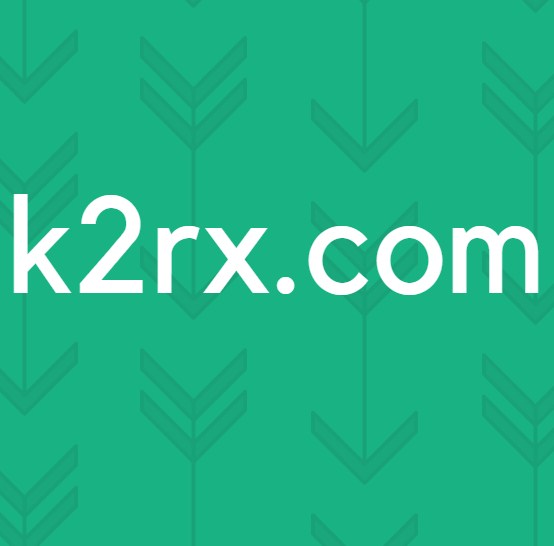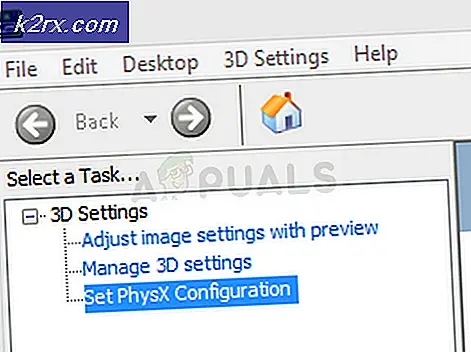Cara Mempartisi Ulang Hard Drive di Windows
Ada banyak pengguna Windows di luar sana yang bahkan tidak tahu itu mungkin untuk benar-benar mempartisi ulang hard drive komputer mereka. Kebanyakan orang meninggalkan partisi hard drive mereka sejak awal, tidak pernah membuat perubahan pada mereka. Namun, tidak hanya dimungkinkan untuk mempartisi ulang hard drive pada Sistem Operasi Windows tetapi Windows bahkan memiliki utilitas bawaan yang dapat digunakan secara khusus untuk tujuan ini. Pengguna Windows dapat mempartisi ulang hard drive mereka tidak menggunakan apa pun kecuali utilitas manajemen hard disk bawaan Windows pada semua versi Windows yang saat ini didukung oleh Microsoft.
Ketika Anda mempartisi ulang hard drive, apa yang pada dasarnya Anda lakukan adalah Anda mencukur ruang bebas dari partisi hard drive yang Anda inginkan untuk partisi ulang. Ruang kosong yang Anda hapus diubah menjadi ruang yang tidak terisi oleh Windows - ruang disk yang tidak teralokasi ini bukan bagian dari partisi hard drive Anda, dan dapat digunakan untuk membuat partisi baru pada hard drive sama sekali. Memartisi ulang hard drive bahkan tidak perlu melibatkan penghapusan partisi yang ada (kecuali jika Anda mau) atau menyingkirkan data yang ada pada partisi hard drive Anda karena Anda dapat melakukan partisi ulang drive dengan tidak menggunakan apa pun kecuali ruang disk kosong di dalamnya.
Proses yang perlu Anda lalui untuk mempartisi ulang hard drive pada Windows cukup mirip pada semua versi Windows yang saat ini didukung. Untuk mempartisi ulang hard drive di Windows, Anda perlu:
TIP PRO: Jika masalahnya ada pada komputer Anda atau laptop / notebook, Anda harus mencoba menggunakan Perangkat Lunak Reimage Plus yang dapat memindai repositori dan mengganti file yang rusak dan hilang. Ini berfungsi dalam banyak kasus, di mana masalah ini berasal karena sistem yang rusak. Anda dapat mengunduh Reimage Plus dengan Mengklik di Sini- Lakukan pembersihan umum pada hard drive yang ingin Anda ubah. Jangan hapus apa pun yang penting - cukup singkirkan barang-barang yang tidak Anda butuhkan seperti file atau data yang tidak digunakan di Recycle Bin Anda . Melakukannya memaksimalkan jumlah ruang disk kosong yang harus Anda kerjakan ketika Anda mempartisi ulang disk drive.
- Tekan tombol Logo Windows + R untuk membuka dialog Run .
- Ketik diskmgmt.msc ke dalam dialog Run dan tekan Enter untuk meluncurkan utilitas Manajemen Disk asli Windows.
- Klik kanan pada partisi yang ada pada hard drive yang ingin Anda partisi ulang - berhati-hatilah, karena ini tidak dapat menjadi partisi drive Windows diinstal pada atau partisi atau drive yang tidak pada drive yang sama seperti yang Anda inginkan untuk melakukan partisi ulang.
- Klik pada Shrink Volume di menu konteks yang dihasilkan.
- Ketik jumlah ruang disk kosong (dalam MB - 1 GB sama dengan 1024 MB) Anda ingin mencukur partisi yang dipilih ke dalam Masukkan jumlah ruang untuk menyusut di MB : field dan klik Shrink . Jumlah yang sudah ada di bidang ini secara default adalah jumlah maksimum ruang disk yang Anda dapat mencukur partisi yang dipilih - Anda dapat mencukur jumlah yang lebih kecil, tetapi Anda tidak dapat mencukur jumlah yang lebih besar.
- Utilitas ini akan mengecilkan partisi yang dipilih dengan jumlah yang ditentukan, dan jumlah ruang disk yang ditentukan kemudian akan muncul dalam utilitas sebagai ruang yang tidak teralokasikan . Jika Anda ingin memangkas lebih banyak ruang disk kosong dari partisi hard drive lainnya juga, cukup ulangi langkah 4 - 6 untuk setiap partisi lain yang ingin Anda susut.
- Klik kanan pada ruang yang tidak teralokasi yang Anda lihat, dan klik pada New Simple Volume .
- Klik Berikutnya .
- Ketik jumlah ruang disk yang Anda inginkan partisi baru yang Anda buat untuk memiliki ke ukuran volume sederhana di MB: field. Nilai dalam bidang ini secara default adalah jumlah maksimum ruang disk yang dapat dimiliki partisi baru - jika Anda menetapkan nilai yang kurang dari ini, ruang disk yang tersisa akan tetap menjadi ruang yang tidak teralokasi (sebaiknya Anda melakukan ini hanya jika Anda berencana untuk membuat partisi baru lainnya di drive yang sama di masa mendatang).
- Klik Berikutnya .
- Ikuti petunjuk dan petunjuk di layar (pilih huruf drive untuk partisi baru, misalnya), dan klik Berikutnya .
- Pastikan Format volume ini dengan opsi pengaturan berikut diaktifkan (artinya itu dicentang).
- Pastikan bahwa NTFS dipilih sebagai format file, partisi akan diformat.
- Klik Berikutnya .
- Klik Selesai, dan kemudian tunggu utilitas Manajemen Disk untuk mengubah ruang yang tidak dapat dialokasikan ke partisi baru pada hard drive. Jumlah waktu yang diperlukan operasi ini tergantung pada seberapa cepat komputer Anda dan seberapa besar partisi yang Anda buat. Utilitas Manajemen Disk akan, bagaimanapun, menampilkan kemajuan pembuatan drive kepada Anda secara real-time.
- Setelah partisi baru dibuat, ia akan diberi huruf drive yang Anda pilih untuk itu. Pada titik ini, Anda dapat melanjutkan dan menutup utilitas Manajemen Disk karena Anda telah berhasil mempartisi ulang hard drive Anda. Alternatifnya, jika Anda memilih untuk tidak menggunakan semua ruang yang tidak dapat dialokasikan untuk partisi baru di langkah 10 dan masih memiliki ruang yang tidak teralokasi yang tersisa di drive, Anda dapat melanjutkan dan membuat banyak partisi baru lainnya yang ingin Anda buat di drive menggunakan ruang yang tidak terisi tersisa di atasnya.
TIP PRO: Jika masalahnya ada pada komputer Anda atau laptop / notebook, Anda harus mencoba menggunakan Perangkat Lunak Reimage Plus yang dapat memindai repositori dan mengganti file yang rusak dan hilang. Ini berfungsi dalam banyak kasus, di mana masalah ini berasal karena sistem yang rusak. Anda dapat mengunduh Reimage Plus dengan Mengklik di Sini