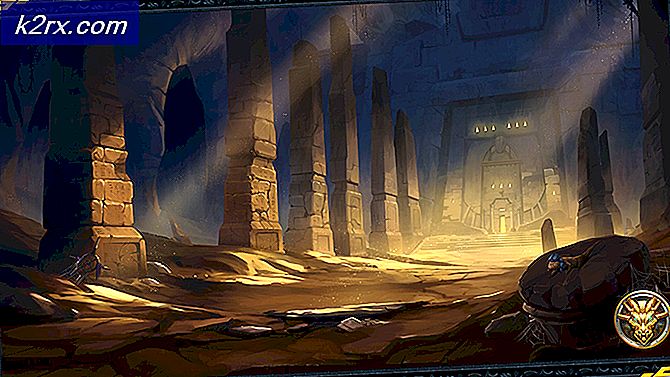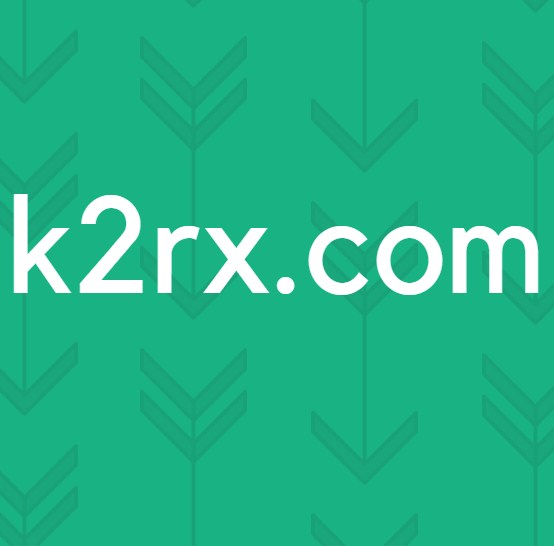Bagaimana Memperbaiki Kesalahan Kesalahan Perlindungan Umum Borderlands pada Windows?
Borderlands hanyalah petualangan penembak orang pertama yang luar biasa yang populer dengan desain kartun dan banyak senjata uniknya. Namun, pengguna telah melaporkan bahwa pesan kesalahan "Masalah perlindungan umum" muncul segera setelah mereka memasuki permainan dan mencoba mengakses layar menu beranda.
Untungnya, ada beberapa metode bermanfaat yang dapat digunakan untuk menyelesaikan masalah dengan mudah. Kami telah menemukan metode yang dikonfirmasi telah membantu pengguna lain menangani masalah ini dan memberikan petunjuk langkah demi langkah untuk mereka. Pastikan Anda memeriksa metode di bawah dan ikuti instruksi dengan hati-hati.
Apa Penyebab Kesalahan Kesalahan Perlindungan Umum di Borderlands?
Ada beberapa penyebab berbeda dan berbeda dari masalah ini yang muncul saat memainkan Borderlands di PC Windows Anda. Kami telah memutuskan untuk membuat daftar penyebab yang akan membantu Anda memilih skenario. Setelah Anda mengetahui kasusnya, Anda juga tahu metode mana yang digunakan untuk menyelesaikan masalah dan semuanya menjadi lebih mudah! Simak daftarnya di bawah ini!
Solusi 1: Buat Pengecualian untuk Game di Windows Defender (Keamanan Windows)
Banyak pengguna telah melaporkan bahwa game perlu diizinkan sebagai pengecualian di dalam alat antivirus Windows Defender. Jika Anda menginstal antivirus pihak ketiga, Anda juga harus menambahkan pengecualian untuk game di dalamnya. Langkah-langkah untuk menambahkan pengecualian di alat antivirus lain berbeda tetapi lihat cara melakukannya di Windows Defender.
- Lihat dirimu baki sistem (bagian kanan bilah tugas) dan coba temukan file melindungi Anda mungkin perlu mengklik panah yang menghadap ke atas untuk menampilkan lebih banyak ikon. Klik kanan ikon perisai dan pilih Buka dasbor keamanan opsi untuk membuka Pusat Keamanan Windows.
- Anda juga dapat mengetuk Tombol Windows dan saya tombol secara bersamaan untuk membuka Windows 10 Pengaturan. Temukan Pembaruan & Keamanan bagian dan klik kiri untuk membukanya. Arahkan ke Keamanan Windows tab di dalam dan klik Buka Keamanan Windows tombol di sisi kanan jendela.
- Klik melindungi ikon di menu vertikal sisi kiri. Gulir sampai Anda melihat Pengaturan perlindungan virus & ancaman bagian dan klik Kelola pengaturan tombol di bawahnya.
- Gulir ke bawah jendela ini lagi sampai Anda mencapai Pengecualian masuk ke dalam dan klik Tambahkan atau hapus pengecualian.
- Klik tombol + di sebelah Tambahkan pengecualian dan pilih Map dari menu dropdown yang akan muncul. File explorer harus terbuka jadi pastikan Anda menemukan folder tempat Anda menginstal Borderlands. Secara default, seharusnya:
C: \ Program Files (x86) \ Steam \ steamapps \ common \ Borderlands
- Ini terjadi jika Anda menginstal game melalui Steam. Pastikan Anda memilih folder yang tepat jika Anda memilih folder lain selama penginstalan. Pilih dan konfirmasi setiap petunjuk yang mungkin muncul. Buka kembali game untuk melihat apakah pesan error "General protection fault" masih berlanjut!
Solusi 2: Verifikasi Integritas File Game
Jika beberapa file gim penting hilang atau rusak dan jika Anda menginstal gim melalui Steam, Anda harus menggunakan fitur hebat yang disediakan Steam. Anda dapat dengan mudah memverifikasi integritas file game. Ini akan memindai folder instalasi gim untuk mencari file yang hilang atau rusak dan Steam akan mengunduhnya kembali. Ikuti langkah-langkah di bawah ini untuk lebih jelasnya.
- Memulai Uap klien di komputer Anda dengan mengklik dua kali pintasan Steam di Desktop. Jika tidak ada, cukup klik Mulai menu atau itu Cari / Cortana tombol dan ketik "Uap"Untuk membuka kliennya. Klik kiri hasil pertama.
- Setelah klien Steam terbuka, navigasikan ke Perpustakaan tab dari menu di bagian atas jendela dan cari file Perbatasan masuk ke dalam daftar game yang telah Anda instal. Klik kanan entri game dan pilih Properti dari menu konteks yang akan muncul.
- Arahkan ke File Lokal tab di jendela Properties dan klik Verifikasi integritas file game tombol di dalam.
- Tunggu hingga proses verifikasi selesai dan Steam akhirnya mengunduh beberapa file yang hilang. Buka kembali game dan periksa apakah kesalahan "General protection fault" masih muncul
Solusi 3: Perbarui ke Driver Kartu Grafis Terbaru
Driver kartu grafis adalah penyebab dari banyak masalah berbeda yang muncul dengan berbagai permainan video, dan masalah ini tidak terkecuali. Banyak pengguna telah melaporkan bahwa hanya dengan menginstal driver kartu grafis terbaru telah berhasil menyelesaikan "Kesalahan perlindungan umum" dan mencegahnya terjadi sejak saat itu. Ikuti langkah-langkah di bawah ini untuk memperbarui driver Anda!
- Sebelum memulai apa pun, Anda perlu menghapus penginstalan driver grafis yang saat ini terinstal di komputer Anda. Ketuk Tombol Windows + R tombol pada saat yang sama untuk membuka kotak dialog Jalankan. Di kotak teks Terbuka, ketik "devmgmt.msc”Dan klik tombol OK untuk membuka Pengaturan perangkat.
- Selain itu, Anda dapat mengklik menu Start atau tombol Search, ketik "Pengaturan perangkat”, Dan klik hasil pertama yang tersedia. Setelah masuk, perluas file Display adapter bagian, cari kartu grafis Anda, klik kanan entri tersebut, dan pilih Copot pemasangan perangkat dari menu konteks yang akan muncul.
- Konfirmasikan setiap dialog atau petunjuk yang mungkin muncul setelah Anda mengklik untuk menghapus instalannya.
- Setelah itu, buka browser web dan kunjungi situs web produsen kartu grafis Anda. Berikut ini tautan untuk driver grafis NVIDIA, AMD, dan Intel! Masukkan semua yang penting tentang pengaturan game Anda dan cari driver yang tersedia.
- Pastikan Anda memilih yang terbaru dari daftar yang akan muncul dan klik Unduh tombol. Jalankan executable-nya dari Download folder dan ikuti instruksi di layar untuk menginstalnya di komputer Anda.
- Buka kembali Borderlands dan periksa apakah kesalahan "General protection fault" masih muncul saat bermain!
Solusi 4: Gunakan Prosesor Grafis yang Benar
Pengguna juga melaporkan bahwa kesalahan muncul karena game mulai menggunakan kartu grafis terintegrasi, bukan chipset NVIDIA. Metode ini bagus untuk pengguna NVIDIA! Anda dapat dengan mudah menyelesaikan masalah di dalam Panel Kontrol NVIDIA jadi pastikan Anda mengikuti langkah-langkah yang telah kami siapkan di bawah ini!
- Klik kanan file Desktop dan pilih Panel Kontrol NVIDIA dari menu konteks yang akan muncul. Atau, Anda dapat mencari Control Panel di menu Start atau tombol Search / Cortana dan klik kiri dari daftar hasil.
- Klik untuk menyetel Dilihat oleh pilihan untuk Besar atau Ikon kecil dan gulir hingga Anda mencapai Panel Kontrol NVIDIA masuk ke dalam. Klik kiri untuk membukanya.
- Perluas file Pengaturan 3D bagian dari menu sisi kiri dengan mengklik tombol + dan klik Kelola Pengaturan 3D. Arahkan ke Pengaturan Program Di bawah Pilih program untuk disesuaikan menu, klik kiri untuk membuka menu tarik-turun dan pilih Perbatasan dari daftar program yang telah Anda instal.
- Temukan Pilih prosesor grafis yang disukai untuk program ini opsi dan klik untuk mengubah pengaturan ini ke Prosesor NVIDIA Kinerja Tinggi. Klik tombol Apply dari bagian bawah jendela dan periksa apakah pesan kesalahan "General protection fault" masih muncul saat memainkan Borderlands.
Solusi 5: Sesuaikan File DLL di Folder Instalasi Game
Ada metode yang diposting oleh pengguna Steam di mana pengguna mengklaim dia dapat menyelesaikan masalah dengan mudah dengan mengelola file DLL tertentu di dalam folder instalasi game. Metode ini harus mudah dikelola dan banyak pengguna mengklaim bahwa hanya serangkaian langkah di bawah ini yang diperlukan untuk menyelesaikan masalah!
- Memulai Uap klien di komputer Anda dengan mengklik dua kali pintasan Steam di Desktop. Jika tidak ada, cukup klik menu Start atau tombol Search / Cortana dan ketik "Steam" untuk membuka kliennya. Klik kiri hasil pertama.
- Setelah klien Steam terbuka, navigasikan ke Perpustakaan tab dari menu di bagian atas jendela dan cari file Perbatasan masuk ke dalam daftar game yang telah Anda instal. Klik kanan entri game dan pilih Properti dari menu konteks yang akan muncul.
- Arahkan ke File Lokal tab di jendela Properties dan klik Jelajahi File Lokal tombol di dalam.
- Setelah berada di dalam folder instalasi Borderlands, buka file Binari folder di dalamnya. Cari file bernama "dll”, Klik kanan entri, dan pilih Salinan tombol dari menu konteks yang akan muncul.
- Menggunakan Ctrl + V kombinasi tombol atau klik kanan di mana saja di dalam folder yang sama dan pilih Tempel dari menu yang akan muncul.
- Sebuah file akan muncul bernama "cudart - Copy.dll". Jika prompt dialog muncul meminta Anda untuk mengganti file atau membuat salinan, pastikan Anda memilih untuk membuat salinan.
- Klik kanan salinan yang baru Anda buat dan pilih opsi Ubah nama dari menu. Ubah namanya menjadi "physxcudart_20"Dan klik Memasukkan Buka kembali game dari Steam dan periksa untuk melihat apakah masih macet dengan kode kesalahan yang sama.
Solusi 6: Instal PhysX dari Folder Instalasi Game
PhysX adalah SDK middleware mesin fisika yang dibuat oleh NVIDIA dan penginstalnya harus diinstal bersama dengan game. Ada kemungkinan bahwa pengguna melewatkan penginstalannya atau penginstalan PhysX menjadi rusak. Apa pun itu, Anda cukup menjalankan file instalasi PhysX dari folder instalasi Borderlands dan memeriksa apakah itu menyelesaikan masalah yang Anda alami!
- Mengikuti langkah 1-3 dari Solusi 5 di atas untuk membuka Perbatasan folder instalasi. Jika Anda belum memasang game melalui Uap, Anda mungkin perlu mencari folder tersebut secara manual. Jika ada pintasan di Desktop, klik kanan, lalu pilih Buka lokasi file dari menu yang akan muncul.
- Buka Prasyarat folder di dalam folder instalasi Borderlands dan cari file PhysX_xx.xx_SystemSoftware mengajukan. Huruf 'x' kecil adalah placeholder yang menentukan versi penginstal saat ini.
- Klik dua kali file ini untuk membukanya dan ikuti instruksi yang akan muncul di layar untuk menginstal NVIDIA PhysX. Kembali ke Perpustakaan Uap, klik kanan Borderlands dari daftar game, lalu pilih Mainkan Game. Periksa untuk melihat apakah masalah yang sama masih muncul!
Solusi 7: Matikan Pengoptimalan Layar Penuh
Metode ini adalah salah satu metode yang kurang dikenal yang dapat digunakan untuk menyelesaikan masalah di komputer Anda. Namun, banyak pengguna telah melaporkan bahwa menonaktifkan pengoptimalan layar penuh sebenarnya berhasil membantu perjuangan mereka ketika setiap metode di atas gagal membuahkan hasil, jadi pastikan Anda memeriksa metode ini dengan mengikuti langkah-langkah yang disiapkan di bawah ini!
- Anda perlu mencari file Borderlands dapat dieksekusi. Jika Anda belum menginstal game melalui Steam, mungkin game itu ada di Desktop jadi pastikan Anda cukup mengklik kanan entri dan pilih Properti dari menu yang akan terbuka.
- Jika gim dipasang melalui Steam, Anda harus membuka klien Steam terlebih dahulu. Setelah itu, alihkan ke Perpustakaan tab, klik kanan Perbatasan dari daftar game yang diinstal, dan pilih Properti. Arahkan ke File Lokal tab dan klik Jelajahi File Lokal.
- Di dalam, buka Binari folder dan cari file eksekusi Borderlands. Klik kanan ikonnya dan pilih Properti dari menu konteks yang akan muncul.
- Arahkan ke Kesesuaian tab di jendela Properties dan periksa Pengaturan Centang kotak di sebelah Nonaktifkan pengoptimalan layar penuh pilihan dan klik tombol OK di bagian bawah untuk menerapkan perubahan yang telah Anda buat.
- Jalankan Borderlands dari Perpustakaan Uap dengan mengklik kanan entri dan memilih Mainkan Game pilihan di dalam. Periksa untuk melihat apakah kesalahan "Masalah perlindungan umum" masih muncul saat bermain game.
Solusi 8: Izinkan Game di Firewall Anda
Fakta yang kurang diketahui tentang game ini adalah game ini harus selalu terhubung ke Internet agar berfungsi dengan baik. Jika Anda mencoba memulai permainan tanpa koneksi Internet aktif, hubungkan ke Internet dan periksa apakah masalahnya masih muncul. Jika Anda terhubung ke Internet dan masalah terus berlanjut, firewall yang Anda jalankan mungkin memblokir koneksi game.
Jika Anda memasang firewall pihak ketiga, Anda harus membukanya dan mencari Pengecualian / Pengecualian. Jika Anda menggunakan Windows Defender Firewall, Anda dapat melihat langkah-langkah di bawah ini!
- Buka Panel kendali dengan menelusurinya di Mulai menu. Anda juga bisa menggunakan Kombinasi Tombol Windows + R. untuk memunculkan kotak Run dan ketik "kontrol.exe”Di dalam untuk membukanya dengan cara alternatif.
- Mengatur Dilihat oleh pilihan untuk Besar atau Ikon kecil dan periksa bagian bawah daftar untuk Firewall Windows Defender
- Klik kiri untuk membuka set pengaturan ini dan klik Izinkan aplikasi melalui Windows Defender Firewall di menu sisi kiri jendela baru.
- Klik Ubah pengaturan tombol di bagian kanan atas jendela untuk memberikan izin administrator untuk melakukan perubahan. Game tersebut mungkin sudah ada dalam daftar Aplikasi dan fitur yang diizinkan untuk memastikan Anda mencentang kotak di samping keduanya Pribadi dan Publik kolom di jendela.
- Jika permainan tidak ada, klik Izinkan aplikasi lain tombol di bagian bawah. Klik Jelajahi tombol di dalam dan arahkan ke folder instalasi game. Yang default untuk game Steam adalah:
C: \ Program Files (x86) \ Steam \ steamapps \ common \ Borderlands \ Binaries \ Borderlands.exe
- Pilih file ini. Klik Jenis jaringan tombol dan centang kotak di samping keduanya Pribadi dan Publik Klik Menambahkan tombol untuk memungkinkan permainan lewat. Klik OK, jalankan game, dan periksa untuk melihat apakah masalah berhenti muncul di komputer Anda!