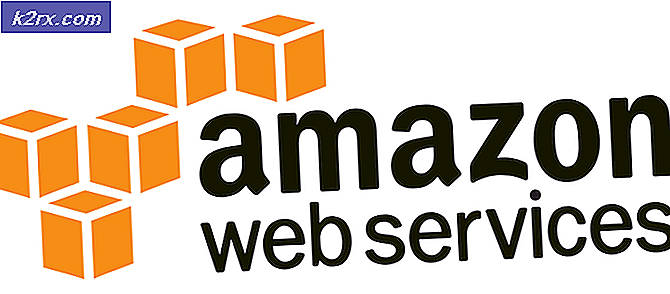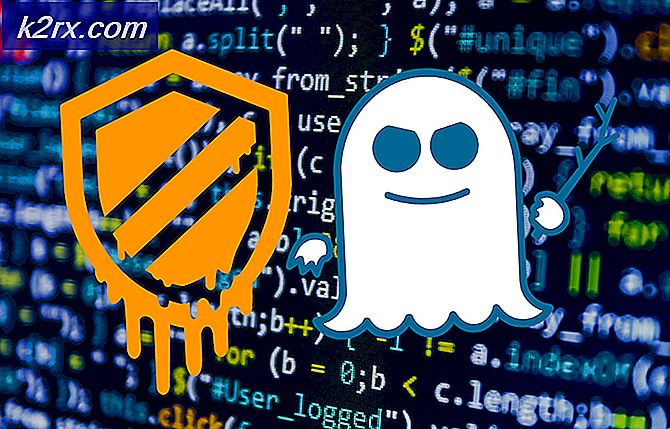Bagaimana cara Memperbaiki Masalah Lambat 'Membangun Sambungan Aman' di Google Chrome?
“Membuat koneksi yang aman"Adalah pesan yang muncul di sudut kiri bawah jendela browser Google Chrome setelah Anda mencoba mengunjungi sebuah situs web. Itu muncul ketika mengunjungi situs web yang menggunakan protokol HTTPS. Mengunjungi situs web semacam itu berarti bahwa koneksi yang aman dan terenkripsi perlu dibuat.
Namun, pengguna Google Chrome mengklaim bahwa sambungan ini memakan waktu terlalu lama untuk dibuat di semua situs web, terutama jika dibandingkan dengan browser Edge atau Firefox. Ada beberapa metode berbeda yang digunakan orang untuk berhasil menyelesaikan masalah ini dan kami memutuskan untuk mencantumkannya di artikel ini. Lihat di bawah ini!
Apa Penyebab Masalah Membuat Sambungan Aman Lambat di Google Chrome?
Ada beberapa penyebab berbeda untuk masalah ini dan Anda harus memeriksa daftar di bawah ini untuk menunjukkan penyebab yang benar untuk skenario Anda. Ini akan mempersempit metode pemecahan masalah yang dapat Anda gunakan! Lihat di bawah ini!
Solusi 1: Gunakan Set Perintah Berikut
Metode ini cukup populer karena kesederhanaannya dan banyak orang menggunakannya untuk memperbaiki sebagian besar hal yang terkait dengan masalah yang dihadapi. Lucunya, ini berfungsi dan pengguna berkomentar bahwa ini adalah satu-satunya langkah yang diperlukan untuk menyelesaikan masalah. Cobalah sekarang dengan memeriksa Solusi 2 dari kami Perbaiki: Err_Connection_Closed artikel. Pastikan Anda hanya melakukan serangkaian langkah pertama, dengan perintah di Command Prompt!
Coba buka Google Chrome dan periksa apakah "Membuat pesan sambungan aman" masih macet terlalu lama!
Solusi 2: Lakukan Reset Jaringan
Melakukan Network Reset adalah metode sederhana lain untuk menyelesaikan masalah ini. Ini telah berhasil untuk banyak pengguna dan Anda sama sekali tidak ada yang bisa digunakan jika Anda mencobanya. Ikuti langkah-langkah di bawah ini dan periksa untuk melihat apakah pesan "Membuat sambungan aman" masih membutuhkan waktu terlalu lama untuk menghilang saat mengunjungi situs web di Google Chrome!
- Buka Lari utilitas dengan menggunakan Kombinasi tombol Windows Key + R. pada keyboard Anda (tekan tombol ini pada saat yang sama. Ketik "ms-pengaturan:”Di kotak yang baru dibuka tanpa tanda kutip dan klik OK untuk membuka Pengaturan alat.
- Cara alternatif adalah dengan membuka Pengaturan alat pada PC Anda dengan mengklik menu Start dan mengklik gigi ikon di bagian kiri bawah.
- Selain itu, Anda dapat menggunakan Tombol Windows + kombinasi tombol I. untuk efek yang sama. Klik untuk membuka Jaringan & Internet bagian dan tetap di Status tab di sisi kiri jendela.
- Gulir ke bawah hingga Anda mencapai warna biru Reset jaringan tombol. Klik dan ikuti instruksi yang akan muncul di layar dan pastikan Anda mematuhi semuanya.
- Periksa untuk melihat apakah masalah yang sama terus berlanjut!
Solusi 3: Mulai Ulang Layanan Kriptografi dan Klien DNS di Layanan
Berbagi file, seperti fitur lainnya di Windows 10, bergantung pada layanan tertentu untuk berjalan dengan benar. Dalam hal ini, layanan disebut Host Penyedia Fungsi Discovery dan Publikasi Sumber Daya Penemuan Fungsi. Layanan ini perlu dimulai dan dijalankan terus-menerus. Ikuti langkah-langkah di bawah ini untuk mencapainya di komputer Anda!
- Buka Lari utilitas dengan menggunakan Kombinasi tombol Windows Key + R. pada keyboard Anda (tekan tombol ini pada saat yang sama. Ketik "services.msc”Di kotak yang baru dibuka tanpa tanda kutip dan klik OK untuk membuka Jasa alat.
- Cara alternatifnya adalah dengan membuka Control Panel dengan menempatkannya di file Mulai menu. Anda juga dapat menelusurinya menggunakan tombol penelusuran di menu Mulai.
- Setelah jendela Control Panel terbuka, ubah "Dilihat oleh"Di bagian kanan atas jendela untuk"Ikon Besar”Dan gulir ke bawah sampai Anda menemukan file Alat administrasi masuk. Klik di atasnya dan temukan Jasa pintas di bagian bawah. Klik di atasnya untuk membukanya juga.
- Temukan Layanan Kriptografi dan Klien DNS layanan pada daftar, klik kanan pada masing-masing dan pilih Properti dari menu konteks yang muncul.
- Jika layanan dimulai (Anda dapat memeriksanya di sebelah pesan status Layanan), Anda harus menghentikannya sekarang dengan mengklik Berhenti tombol di tengah jendela. Jika dihentikan, biarkan berhenti sampai kami melanjutkan.
- Pastikan bahwa opsi di bawah Jenis startup menu di jendela properti layanan disetel ke Otomatis sebelum Anda melanjutkan dengan langkah lain. Konfirmasikan kotak dialog apa pun yang mungkin muncul saat mengubah jenis startup. Klik pada Mulailah tombol di tengah jendela sebelum keluar. Pastikan Anda mengulangi proses yang sama untuk semua layanan yang kami sebutkan.
Anda mungkin menerima pesan galat berikut ketika Anda mengklik Mulai:
Windows tidak dapat memulai layanan di Komputer Lokal. Kesalahan 1079: Akun yang ditentukan untuk layanan ini berbeda dari akun yang ditentukan untuk layanan lain yang berjalan dalam proses yang sama.
Jika ini terjadi, ikuti petunjuk di bawah untuk memperbaikinya.
- Ikuti langkah 1-3 dari petunjuk di atas untuk membuka jendela properti layanan. Navigasikan ke Masuk tab dan klik Jelajahi… tombol.
- Di bawah "Masukkan nama objek untuk dipilih” kotak masuk, ketik Layanan Jaringan, klik Periksa Nama dan tunggu nama tersebut tersedia.
- Klik baik setelah Anda selesai dan ketik kata sandi di Kata sandi kotak ketika Anda diminta dengan itu jika Anda telah mengatur kata sandi. Berbagi file Windows 10 sekarang harus berfungsi dengan baik!
Solusi 4: Periksa Ekstensi yang Mencurigakan
Jika masalah mulai terjadi baru-baru ini, mungkin karena ekstensi yang baru ditambahkan yang menyebabkan konser keamanan. Anda dapat memeriksanya dengan mudah dengan membuka Google Chrome, menonaktifkan ekstensi satu per satu, dan memeriksa untuk melihat mana yang menjadi pelakunya. Hapus setelah itu!
- Buka Google Chrome dengan mengklik dua kali ikonnya dari Desktop atau dengan mencarinya di menu Start. Ketik alamat di bawah ini di bilah alamat untuk membuka Ekstensi:
chrome: // ekstensi
- Cobalah untuk menemukan ekstensi yang dapat menyebabkan masalah keamanan atau ekstensi yang ditambahkan baru-baru ini dan klik tombol Hapus di sebelahnya untuk menghapusnya dari Google Chrome secara permanen.
- Mulai ulang Google Chrome dan periksa apakah Anda masih melihat bahwa pesan "Membuat koneksi aman" di komputer Anda hang terlalu lama!
Solusi 5: Nonaktifkan Pemeriksaan HTTP / Port pada Antivirus Anda
Penyebab umum dari masalah ini adalah antivirus Anda tidak perlu memindai sertifikat situs yang memperlambat proses permintaan file dari server yang, pada dasarnya, dapat menyebabkan pesan "Membuat sambungan aman" hang untuk waktu yang lama di Google Chrome .
Karena kesalahan muncul pada pengguna yang menggunakan alat antivirus yang berbeda, berikut adalah cara menemukan opsi pemindaian HTTP atau Port pada beberapa alat AV pihak ketiga yang paling populer.
- Buka antarmuka pengguna antivirus dengan mengklik dua kali pada ikonnya di baki sistem (bagian kanan bilah tugas di bagian bawah jendela) atau dengan mencarinya di menu Mulai.
- Itu Pemindaian HTTPS pengaturan terletak di tempat yang berbeda mengenai alat antivirus yang berbeda. Seringkali dapat ditemukan dengan mudah tanpa banyak kerumitan tetapi berikut adalah beberapa panduan cepat tentang cara menemukannya di alat antivirus paling populer:
Kaspersky Internet Security: Beranda >> Pengaturan >> Tambahan >> Jaringan >> Pemindaian koneksi terenkripsi >> Jangan pindai koneksi terenkripsi
AVG: Beranda >> Pengaturan >> Komponen >> Perisai Online >> Aktifkan Pemindaian HTTPS (hapus centang)
Avast: Beranda >> Pengaturan >> Komponen >> Perisai Web >> Aktifkan Pemindaian HTTPS (hapus centang)
ESET: Beranda >> Alat >> Penyiapan Lanjutan >> Web dan Email >> Aktifkan pemfilteran protokol SSL / TLS (matikan)
Periksa untuk melihat apakah Anda sekarang dapat mengunjungi situs web apa pun tanpa menerima pesan "Membangun koneksi aman" untuk waktu yang lama! Jika kesalahan masih muncul, Anda mungkin mempertimbangkan untuk menggunakan file berbeda alat antivirus atau firewall, terutama jika yang memberi Anda masalah itu gratis!
Solusi 6: Nonaktifkan TLS 1.3
Masalahnya sebagian besar terkait dengan beberapa versi TLS terbaru. Pengembang tertentu telah menemukan bahwa masalah dapat diselesaikan dengan mudah hanya dengan mengedit pengaturan Chrome lanjutan tertentu yang akan menonaktifkan TLS 1.3. TLS adalah protokol lapisan transport yang menangani enkripsi dan transfer data. Coba gunakan versi yang lebih lama. Ikuti petunjuk di bawah untuk mencoba metode ini!
- Buka Google Chrome dengan mengklik dua kali ikonnya dari Desktop atau dengan mencarinya di menu Start. Ketik alamat di bawah ini di bilah alamat untuk membuka Eksperimen:
chrome: // flags
- Temukan opsi untuk menonaktifkan TLS yang tercantum di bawah ini di dalam Eksperimen jendela, di bawah Tersedia tab. Anda dapat menggunakan bilah pencarian di bagian atas jendela untuk menemukannya karena daftarnya sangat panjang. Pastikan Anda mencari TLS, temukan pengaturan terkait, dan atur ke Dengan disabilitas.
- Mulai ulang Google Chrome dan periksa untuk melihat apakah membuat sambungan masih menjadi masalah!
Solusi 7: Pastikan Pengaturan Tertentu Diatur di Opsi Internet
Ini adalah salah satu metode termudah yang digunakan untuk menyelesaikan masalah. Server proxy dapat menyebabkan proses login gagal dan Anda perlu menonaktifkannya di dalam Opsi Internet. Pastikan Anda mencoba metode di atas sebelum memecahkan masalah ini!
- Buka Internet Explorer di komputer Anda dengan mencarinya di Desktop atau menu Start. Klik pada gigi ikon yang terletak di sudut kanan atas. Dari menu yang terbuka, klik pilihan internet untuk membuka daftar tentang pengaturan koneksi terkait.
- Jika Anda tidak memiliki akses ke Internet Explorer, Buka Panel kendali dengan mencarinya di menu Start atau dengan menggunakan Kombinasi tombol Windows Key + R., mengetik "control.exe”Di kotak Jalankan, dan klik baik untuk berlari Panel kendali.
- Di Panel Kontrol, pilih untuk Lihat sebagai: Kategori di pojok kanan atas dan klik Jaringan dan Internet tombol untuk membuka bagian ini. Di dalam jendela ini, klik pilihan internet untuk menavigasi ke layar yang sama seperti yang Anda lakukan jika Anda membuka Internet Explorer.
- Navigasikan ke Koneksi tab dan klik Pengaturan LAN. Hapus centang pada kotak di sebelah Deteksi Pengaturan Secara Otomatis dan pastikan Gunakan server proxy untuk LAN Anda opsi tidak dicentang.
- Pastikan Anda menerapkan perubahan yang Anda buat dan memulai ulang komputer Anda sebelum Anda memeriksa untuk melihat apakah Origin tidak akan masuk online kesalahan masih muncul.
Solusi 8: Hapus Data Penjelajahan
Akumulasi data penjelajahan yang berlebihan dalam bentuk cookie, cache browser, dan file riwayat dapat memperlambat kemampuan browser untuk terhubung dan menyebabkannya menggunakan lebih banyak sumber daya internet daripada yang diperlukan. Ini dapat diamati ketika mencoba terhubung ke situs web yang aman. Pengguna telah melaporkan bahwa menghapus data penjelajahan mereka dapat membantu mereka menyingkirkan masalah!
Pastikan Anda mengikuti langkah-langkah dari Solusi 3 dari kami Bagaimana cara Memperbaiki Penggunaan CPU Tinggi Google Chrome di Windows? artikel. Restart komputer Anda lagi dan periksa apakah pesan "Membuat koneksi aman" terus muncul!
Solusi 9: Perbaikan Kebijakan Grup
Ini adalah cara yang cukup mudah untuk menyelesaikan masalah, tetapi sayangnya, ini tidak tersedia untuk pengguna Windows 10 Home. Jika Anda menggunakan Windows 10 Pro atau Enterprise, pastikan Anda mengikuti langkah-langkah di bawah ini untuk mencoba menyelesaikan masalah ini!
- Menggunakan Tombol Windows + R kombinasi tombol (ketuk tombol secara bersamaan) untuk membuka Lari kotak dialog. Masukkan "gpedit.msc”Di kotak dialog Run, dan tekan tombol OK untuk membuka Editor Kebijakan Grup Lokal alat. Di Windows 10, Anda dapat mencoba cukup mengetik Editor Kebijakan Grup di Mulai menu dan klik hasil teratas.
- Di panel navigasi kiri Editor Kebijakan Grup Lokal, di bawah Konfigurasi Komputer, klik dua kali Pengaturan Windows, dan navigasi ke Pengaturan Keamanan >> Kebijakan Kunci Publik.
- Pilih Kebijakan Kunci Publik folder dengan mengklik kiri dan memeriksa bagian sisi kanannya.
- Klik dua kali pada "Pengaturan Validasi Jalur Sertifikat” dan centang tombol radio di sebelah “Tentukan Pengaturan Kebijakan" pilihan. Hapus centang pada kotak di samping Izinkan root CA tepercaya untuk digunakan untuk memvalidasi sertifikat (disarankan) pilihan.
- Terapkan perubahan yang Anda buat sebelum keluar. Perubahan tidak akan diterapkan sampai Anda memulai ulang.
- Terakhir, reboot komputer untuk menyimpan perubahan dan periksa apakah Anda masih menjadi sasaran kesalahan.