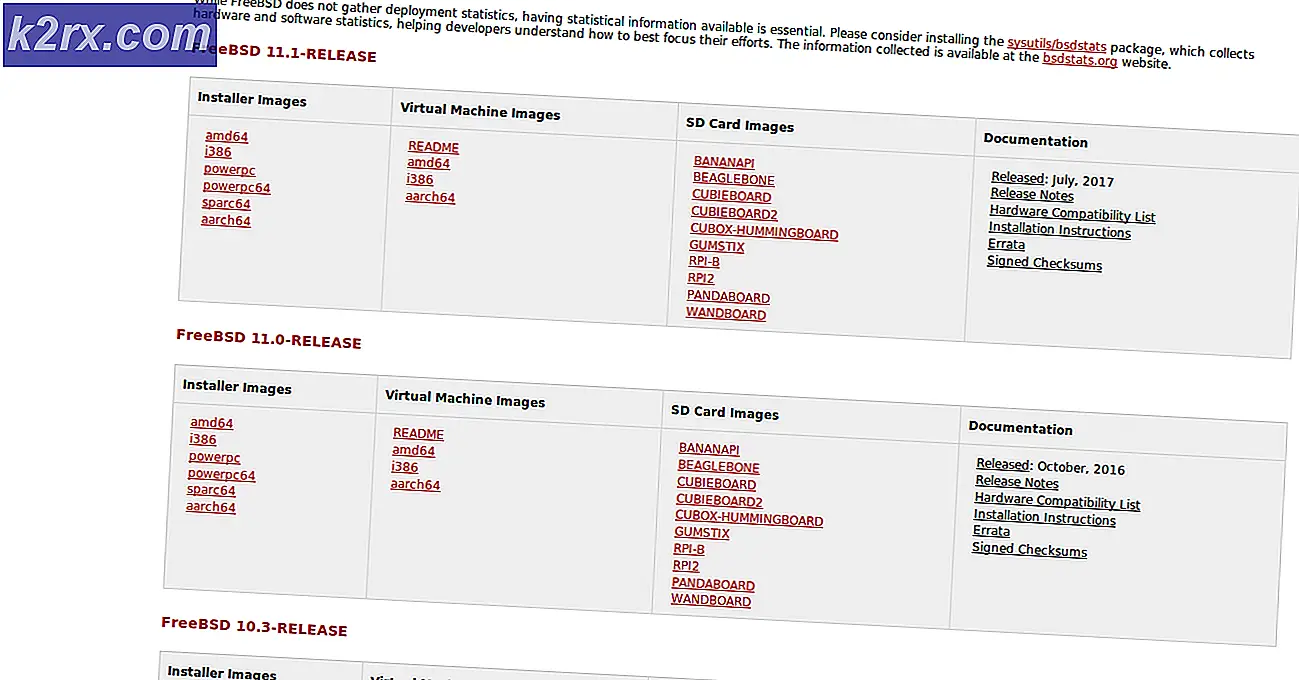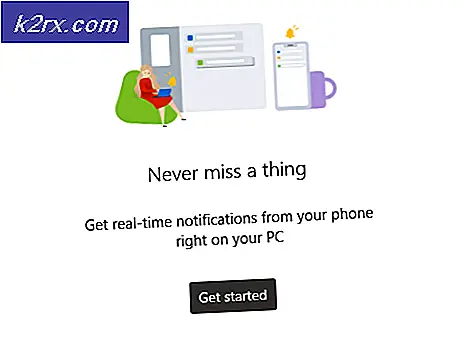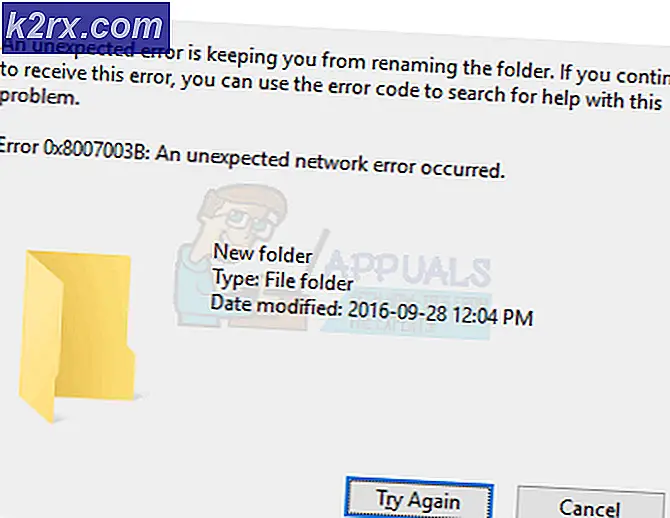Bagaimana cara Memperbaiki Penggunaan CPU Tinggi Google Chrome di Windows?
Jika Anda melihat ada PC yang membeku saat menjelajah Internet menggunakan Google Chrome di Windows Anda, Anda harus membuka Pengelola Tugas dan memeriksa untuk melihat apakah ada penggunaan CPU yang sangat tinggi oleh Google Chrome. Banyak pengguna melaporkan melihat ini saat menggunakan Google Chrome untuk fungsi normal. Ini mencegah mereka menjelajahi web secara normal.
Tidak banyak solusi resmi untuk masalah ini karena dapat disebabkan oleh banyak alasan berbeda, tetapi ada banyak hal berbeda yang dicoba pengguna yang berhasil bagi mereka. Kami telah mengumpulkan metode-metode itu dalam satu artikel untuk Anda coba!
Apa Penyebab Penggunaan CPU Google Chrome yang Tinggi di Windows?
Beberapa penyebab berbeda dapat menyebabkan Google Chrome mulai bekerja dan menggunakan semua daya CPU untuk dirinya sendiri. Lihat daftar di bawah ini untuk selangkah lebih dekat untuk mencari tahu skenario Anda dan menyelesaikan masalah!
Tetapi sebelum melanjutkan dengan solusi, pastikan Anda penggerak sistem memiliki setidaknya 3 GB ruang disk kosong. Perhatikan bahwa jika Anda telah membuka banyak video YouTube di Chrome dengan resolusi 4K / 1080HD maka itu juga dapat menyebabkan penggunaan CPU yang tinggi.
Solusi 1: Jalankan Google Chrome sebagai Administrator
Metode pertama mungkin yang paling mudah untuk dicoba. Ini ada di tempat nomor satu karena sederhana dan efektif karena banyak pengguna telah melaporkan bahwa menjalankan Google Chrome dengan izin administrator dapat segera menyelesaikan masalah. Simak di bawah ini!
- Temukan Pintasan Google Chrome atau dapat dieksekusi di komputer Anda dan membuka propertinya dengan mengklik kanan entri di Desktop atau menu Mulai atau jendela hasil Pencarian dan pilih Properti dari menu konteks pop-up.
- Arahkan ke Kesesuaian tab di Properti jendela dan centang kotak di sebelah Jalankan program ini sebagai administrator pilihan sebelum menyimpan perubahan dengan mengklik OK atau Terapkan.
- Pastikan Anda mengonfirmasi dialog apa pun yang mungkin muncul yang meminta Anda untuk mengonfirmasi pilihan dengan hak istimewa admin dan Google Chrome akan diluncurkan dengan hak istimewa admin dari permulaan berikutnya. Buka dengan mengklik dua kali ikonnya dan buka Pengelola tugas untuk melihat apakah penggunaan CPU masih tinggi.
Solusi 2: Periksa Ekstensi yang Mencurigakan
Jika masalah mulai terjadi baru-baru ini, mungkin karena ekstensi yang baru ditambahkan menyebabkan penggunaan CPU yang tinggi. Anda dapat memeriksanya dengan mudah dengan membuka Google Chrome dan menggunakan kombinasi tombol Shift + Esc untuk membuka Pengelola Tugas Google Chrome. Gulir ke bawah menuju ekstensi dan periksa untuk melihat apakah salah satunya menggunakan terlalu banyak sumber daya CPU. Hapus setelah itu!
- Buka Google Chrome dengan mengklik dua kali ikonnya dari Desktop atau dengan mencarinya di menu Start. Ketik alamat di bawah ini di bilah alamat untuk membuka Ekstensi:
chrome: // ekstensi
- Cobalah untuk menemukan ekstensi yang menggunakan terlalu banyak daya CPU atau ekstensi yang ditambahkan baru-baru ini dan klik ikon tempat sampah atau tombol Hapus di sebelahnya untuk menghapusnya dari Google Chrome secara permanen.
- Mulai ulang Google Chrome dan periksa apakah Anda masih melihat penggunaan CPU yang tinggi saat menjelajahi Web menggunakan Google Chrome.
Solusi 3: Hapus Data Penjelajahan
Akumulasi data penjelajahan yang berlebihan dalam bentuk cookie, cache browser, dan file riwayat dapat memperlambat browser dan menyebabkan browser menggunakan lebih banyak sumber daya CPU daripada yang diperlukan. Ini dapat diamati di Task Manager. Pengguna telah melaporkan bahwa menghapus data penjelajahan mereka dapat membantu mereka menyingkirkan masalah!
- Buka Google Chrome dengan mengklik dua kali ikonnya dari Desktop atau dengan mencarinya di menu Start. Hapus data penjelajahan Anda di Google Chrome dengan mengklik tiga titik vertikal di sudut kanan atas jendelanya.
- Setelah itu, klik Lebih banyak alat opsi dan kemudian Menghapus data pencarian.
- Untuk menghapus semuanya, pilih "awal waktu " opsi sebagai periode waktu dan pilih jenis data yang ingin Anda hapus. Kami menyarankan Anda setidaknya membersihkan file cache dan cookie.
- Untuk menghapus SEMUA cookie, sekali lagi klik pada tiga titik dan pilih Pengaturan. Gulir ke bawah ke bawah dan luaskan Pengaturan lanjutan.
- Buka Pengaturan isi dan gulir ke bawah ke daftar semua cookie yang tersisa setelah Anda menghapusnya pada Langkah 1. Hapus semua cookie yang Anda temukan di sana.
- Mulai ulang komputer Anda lagi dan periksa apakah penggunaan CPU Chrome masih tinggi!
Solusi 4: Ubah Pengaturan Lanjutan
Masalahnya sebagian besar terkait dengan beberapa versi terbaru Google Chrome. Pengembang tertentu telah menemukan bahwa masalah dapat diselesaikan dengan mudah hanya dengan mengedit pengaturan Chrome lanjutan tertentu. Ikuti petunjuk di bawah untuk mencoba metode ini!
- Buka Google Chrome dengan mengklik dua kali ikonnya dari Desktop atau dengan mencarinya di menu Start. Ketik alamat di bawah ini di bilah alamat untuk membuka Eksperimen:
chrome: // flags
- Temukan opsi yang tercantum di bawah ini di dalam Eksperimen jendela, di bawah Tersedia Anda dapat menggunakan bilah pencarian di bagian atas jendela untuk menemukannya karena daftarnya sangat panjang. Gunakan tombol di samping setiap opsi untuk mengatur statusnya sesuai dengan pengaturan di bawah ini:
Cache Sederhana untuk HTTP - "Diaktifkan"Batasi Pengatur Waktu Latar Belakang yang Mahal -"Diaktifkan"Sangga Tanpa Status -"Sangga Tanpa Status Diaktifkan"
- Mulai ulang Google Chrome dan periksa untuk melihat apakah penggunaan CPU yang tinggi masih menjadi masalah!
Solusi 5: Perbarui Flash Player Anda
Adobe Flash Player selalu merupakan plugin yang merepotkan, namun Anda tidak dapat menjelajahi web secara normal tanpanya. Masalah sebenarnya dengan itu adalah bahwa versi baru terus keluar tetapi pengguna tidak begitu tertarik untuk memperbaruinya sesekali.
Ini dapat menyebabkan berbagai masalah seperti ini di komputer mereka. Namun, lebih banyak masalah dapat terjadi jika versi lama Shockwave berjalan di situs yang mencurigakan karena pengguna jahat dapat menggunakan kelemahan keamanan versi lama untuk merusak komputer Anda. Berikut adalah cara memperbarui plugin ini di browser Google Chrome Anda.
- Buka halaman resmi adobe. Di sisi kiri layar, Anda akan melihat pengaturan tertentu seperti arsitektur Windows Anda (32bit atau 64bit), bahasa pilihan, dan browser yang Anda gunakan untuk mengunduh Flash player.
- Jika Anda mengunduh pemutar dari browser lain atau komputer lain (yang mungkin terjadi jika Firefox tidak merespons), klik "Butuh Flash Player untuk komputer lain?”Dan pilih sistem operasi Anda di langkah 1 dan browser yang Anda gunakan di langkah 2 (Google Chrome).
- Pastikan Anda nonaktifkan penawaran opsional di tengah jendela browser yang akan menginstal alat McAfee pada PC Anda dan klik Instal sekarang tombol.
- Jalankan file yang baru saja Anda unduh dari folder Unduhan di komputer Anda, tunggu file instalasi diunduh sepenuhnya, dan ikuti instruksi di layar untuk melanjutkan dan instal Flash Player. Restart komputer Anda sesudahnya dan periksa untuk melihat apakah penggunaan CPU yang tinggi masih berlanjut.
Solusi 6: Nonaktifkan Akselerasi Perangkat Keras Chrome
Akselerasi perangkat keras mengurangi beban pada prosesor dan memori dengan mengalihkan beban ke kartu grafis khusus sistem Anda. Tetapi driver yang ditulis dengan buruk atau kesalahan sistem dapat menyebabkan Chrome menggunakan CPU tinggi saat menggunakan akselerasi perangkat keras. Dalam hal ini, menonaktifkan penggunaan akselerasi perangkat keras oleh Chrome dapat menyelesaikan masalah.
- Meluncurkan Chrome dan klik Menu Tindakan (3 titik di dekat pojok kanan atas) dan pilih Pengaturan.
- Kemudian klik Maju (terletak di panel kiri jendela).
- Sekarang klik pada Sistem dan kemudian di panel kanan jendela matikan sakelar "Gunakan akselerasi perangkat keras ketika tersedia"Untuk mati.
- Sekarang luncurkan kembali Chrome dan periksa apakah masalahnya sudah teratasi.
Solusi 7: Setel ulang Chrome
Chrome memanfaatkan beberapa komponen dan file sementara untuk berjalan dengan baik. Jika salah satu komponen ini rusak atau ada beberapa konfigurasi yang buruk, modul ini dapat menyebabkan penggunaan CPU yang tinggi di Chrome. Jika demikian, menyetel ulang Chrome dapat menyelesaikan masalah. Perhatikan bahwa proses ini akan mengeluarkan Anda dari browser dan Anda perlu memasukkan kredensial Akun Google Anda lagi.
- BukaGoogle Chrome dan klik pada 3-titik (Menu Tindakan), di dekat pojok kanan atas dan pilih Pengaturan.
- Di panel kiri, klik Maju.
- Kemudian klik Setel ulang dan bersihkan.
- Sekarang Klik di "Setel ulang pengaturanke default aslinya ".
- Sekarang, konfirmasi setel ulang Chrome, klik Atur Ulang Pengaturan.
- Google Chrome akan diluncurkan kembali setelah proses penyetelan ulang selesai.
Jika tidak ada yang berhasil untuk Anda, cobalah downgrade versi Chrome Anda atau instal ulang Chrome.
![[DIPERBAIKI] Kode Kesalahan Hulu P-Dev302](http://k2rx.com/img/102854/fixed-hulu-error-code-p-dev302-102854.jpg)