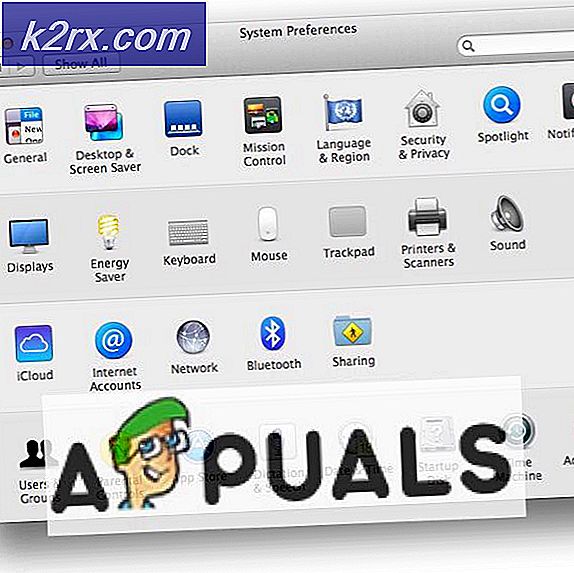Bagaimana Memperbaiki 'Fatal Error' di Starbound di Windows?
Beberapa pengguna Windows melaporkan bahwa mereka akhirnya melihat 'Kesalahan fatal' setiap kali mereka mencoba meluncurkan Starbound di komputer mereka. Kesalahan ini muncul di layar pengaktifan awal dan dikonfirmasi terjadi pada Windows 7, Windows 8.1, dan Windows 10.
Setelah menyelidiki masalah khusus ini, ternyata ada beberapa penyebab berbeda yang mungkin menyebabkan kode kesalahan ini. Berikut daftar penyebab potensial yang mungkin bertanggung jawab atas munculnya 'kesalahan fatal' ini dengan Starbound di komputer Windows:
Sekarang setelah Anda mengetahui setiap pelaku potensial, berikut adalah daftar metode terverifikasi yang berhasil diterapkan oleh beberapa pengguna yang terpengaruh untuk menyelesaikan masalah ini:
Metode 1: Menempatkan VSync ke False di Starbound
Ternyata, dalam banyak kasus yang terdokumentasi, masalah ini terjadi setiap kali VSync diaktifkan pada konfigurasi PC di mana komponen GPU / CPU tidak cukup kuat untuk mempertahankan fitur grafis ini. Namun, tidak seperti game lain, Starbound lebih memilih untuk mencegah game dimulai dalam situasi seperti ini daripada membiarkannya berjalan dengan masalah kinerja.
Jika Anda menemukan diri Anda dalam skenario ini, ikuti petunjuk di bawah ini untuk menemukan file konfigurasi Starbound dan memodifikasi starbound.configsehingga VSync diatur ke False untuk mencegahnya menjadi aktif saat Anda meluncurkan game.
Berikut adalah panduan langkah-demi-langkah cepat yang akan memandu Anda melalui seluruh proses:
- Buka Uap, mengakses Perpustakaan tab, lalu klik kanan pada entri yang terkait dengan Starbound dan pilih Properti dari menu konteks yang baru saja muncul.
- Setelah Anda berada di dalam Properti layar dari Bintang, klik File Lokal dari menu vertikal di sebelah kiri, lalu klikJelajahi File Lokal.
- Setelah Anda menemukan diri Anda berada di dalam instalasi lokal Starbound, klik dua kali pada penyimpanan folder, dan klik kanan pada file bernama starbound.config. Selanjutnya, dari menu konteks yang baru saja disiapkan, klik Buka dengan Notepad.
- Setelah Anda melihat bagian dalam starbound.config,cari baris kode 'vsync': benar'. Saat Anda melihatnya, ubah nilainya menjadi false ("vsync" : salah) sebelum menyimpan perubahan.
- Luncurkan Starbound sekali lagi dan lihat apakah masalahnya sudah diperbaiki.
Jika masalah masih belum teratasi karena Anda masih mengalami 'kesalahan fatal' yang sama saat meluncurkan Starbound, pindah ke perbaikan potensial berikutnya di bawah.
Metode 2: Perbarui driver GPU ke versi Terbaru
Menurut beberapa pengguna yang terpengaruh, Anda juga dapat melihat masalah ini jika Anda mencoba menggunakan driver GPU yang sangat usang untuk merender game.
Beberapa pengguna yang terpengaruh telah mengonfirmasi bahwa mereka berhasil memperbaiki masalah dengan memperbarui driver GPU plus modul fisika untuk memastikan bahwa setiap komponen yang menangani rendering dalam game menggunakan iterasi terbaru yang tersedia.
Jika skenario ini berlaku dan Anda tahu pasti bahwa Anda belum memperbarui driver GPU Anda dalam beberapa saat, ikuti petunjuk di bawah ini untuk petunjuk langkah demi langkah tentang memperbarui driver GPU saat ini untuk memastikan bahwa kesalahan Starbound Fatal tidak terulang diri:
- Buka Lari kotak dialog dengan menekan Tombol Windows + R. Di dalam kotak teks, ketik ‘Devmgmt.msc’ dan tekan Memasukkan untuk membuka Pengaturan perangkat.
- Setelah Anda berada di dalam Pengaturan perangkat, gulir ke bawah daftar perangkat yang terpasang, lalu luaskan menu tarik-turun yang khusus untukDisplay adapter.
- Setelah menu diperluas, klik kanan pada driver GPU yang ingin Anda perbarui, lalu klikPerbarui driverdari menu konteks yang baru saja muncul.
catatan: Jika Anda mengalami masalah ini di laptop, kemungkinan besar Anda memiliki solusi GPU khusus dan terintegrasi. Dalam hal ini, Anda hanya perlu memperbarui setara khusus.
- Di layar berikutnya, klikCari Secara Otomatis untuk perangkat lunak driver yang diperbarui. Selanjutnya, tunggu pemindaian awal selesai, lalu ikuti petunjuk di layar untuk menyelesaikan penginstalan versi driver yang lebih baru jika driver baru ditemukan.
- Setelah driver terbaru diinstal, reboot komputer Anda dan luncurkan Starbound lagi setelah startup berikutnya selesai untuk melihat apakah masalah telah diperbaiki.
Jika Pengelola Perangkat tidak menemukan versi driver baru dalam casing Anda, Anda juga dapat menggunakan perangkat lunak berpemilik yang disediakan oleh pabrikan GPU Anda untuk memastikan bahwa Anda menggunakan versi driver terbaru yang kompatibel dengan model GPU Anda:
Pengalaman GeForce - Nvidia
Adrenalin – AMD
Driver Intel – Intel
Jika Anda sudah menggunakan versi driver GPU terbaru atau memperbarui versi driver tidak memperbaiki masalah dalam kasus Anda, pindah ke perbaikan potensial berikutnya di bawah ini.
Metode 3: Memverifikasi Integritas Game di Steam
Jika tidak ada metode di atas yang berhasil dalam kasus Anda, Anda harus mulai mempertimbangkan inkonsistensi yang dipicu oleh korupsi yang memengaruhi instalasi Steam Starbound.
Beberapa pengguna yang terkena dampak yang menemukan diri mereka dalam skenario serupa dilaporkan telah berhasil memperbaiki masalah dengan menggunakan fitur pemeriksaan integritas di Steam untuk mendeteksi dan memperbaiki file game yang rusak.
Jika Anda meluncurkan game melalui Steam dan Anda belum mencobanya, ikuti instruksi di bawah ini untuk secara otomatis memindai setiap file game Starbound dan mengganti setiap item yang rusak dengan yang setara:
- Mulailah dengan membuka Steam secara konvensional (dengan akses admin), lalu akses Perpustakaan menu dari tab di atas.
- Setelah Anda melihat daftar game, klik kanan pada Starbound, lalu klik Properti dari menu konteks yang baru saja muncul.
- Setelah Anda berada di dalam Properti layar dari Bintang, gunakan menu vertikal di sebelah kiri untuk mengklik File Lokal, lalu pindah ke menu sebelah kanan dan klikVerifikasi Integritas File Game.
- Konfirmasikan operasi, lalu tunggu sampai selesai sebelum meluncurkan game sekali lagi dan lihat apakah masalahnya sudah diperbaiki.
Jika masalah ini masih belum diperbaiki, lanjutkan ke perbaikan potensial berikutnya di bawah ini.
Metode 4: Menjalankan Game dalam Mode Kompatibilitas (dengan Akses Admin)
Menurut beberapa pengguna yang juga mengalami masalah ini di Windows 10, Anda juga dapat melihat masalah ini jika Anda berurusan dengan beberapa jenis masalah kompatibilitas.
Perlu diingat bahwa Starbound pada awalnya dirancang untuk berjalan di Windows 7, dan jika Anda mencoba membuat build yang dimodifikasi yang tidak dimodifikasi untuk didukung pada Windows 10, Anda dapat mengharapkan untuk melihat prompt 'kesalahan fatal' setiap kali Anda mencoba untuk meluncurkan permainan.
Untungnya, pengguna lain yang menemukan diri mereka dalam skenario serupa telah melaporkan bahwa mereka akhirnya dapat meluncurkan game secara normal setelah mereka memaksa game mereka yang dapat dieksekusi untuk diluncurkan dalam mode kompatibilitas dengan Windows 7 (dan memastikan bahwa hak admin diberikan kepadanya).
Jika Anda belum mencoba perbaikan ini, ikuti petunjuk di bawah ini untuk petunjuk langkah demi langkah tentang cara melakukannya:
- Klik kanan pada executable utama dari Bintang (atau pintasan yang Anda gunakan untuk meluncurkan game) dan klik Properti dari menu konteks yang baru saja muncul.
- Setelah Anda berada di dalam Properti layar, klik pada Kesesuaian tab dari menu di atas.
- Selanjutnya, centang kotak yang terkait denganJalankan program ini dalam mode kompatibilitas untuk,lalu pilih Windows 7 dari daftar opsi yang tersedia.
- Selanjutnya, centang kotak yang terkait denganJalankan program ini sebagai administratorsebelum akhirnya mengklik Menerapkan untuk menyimpan perubahan.
- Sekarang setelah Anda akhirnya memastikan bahwa gim tersebut dikonfigurasi untuk berjalan dalam mode kompatibilitas dengan Windows 7, luncurkan sekali lagi dan lihat apakah masalahnya sudah diperbaiki.
Jika prompt 'kesalahan fatal' yang sama masih terjadi saat startup, pindah ke perbaikan potensial terakhir di bawah ini.
Metode 5: Menginstal Ulang Game
Jika tidak ada perbaikan di atas yang efektif dalam kasus Anda, perbaikan potensial terakhir yang dapat Anda terapkan adalah mencopot pemasangan game pada dasarnya dan memastikan seperti file yang tersisa (mod, file khusus, data preferensi pengguna, dll.) juga dihapus dan tidak akan menjadi bagian dari instalasi masa depan.
Beberapa pengguna yang juga berurusan dengan masalah ini telah mengkonfirmasi bahwa mereka akhirnya berhasil memperbaiki masalah ini dengan menginstal ulang game dan menghapus data yang tersisa sebelum menginstal ulang menggunakan saluran resmi.
Untuk mempermudah Anda, kami telah menyusun serangkaian petunjuk langkah demi langkah:
- tekan Tombol Windows + R untuk membuka Lari kotak dialog. Selanjutnya, ketik 'appwiz.cpl' dan tekan Memasukkan untuk membuka Program dan fitur Tidak bisa.
- Setelah Anda akhirnya berada di dalam Program dan fitur menu, gulir ke bawah melalui daftar aplikasi yang diinstal dan temukan Starbound. Ketika Anda melihatnya, klik kanan pada entri dan klik Copot pemasangandari menu konteks yang baru saja muncul.
- Di dalam layar penghapusan instalasi, ikuti petunjuk di layar untuk menyelesaikan penghapusan instalasi sebelum akhirnya memulai ulang komputer Anda.
- Setelah game berhasil dihapus, kunjungi lokasi tempat Anda menginstalnya dan hapus setiap file dan folder yang tersisa untuk memastikan bahwa tidak ada data sisa yang akan berinteraksi dengan instalasi di masa mendatang.
catatan: Jika Anda menginstal game melalui Steam, Anda perlu menavigasi ke lokasi berikut:C:\Program Files (x86)\Steam\SteamApps\common\Starbound
- Setelah Starbound dihapus dan lokasi instalasi sebelumnya dihapus, ikuti saluran resmi untuk mengunduh game lagi (melalui Steam atau peluncur lain) dan lihat apakah prompt 'kesalahan fatal' akhirnya diperbaiki.