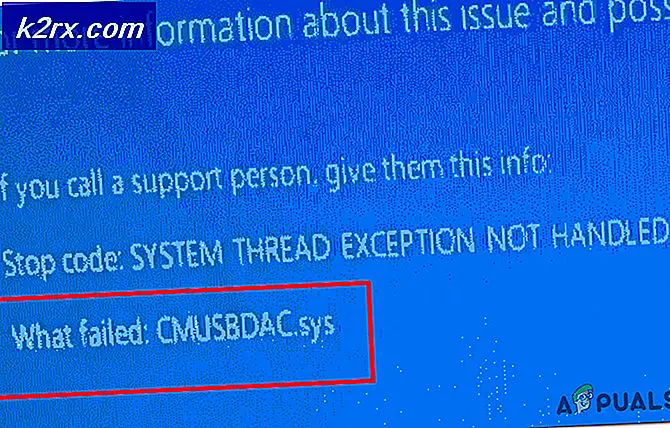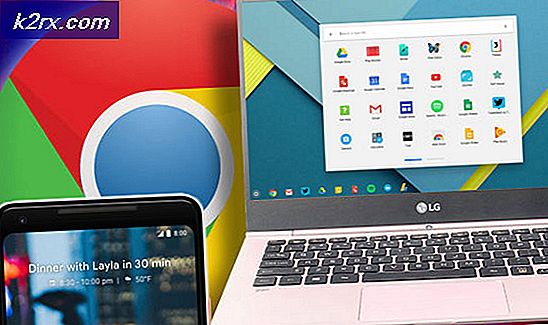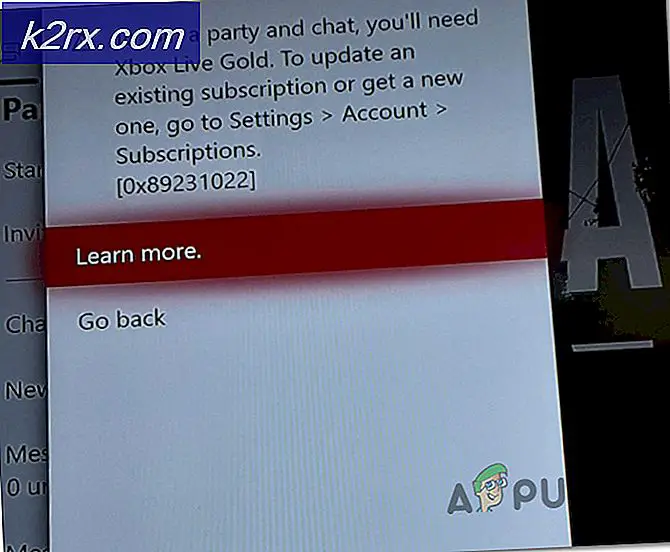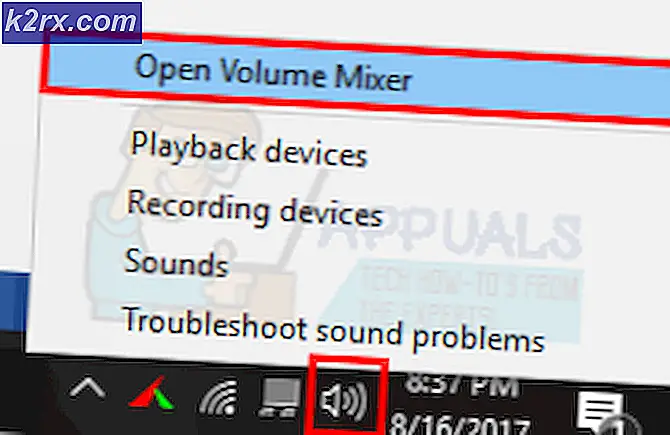Fix: Logitech Wireless Mouse Tidak Bekerja
Alasan mengapa mouse nirkabel Anda mungkin tidak berfungsi adalah karena baterai lemah, tidak tersambung ke port yang benar, driver USB tidak dipasang dengan benar, atau permukaan tempat Anda menggunakan mouse tidak dioptimalkan untuk si tikus.
Masalah ini dapat berlaku untuk berbagai skenario tetapi karena topiknya sangat umum, tidak dapat dipastikan bahwa masalahnya adalah persis karena alasan-alasan ini. Kami telah mencantumkan sejumlah pemeriksaan dan penyelesaian yang berbeda yang ada untuk solusi ini. Mulailah dengan yang pertama dan lanjutkan ke bawah.
Solusi 1: Lepaskan Baterai dan Penerima
Terkadang yang diperlukan untuk perangkat apa pun untuk kembali ke konfigurasi atau perilaku yang benar adalah penyetelan ulang paksa. Dalam setiap hard reset, kami mengambil semua komponen termasuk sumber daya dan membiarkan perangkat terlepas selama beberapa menit sebelum menyambungkan semuanya kembali. Ini adalah solusi efektif dalam kasus ini dan berfungsi untuk hampir semua pengguna.
Lepaskan penerima nirkabel dan baterai ada di dalam mouse dan tunggu beberapa menit . Biarkan kotoran tikus sepenuhnya sebelum Anda memasukkan semuanya kembali lagi. Setelah memasukkan baterai dan memasukkan konektor ke port USB, periksa apakah masalahnya sudah terpecahkan.
Solusi 2: Memasang Kembali Baterai
Tikus Logitech diketahui memiliki masalah dengan baterai. Karena mereka memerlukan jumlah daya yang moderat untuk membangun koneksi dengan konektor nirkabel, mereka tampaknya menghabiskan lebih dari rata-rata baterai. Baterai yang lemah mungkin memberikan indikasi bahwa mouse bekerja dengan benar tetapi dalam kenyataannya, itu tidak akan terjadi.
Ganti baterai tetapi cobalah memasukkan baterai berkualitas tinggi yang baik. Sambungkan baterai dalam urutan yang benar dan kemudian coba hubungkan lagi mouse ke komputer. Mudah-mudahan, masalahnya akan terpecahkan dalam waktu singkat.
Solusi 3: Mencoba Mouse di Permukaan yang Berbeda
Jenis permukaan sangat penting untuk semua tikus bekerja seperti yang diharapkan. Bahkan, ada banyak permukaan di luar sana yang tidak mendukung kerja mouse apa pun. Kayu adalah permukaan dengan banyak keragaman. Seekor tikus mungkin bekerja pada satu permukaan kayu sementara itu tidak akan berada di permukaan yang lain. Itu semua tergantung pada jenis permukaan dan jenis mouse yang Anda gunakan.
Coba pindahkan laptop Anda dan periksa apakah mouse berfungsi pada permukaan lain. Dalam kasus PC, Anda mungkin membawa permukaan lain ke Anda (seperti kertas, alas mouse, dll.) Dan pastikan bahwa itu bukan masalah permukaan. Alas mouse adalah permukaan yang ideal untuk kerja mouse karena dirancang seperti itu.
Solusi 4: Menguji pada Slot USB Lainnya
Slot USB di mana Anda memasukkan gagang telepon mungkin tidak berfungsi seperti yang diharapkan. Itu tidak keluar dari biru jika beberapa port USB tidak mendukung penerima sementara beberapa dari mereka lakukan. Uji penerima pada slot USB lain. Jika Anda memiliki PC, coba hubungkan receiver ke dalam slot yang ada di sisi belakang PC . Untuk laptop, coba colokkan semua slot USB yang ada di kedua sisi komputer .
Periksa jenis slot USB yang Anda masukkan ke receiver (2.0 atau 3.0). Jika Anda memasukkan mouse ke slot tipe C dengan konverter USB, periksa apakah konverter USB berfungsi dengan baik tanpa ada perbedaan.
Solusi 5: Memeriksa Mouse di Komputer Lain
Jika semua metode di atas tidak berfungsi, sekarang saatnya bagi Anda untuk menguji mouse di komputer lain. Ada kemungkinan bahwa driver yang diinstal di komputer Anda tidak berfungsi seperti yang diharapkan karena Anda mengalami masalah.
TIP PRO: Jika masalahnya ada pada komputer Anda atau laptop / notebook, Anda harus mencoba menggunakan Perangkat Lunak Reimage Plus yang dapat memindai repositori dan mengganti file yang rusak dan hilang. Ini berfungsi dalam banyak kasus, di mana masalah ini berasal karena sistem yang rusak. Anda dapat mengunduh Reimage Plus dengan Mengklik di SiniCoba mouse di komputer lain dan lihat apakah berfungsi dengan benar. Coba masukkan di port USB yang berbeda dan periksa di sana. Uji semua fungsi mouse (termasuk tombol) sebelum Anda menyimpulkan asumsi apa pun. Jika berfungsi dengan baik di komputer lain, itu berarti mungkin ada masalah driver di komputer Anda. Lanjutkan dengan solusi lain.
Solusi 6: Menginstal ulang Driver Default
Jika semua solusi di atas tidak membuktikan adanya keberuntungan, kita dapat mencoba menginstal driver default untuk mouse Anda. Driver adalah kekuatan pendorong utama untuk perangkat keras apa pun. Mereka menghubungkan perangkat dan memberikan kontrol eksklusif ke sistem operasi. Kami akan menghapus driver dan memulai ulang komputer. Setelah restart, komputer akan menginstal driver default kembali ke komputer Anda.
- Tekan Windows + R, ketikkan devmgmt. msc di kotak dialog dan tekan Enter.
- Perluas kategori Tikus dan perangkat penunjuk lainnya . Cari mouse, klik kanan dan pilih Uninstall .
- Sekarang restart komputer Anda. Setelah restart, secara otomatis akan mendeteksi mouse dan menginstal driver default di dalamnya.
Solusi 7: Memperbarui Driver
Jika menginstal driver default tidak terbukti sebagai solusi yang sukses, Anda dapat mencoba memperbarui driver dengan men-download secara manual atau melalui pembaruan otomatis. Kami akan mulai dengan pembaruan otomatis dan melihat apakah ini menyelesaikan masalah. Jika tidak, kita dapat melanjutkan untuk mengunduh driver khusus dari situs web resmi Logitech dan menginstalnya.
- Tekan Windows + R, ketik devmgmt.msc di kotak dialog dan tekan Enter.
- Perluas kategori Tikus dan perangkat penunjuk lainnya . Cari mouse, klik kanan dan pilih Perbarui Perangkat Lunak Pengemudi .
- Pilih opsi pertama Cari secara otomatis untuk perangkat lunak driver yang diperbarui . Windows sekarang akan mencari internet untuk driver terhadap model Anda dan menginstal yang paling sesuai.
Jika instalasi otomatis tidak terbukti berhasil, Anda dapat menuju ke situs web resmi Logitech dan mengunduh driver setelah memasukkan model dan membuat nomor. Simpan driver ke lokasi yang mudah diakses.
- Navigasikan ke pengelola perangkat seperti yang dijelaskan di atas dan klik opsi untuk memperbarui mouse lagi.
- Pilih opsi kedua Telusuri komputer saya untuk perangkat lunak driver . Arahkan ke lokasi tempat Anda menginstal driver dan menginstalnya sesuai.
Setelah instalasi, periksa apakah mouse berfungsi dengan benar. Jika tidak, lakukan reset paksa dan periksa lagi setelah restart
TIP PRO: Jika masalahnya ada pada komputer Anda atau laptop / notebook, Anda harus mencoba menggunakan Perangkat Lunak Reimage Plus yang dapat memindai repositori dan mengganti file yang rusak dan hilang. Ini berfungsi dalam banyak kasus, di mana masalah ini berasal karena sistem yang rusak. Anda dapat mengunduh Reimage Plus dengan Mengklik di Sini