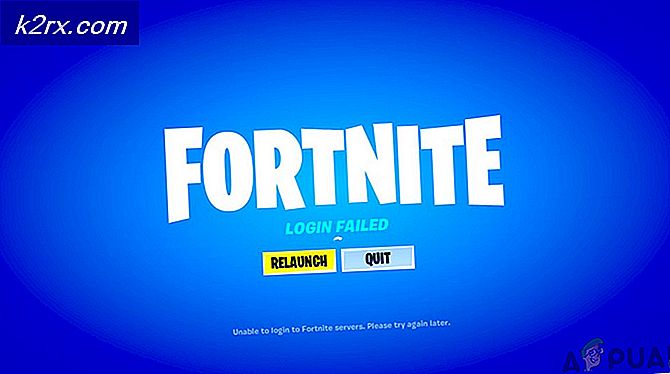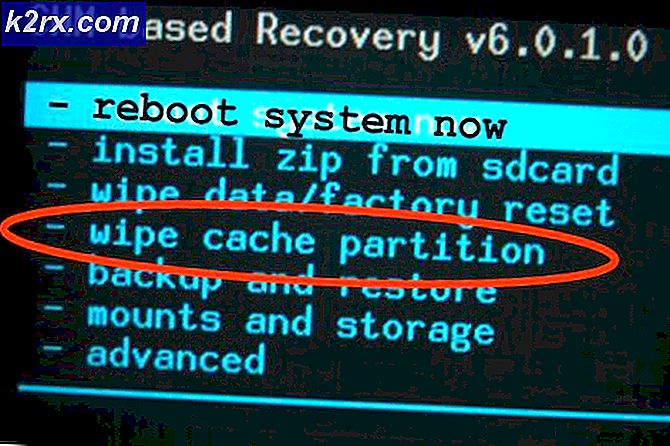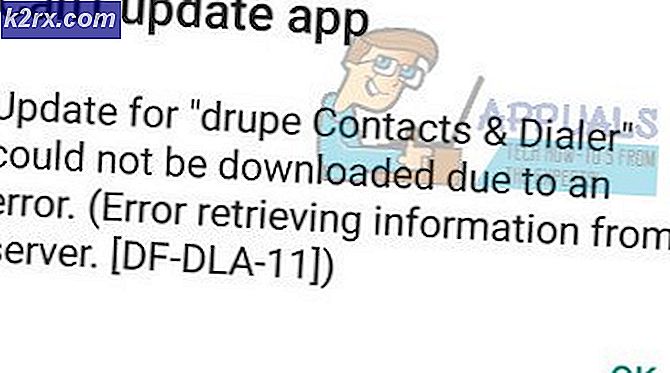Bagaimana Cara Memperbaiki Masalah Pembicara Logitech yang Tidak Berfungsi di Windows?
Speaker Logitech adalah salah satu speaker terbaik yang dapat Anda gunakan di komputer Anda, tetapi banyak pengguna melaporkan masalah saat mencoba membuatnya berfungsi di Windows. Banyak pengguna melaporkan melihat masalah tepat setelah memperbarui ke Windows 10 tetapi, tentu saja, ada skenario lain di mana hal yang sama terjadi.
Pengguna telah menemukan banyak cara berbeda untuk menyelesaikan masalah ini dan kami sarankan Anda memeriksanya di bawah ini. Pastikan Anda mengikuti instruksi dengan hati-hati dan masalahnya akan hilang dalam waktu singkat!
Apa Penyebab Speaker Logitech Tidak Berfungsi di Windows?
Ada beberapa penyebab yang harus diperiksa saat pemecahan masalah speaker Logitech tidak berfungsi. Beberapa penyebab lebih sering daripada yang lain dan yang lain dapat menunjukkan solusi yang tepat lebih cepat. Lihat daftar pilihan di bawah ini!
Solusi 1: Ubah Format Default Speaker
Jika speaker berfungsi dengan baik tetapi suara yang diputar berisik dan berkualitas rendah, Anda harus memeriksa apakah sample rate terlalu rendah. Windows sering menetapkan frekuensi pengambilan sampel rendah ke perangkat yang baru ditambahkan yang dapat menyebabkan masalah seperti ini. Anda dapat memilih frekuensi yang lebih tinggi bersama dengan kedalaman bit apa pun!
- Klik kanan pada ikon Volume yang terletak di bagian kanan bawah layar Anda dan pilih suara Cara alternatif adalah dengan membuka Panel Kontrol pada PC Anda dan mengatur opsi Lihat menurut ke Ikon besar. Setelah itu, cari dan klik file suara pilihan untuk membuka jendela yang sama.
- Navigasikan ke Putar ulang tab dari suara jendela yang baru saja terbuka.
- Klik kiri pada speaker Logitech dan klik Properti tombol. Arahkan ke tab Advanced di jendela Speakers 'Properties dan centang Format Default bagian. Klik untuk membuka menu tarik-turun.
- Anda dapat memilih di antara kualitas dan kecepatan sampel yang berbeda untuk bereksperimen. Namun, pastikan Anda pergi paling rendah 2 channel, 16 bit, 44100 Hz (Kualitas CD). Periksa untuk melihat apakah speaker Anda berfungsi dengan baik sekarang!
Solusi 2: Aktifkan Peningkatan Audio
Dimungkinkan untuk menonaktifkan semua penyempurnaan untuk perangkat pemutaran tertentu. Ini mencegah Anda menggunakan speaker Logitech dengan benar dan speaker tersebut mungkin berhenti berfungsi untuk sementara waktu. Pastikan Anda mengaktifkan peningkatan di jendela properti speaker Anda!
- Klik kanan pada ikon Volume yang terletak di bagian kanan bawah layar Anda dan pilih suara Cara alternatif adalah dengan membuka Panel Kontrol pada PC Anda dan mengatur opsi Lihat menurut ke Ikon besar. Setelah itu, cari dan klik file suara pilihan untuk membuka jendela yang sama.
- Navigasikan ke Putar ulang tab dari suara jendela yang baru saja terbuka.
- Klik kiri perangkat Anda dan klik Properti tombol. Arahkan ke tab Enhancements di jendela Properties dan hapus centang pada kotak di sebelah Nonaktifkan semua peningkatan pilihan. Klik tombol OK dan periksa untuk melihat apakah speaker Logitech sekarang berfungsi!
Solusi 3: Tolak Akses Eksklusif pada Speaker Anda
Jika Anda kesulitan dengan speaker Logitech Anda, Anda harus memastikan bahwa tidak ada aplikasi lain yang mencoba mengambil kendali eksklusif atas speaker Anda. Jika demikian, aplikasi lain tidak akan dapat mengaksesnya dan Anda tidak akan dapat membuatnya berfungsi. Ikuti langkah-langkah di bawah ini untuk menonaktifkan ini!
- Klik kanan pada file ikon volume terletak di bilah tugas Anda dan pilih suara pilihan. Jika ikon ini tidak terletak di bilah tugas Anda, Anda dapat menemukannya Suara pengaturan dengan membuka Panel kendali, mengalihkan tampilan ke Kategori dan memilih Perangkat keras dan Suara >> Suara.
- Periksa untuk melihat apakah speaker Anda diaktifkan di bawah Putar ulang tab. Beralih ke tab ini dengan mengklik di bagian atas jendela dan cari file Pembicara Anda menggunakan. Itu harus terletak di bagian atas dan dipilih.
- Klik sekali dan klik Properti tombol di bagian kanan bawah jendela. Di jendela Properties yang terbuka, periksa di bawah Penggunaan perangkat dan atur opsi ke Gunakan perangkat ini (aktifkan) jika belum dan terapkan perubahan.
- Navigasikan ke Maju tab di jendela properti yang sama dan periksa di bawah Mode eksklusif Exclusive.
- Hapus centang pada kotak di samping "Izinkan aplikasi mengambil kendali eksklusif atas perangkat ini"Dan"Berikan prioritas pada aplikasi mode eksklusif". Terapkan juga perubahan ini dan periksa untuk melihat apakah speaker Logitech Anda sekarang berfungsi dengan baik!
Solusi 4: Jalankan Pemecah Masalah Audio Memutar
Memecahkan masalah speaker Anda adalah hal pertama yang harus Anda lakukan saat memecahkan masalah ini. Windows 10 dapat secara otomatis mengenali jika ada masalah tertentu dengan perangkat audio yang terhubung ke komputer Anda dan itu dapat bertindak sesuai dengan itu. Pastikan Anda mengikuti langkah-langkah di bawah ini untuk menjalankan kedua pemecah masalah.
- Pencarian untuk Pengaturan dalam Mulai menu dan klik pada hasil pertama yang muncul. Anda juga dapat mengklik langsung di tombol roda gigi di bagian kiri bawah menu Start atau Anda dapat menggunakan Kombinasi tombol Windows Key + I..
- Temukan Pembaruan & keamanan bagian di bagian bawah jendela Pengaturan dan klik di atasnya.
- Navigasikan ke Pecahkan masalah tab dan periksa di bawah Bangun dan jalankan bagian.
- Memutar Audio pemecah masalah harus ada di sana di bagian bawah jadi pastikan Anda mengkliknya dan ikuti petunjuk di layar untuk menjalankannya.
- Periksa untuk melihat apakah masalah telah teratasi dan apakah speaker Logitech Anda mulai berfungsi!
Solusi 5: Instal Driver Audio Terbaru
Banyak pengguna telah melaporkan bahwa mereka berhasil menyelesaikan masalah hanya dengan menginstal ulang driver perangkat audio mereka. Ini adalah metode yang mudah untuk dilakukan dan pasti sepadan dengan waktu Anda. Lihat di bawah ini!
- Klik menu Start di bagian kiri bawah layar, ketik "Pengaturan perangkat”Kemudian, dan pilih dari daftar hasil yang tersedia hanya dengan mengklik yang pertama.
- Anda juga dapat menekan tombol Kombinasi tombol Windows Key + R. untuk memunculkan kotak dialog Run. Ketik "devmgmt.msc”Di kotak dialog dan klik OK untuk menjalankannya.
- Karena Anda ingin memperbarui driver untuk headphone Anda, perluas file Pengontrol suara, video, dan game bagian. Klik kanan pada driver audio Anda dalam daftar dan pilih Perbarui driver dari menu konteks.
- Memilih Cari secara otomatis untuk perangkat lunak driver yang diperbarui opsi dari jendela baru dan tunggu untuk melihat apakah utilitas dapat menemukan driver yang lebih baru.
- Periksa untuk melihat apakah speaker Logitech Anda mulai berfungsi dengan baik di komputer Anda!