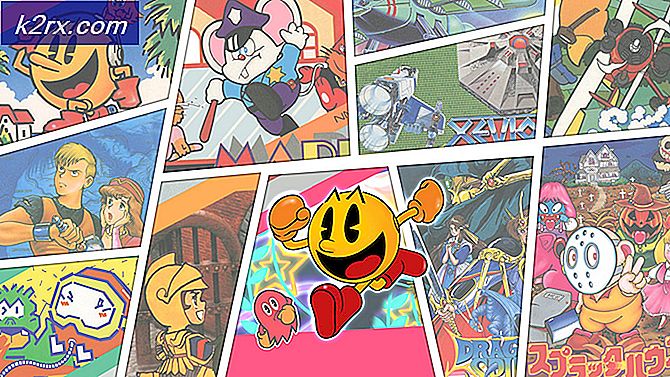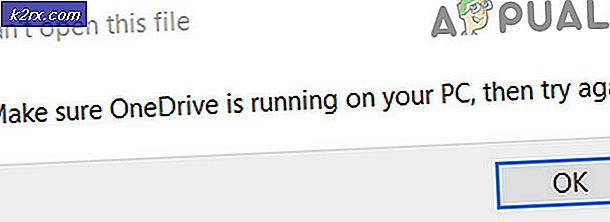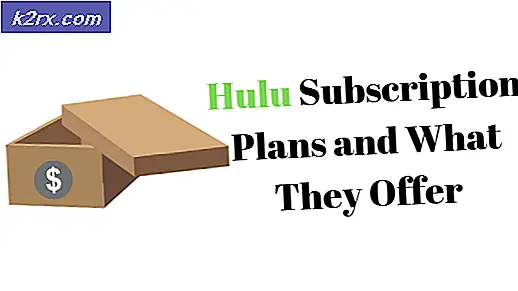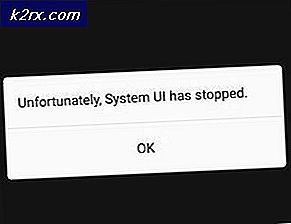Fix: Sayangnya, (Nama Aplikasi) Telah Berhenti
Sistem Operasi Android jauh dari sempurna karena memiliki beberapa kekurangan, salah satu yang paling umum dan menjengkelkan adalah fakta bahwa banyak aplikasi Android cenderung crash dan memaksa berhenti tiba-tiba, menghasilkan pesan kesalahan Sayangnya, (nama aplikasi) memiliki berhenti.
Masalah ini bisa sangat mengganggu, terutama ketika itu terus terjadi.
Berikut ini adalah metode yang telah terbukti dapat menyingkirkan masalah Sayangnya, (nama aplikasi) telah berhenti:
Metode 1: Bersihkan cache perangkat
Boot perangkat ke Recovery Mode, metode untuk melakukan yang bervariasi dari satu perangkat ke perangkat lainnya.
Gunakan Volume Rocker untuk menyoroti opsi partisi cache wipe dan tombol Daya untuk memilihnya.
Setelah selesai, sorot dan pilih sistem reboot sekarang
Metode 2: Hapus data untuk aplikasi yang terpengaruh
Pergi ke Pengaturan
Navigasikan ke Manajer Aplikasi perangkat.
Cari dan ketuk aplikasi yang terpengaruh.
TIP PRO: Jika masalahnya ada pada komputer Anda atau laptop / notebook, Anda harus mencoba menggunakan Perangkat Lunak Reimage Plus yang dapat memindai repositori dan mengganti file yang rusak dan hilang. Ini berfungsi dalam banyak kasus, di mana masalah ini berasal karena sistem yang rusak. Anda dapat mengunduh Reimage Plus dengan Mengklik di SiniKetuk Stop paksa .
Ketuk pada Hapus data dan konfirmasikan tindakan.
Ketuk pada Hapus data dan konfirmasikan tindakan.
Metode 3: Hapus instalan pembaruan aplikasi yang terpengaruh
Pergi ke pengaturan.
Navigasikan ke Manajer Aplikasi perangkat.
Cari dan ketuk aplikasi yang terpengaruh.
Tekan Copot pemasangan pembaruan .
Jalankan aplikasinya.
Catatan: Metode ini berfungsi paling baik untuk aplikasi Google seperti YouTube dan Chrome dan aplikasi yang sudah terpasang sebelumnya seperti S Health.
Metode 4: Perbarui aplikasi ke versi terbaru
Buka Google Play Store.
Cari dan buka entri untuk aplikasi yang terpengaruh.
Ketuk Perbarui dan tunggu aplikasi diperbarui.
Jalankan aplikasinya
Metode 5: Hapus instalasi aplikasi dan kemudian instal ulang
Pergi ke pengaturan.
Navigasikan ke Manajer Aplikasi perangkat.
Cari dan ketuk aplikasi yang terpengaruh.
Tekan Copot, konfirmasi tindakan, dan tunggu hingga aplikasi dihapus.
Instal ulang aplikasi dari Play Store.
Metode 6: Atur ulang perangkat ke pengaturan pabrik
Boot perangkat ke Recovery Mode, metode untuk melakukan yang bervariasi dari satu perangkat ke perangkat lainnya.
Gunakan Volume rocker untuk menyorot hapus data / pengaturan ulang pabrik dan tombol Daya untuk memilihnya.
Di layar berikutnya, pilih ya - hapus semua data pengguna .
Tunggu hingga perangkat diatur ulang ke pengaturan pabrik.
Saat kembali ke menu utama Mode Pemulihan, pilih sistem boot ulang sekarang, lalu ikuti petunjuk mulai di layar.
Catatan: Metode ini hanya boleh dan hanya digunakan sebagai upaya terakhir ketika tidak ada metode lain yang berfungsi mereset perangkat Android ke pengaturan pabrik menghapus semua data yang tidak dicadangkan pada memori internal perangkat.
TIP PRO: Jika masalahnya ada pada komputer Anda atau laptop / notebook, Anda harus mencoba menggunakan Perangkat Lunak Reimage Plus yang dapat memindai repositori dan mengganti file yang rusak dan hilang. Ini berfungsi dalam banyak kasus, di mana masalah ini berasal karena sistem yang rusak. Anda dapat mengunduh Reimage Plus dengan Mengklik di Sini