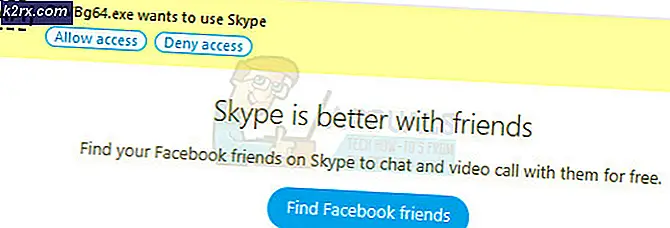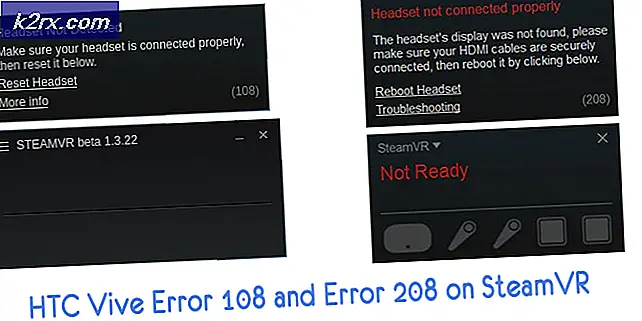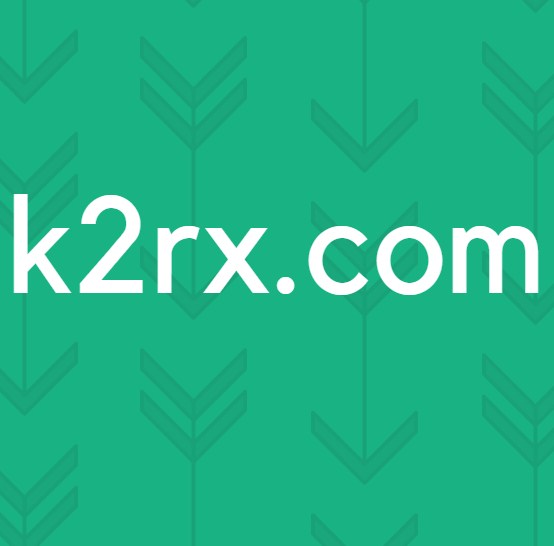Cara Memperbaiki 'Printer Memerlukan Perhatian Anda'
Beberapa pengguna printer mengalami pesan kesalahan 'Printer membutuhkan perhatian Anda'Ketika mereka mencoba mencetak sesuatu menggunakan Windows. Ini adalah pesan kesalahan yang sangat umum dan biasanya terjadi ketika ada masalah dengan konfigurasi atau printer mengalami masalah secara fisik.
Biasanya, pesan kesalahan disertai dengan tip yang biasanya membantu dalam menyelesaikan masalah tetapi ini tidak selalu terjadi. Di sini, di artikel ini, kita akan membahas penyebab potensial mengapa kesalahan ini terjadi dan juga apa solusi yang diperlukan untuk memperbaikinya. Pastikan bahwa Anda mulai dengan solusi pertama dan lanjutkan ke bawah sesuai urutannya dengan tingkat kegunaan dan kompleksitasnya.
Apa yang menyebabkan pesan Kesalahan 'Printer Memerlukan Perhatian Anda'?
Setelah mendapatkan laporan dari pengguna dan menganalisisnya, kami juga bereksperimen pada sistem kami sendiri dan menemukan alasan berikut mengapa pesan kesalahan ini mungkin terjadi di komputer Anda. Beberapa alasan mengapa Anda mungkin mengalami masalah ini, tetapi tidak terbatas pada:
Sebelum kita melanjutkan ke solusi, pastikan Anda memiliki file aktif dan koneksi internet terbuka dan juga, login di komputer Anda sebagai administrator.
Solusi 1: Menjalankan Pemecah Masalah Printer
Sebelum kami mencoba yang lain, Anda harus mencoba menjalankan Pemecah Masalah Printer di komputer Anda. Pemecah masalah printer secara otomatis menganalisis semua komponen yang terkait dengan printer Anda dan mencoba untuk memulai ulang. Jika ada masalah yang bisa dipecahkan, itu menyelesaikannya sendiri sehingga masalah terselesaikan.
- tekan Windows + R, Tipe "kontrol”Di kotak dialog dan tekan Enter.
- Tipe Memecahkan masalah di bilah pencarian panel kontrol di sisi kanan atas jendela dan pilih opsi Penyelesaian masalah ketika hasilnya kembali.
- Setelah berada di menu pemecahan masalah, klik "Lihat semua”Ada di panel navigasi di sisi kiri jendela. Sekarang Windows akan mengisi semua pemecah masalah yang tersedia di komputer Anda.
- Arahkan melalui opsi sampai Anda menemukan Pencetak. Klik opsi untuk memulai pemecah masalah.
- Periksa kedua opsi: "Jalankan sebagai administrator"Dan"Lakukan perbaikan secara otomatis". Opsi ini akan memastikan bahwa Anda menemukan masalah maksimum dan perbaikan juga diterapkan dengan cepat.
- Ikuti petunjuk di layar dan tunggu sampai pemecahan masalah selesai.
Solusi 2: Memperbarui Windows ke Versi Terbaru
Ada beberapa contoh di mana printer menampilkan pesan kesalahan bukan karena beberapa kesalahan dari modul, tetapi dari sistem operasi itu sendiri. Ini telah terjadi sebelumnya beberapa kali dan dapat dengan mudah diselesaikan dengan memperbarui Windows ke versi terbaru. Insinyur Microsoft biasanya mendeteksi perbedaan ini dan menyelesaikannya secepat mungkin. Pastikan Anda memiliki koneksi internet yang aktif dan kesabaran.
- Tekan Windows + S, ketik 'Memperbarui'Di kotak dialog dan buka aplikasi.
- Sekarang Pengaturan akan terbuka. Klik tombol tersebut Periksa pembaruan. Sekarang komputer Anda akan secara otomatis memeriksa pembaruan terbaru yang tersedia dan menginstalnya di komputer Anda.
Solusi 3: Memulai Ulang Print Spooler
Print Spooler adalah komponen perangkat lunak yang bertugas mengatur semua pekerjaan printer Anda yang diteruskan oleh sistem operasi dan kemudian diteruskan ke driver printer. Ini memungkinkan pengguna mendapatkan fungsionalitas untuk memeriksa status terkini dari semua pekerjaan printer serta fungsionalitas untuk membatalkannya bila perlu. Ketika modul ini mengalami kesalahan, pengguna mengalami pesan kesalahan tanpa petunjuk apa yang harus dilakukan.
Dalam solusi ini, kami akan menavigasi ke pengaturan Anda dan kemudian memulai ulang layanan Print Spooler itu sendiri dan melihat apakah ini ada bedanya. Kami juga akan menghapus file konfigurasi sementara saat ini dan melihat apakah ini berhasil.
- tekan Windows + R untuk meluncurkan aplikasi yang dijalankan dan ketik "jasa.msc”Di kotak dialog dan tekan Enter.
- Temukan layanan "Print SpoolerHadir dalam daftar dan klik dua kali untuk membuka propertinya. Klik "Berhenti"Tombol ada di bawah status sistem dan tekan"baik”Untuk menyimpan perubahan.
- Karena kami telah menonaktifkan layanan tersebut, sekarang kami dapat fokus untuk menghapus file printer. Tekan Windows + R dan ketik jalur berikut di kotak dialog dan tekan Enter untuk menavigasi ke sana.
C:\Windows\System32\spool\PRINTERS
Anda mungkin diminta untuk mengotentikasi diri Anda sebagai administrator komputer. Jika diminta, tekan Lanjutkan.
- Setelah berada di folder, hapus semua file di folder PRINTER dan tutup jendelanya.
- Sekarang navigasikan kembali ke layanan dan memulai layanan Setelah memulai layanan, coba cetak dokumen Anda dan lihat apakah ini menyelesaikan masalah.
Solusi 4: Memulai Ulang Seluruh Sistem
Dalam beberapa kasus, Anda mungkin dihadapkan dengan masalah di mana printer Anda mengalami kesalahan internal. Ini biasanya berkaitan dengan konfigurasi printer itu sendiri dan satu-satunya cara untuk memperbaikinya adalah perputaran daya komputer. Perputaran daya adalah tindakan mematikan semua perangkat termasuk komputer dan kemudian memastikan semua muatan statis dan konfigurasi sementara hilang. Jadi saat kita memulai sistem lagi, konfigurasi sementara akan dibuat lagi.
- Matikan printer dan komputer Anda menggunakan tombol daya mereka.
- Sekarang, keluarkan kabel listrik dari masing-masing modul dan tekan terus setiap tombol daya perangkat selama sekitar 10 detik.
- Sekarang tunggu 10 menit sebelum memasukkan semuanya kembali dan coba mencetak. Periksa apakah masalah telah teratasi.
Solusi 5: Memeriksa Printer Secara Fisik
Sebelum kita langsung menginstal ulang printer dan drivernya, penting bagi kita untuk memeriksa printer secara fisik apakah ada masalah. Ada banyak masalah dengan printer di mana ada halaman yang tersangkut di printer atau tinta / toner tinggal sedikit. Jika ini terjadi, alih-alih menampilkan pesan kesalahan dengan benar 'Periksa halaman' atau 'Toner Rendah', Printer menampilkan pesan kesalahan'Printer membutuhkan Perhatian Anda’.
Jika Anda tidak tahu cara memeriksa toner atau jika halaman macet, Anda dapat dengan mudah berkonsultasi dengan internet model printer Anda dan kemudian memeriksa langkah-langkah untuk memeriksanya. Ikuti langkah-langkahnya dan setelah Anda benar-benar yakin tidak ada masalah dengan printer secara fisik, Anda dapat melanjutkan ke solusi berikutnya.
Solusi 6: Menginstal Halaman Web Sebagai Alternatif
Jika Anda menerima pesan kesalahan saat mencetak halaman web secara langsung, ada kemungkinan browser menyebabkan masalah saat meneruskan instruksi ke printer. Ini adalah skenario yang sangat umum dan dapat diselesaikan dengan melewati printer sepenuhnya. Ini dapat dilakukan dengan menyimpan halaman web ke lokasi yang dapat diakses dan kemudian mencetaknya secara manual menggunakan browser lain. Ikuti langkah-langkah di bawah ini:
- Buka situs web yang ingin Anda cetak. Klik kanan pada ruang kosong mana saja dan klik Simpan sebagai.
- Setelah menyimpan file HTML secara lokal, klik kanan padanya dan pilih Buka dengan dan pilih browser lain yang tidak menyebabkan masalah.
- Sekarang Anda dapat mencoba mencetak menggunakan browser itu dan melihat apakah masalahnya sudah teratasi.
Solusi 7: Menonaktifkan Mode Terproteksi
Jika Anda mendapatkan pesan kesalahan pencetakan saat menggunakan Internet Explorer, kami dapat menavigasi ke pengaturan Internet Explorer dan menonaktifkan Mode Terlindungi sana. Mode terproteksi memungkinkan komputer memblokir permintaan untuk mengakses perangkat keras dan struktur file internal lainnya jika sumber tidak diverifikasi. Meskipun ini adalah fitur yang berguna, ini mungkin terbukti menjadi masalah dalam situasi seperti ini. Karenanya, kami akan menonaktifkan yang dilindungi dan mencoba lagi.
- tekan Windows + R, Tipe ‘Inetcpl.cpl’ di kotak dialog dan tekan Enter.
- Sekarang pindah tombol geser ke bawah sehingga tingkat keamanan berkurang dan hapus centang pilihan dari 'Aktifkan Mode Terproteksi (perlu memulai ulang Internet Explorer).
- tekan Menerapkan untuk menyimpan perubahan saat ini dan keluar. Sekarang restart Internet Explorer dan coba mencetak lagi. Periksa apakah masalah telah teratasi.
catatan: Semua jendela Anda saat ini akan ditutup ketika penjelajah dimulai ulang, jadi pastikan Anda memiliki semua perubahan yang disimpan.
Solusi 8: Menginstal Ulang Printer
Jika semua metode di atas tidak berhasil, mungkin ada beberapa masalah dengan penginstalan printer itu sendiri di komputer Anda. Biasanya, setiap printer diinstal secara otomatis saat Anda menghubungkan printer ke komputer. Komputer secara otomatis mendeteksi driver dan jika tidak ada, itu akan mengunduhnya dari internet secara manual.
Di sini, di solusi ini, kami akan melakukannya uninstall printer dari sistem Anda dan hapus instalan driver juga. Kemudian kami akan menghubungkan kembali printer dan mencari perangkat. Jika printer ditemukan, driver akan diinstal secara otomatis.
- Tekan Windows + R, ketik “kontrol”Di kotak dialog dan tekan Enter. Setelah berada di panel kontrol, klik opsi Dilihat oleh dan pilih kategori Besar Setelah ikon besar muncul, klik Perangkat dan Printer.
- Semua pencetak yang dipasang pada sistem Anda akan dipasang di sini. Klik kanan pada printer yang menyebabkan masalah dan klik Hapus Perangkat.
- Sekarang, tekan Windows + R dan ketik “devmgmt.msc”Di kotak dialog dan tekan Enter. Kemudian, klik Antrian Cetak dan klik kanan pada printer dan pilih Copot Pemasangan Perangkat.
catatan: Printer mungkin tidak terdaftar di sini dalam beberapa kasus jika printer dihapus menggunakan metode di atas jadi tidak perlu khawatir.
- Setelah Anda melakukan semua langkah di atas, memutuskan printer dari komputer Anda. Anda harus mencabut kabel jika terhubung menggunakan kabel atau memutuskan koneksi internet jika terhubung tanpa kabel. Lakukan solusi Power Cycling lagi (solusi 2).
- Setelah Anda berhasil menghidupkan siklus daya seluruh sistem, mulai sistem lagi dan hubungkan printer lagi. Sekarang setelah terhubung, printer akan secara otomatis dikenali oleh sistem. Jika tidak, Anda dapat menunggu sebentar hingga driver yang sesuai diinstal.
- Sekarang arahkan kembali ke panel kontrol, klik kanan pada perangkat dan pilih "Jadikan sebagai printer default". Sekarang coba cetak dokumen dan periksa apakah masalah telah teratasi.
Solusi 9: Instal Driver Secara Manual
Jika driver ke printer tidak terdeteksi secara otomatis menggunakan sistem Windows, Anda dapat menavigasi ke manajer perangkat lagi dan menginstal driver secara manual dari sana. Driver adalah komponen utama yang menghubungkan sistem operasi dengan perangkat keras. Jika sudah kadaluwarsa atau tidak valid, Anda mungkin mengalami beberapa pesan kesalahan termasuk yang sedang dibahas. Lakukan langkah-langkah di bawah ini untuk menginstal driver secara manual.
- tekan Windows + R untuk meluncurkan Lari Tipe "devmgmt.mscDi kotak dialog dan tekan Enter. Ini akan meluncurkan pengelola perangkat komputer Anda.
- Menavigasi melalui semua perangkat keras, buka sub-menu "Antrian cetak”, Klik kanan pada perangkat keras printer Anda dan pilih“Perbarui driver”.
- Sekarang Windows akan memunculkan kotak dialog yang menanyakan cara mana yang Anda inginkan untuk memperbarui driver Anda. Pilih opsi kedua (Jelajahi komputer saya untuk perangkat lunak driver) dan lanjutkan.
Pilih file driver yang Anda unduh menggunakan tombol jelajah ketika muncul dan perbarui sesuai.
catatan: Mungkin ada contoh di mana printer tidak terlihat pada halaman. Di sini, Anda cukup mengunduh file instalasi yang diperlukan dari situs web dan menjalankan paket instalasi.