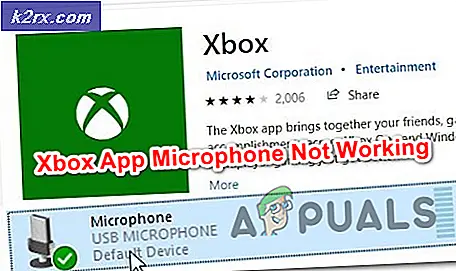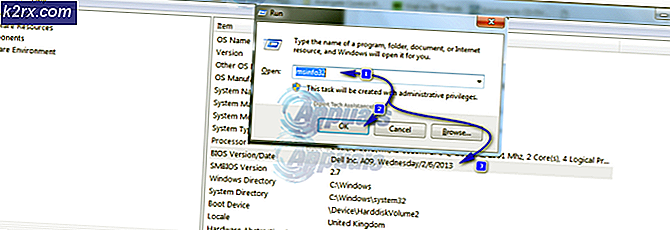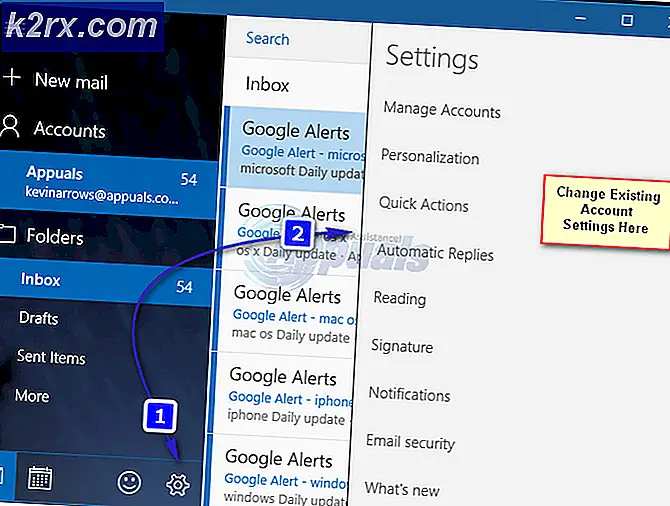Bagaimana cara Memperbaiki CRITICAL_SERVICE_FAILED BSOD pada Windows?
CRITICAL_SERVICE_FAILED Blue Screen of Death adalah kesalahan yang biasanya muncul di Windows 10. BSOD muncul secara acak dan sering mengganggu pengguna saat mencoba menggunakan komputer mereka secara normal. Masalahnya juga mulai muncul setelah menginstal pembaruan Windows terbaru atau saat melakukan beberapa perubahan besar pada sistem operasi Anda.
Skenario terburuk adalah ketika BSOD muncul dalam satu lingkaran dan Anda memiliki sedikit atau tidak ada waktu untuk bertindak dan mencoba menyelesaikan masalah. Kami telah menyiapkan beberapa metode yang berhasil untuk orang lain, jadi pastikan Anda memeriksanya di bawah ini!
Apa Penyebab CRITICAL_SERVICE_FAILED BSOD di Windows?
Tidak banyak penyebab yang diketahui untuk CRITICAL_SERVICE_FAILED BSOD yang dapat dipelajari, tetapi masih ada beberapa metode bermanfaat yang dapat Anda gunakan untuk menyelesaikan masalah. Namun, masih ada dua penyebab berbeda di mana metode tersebut telah dibentuk. Lihat di bawah ini:
Persiapan
Jika Anda sama sekali tidak dapat mengakses sistem operasi Anda, Anda harus menggunakan media pemulihan Windows. Sangat bagus jika Anda sudah memilikinya tetapi juga sangat mudah membuatnya menggunakan Alat Pembuatan Media Windows 10. Ikuti langkah-langkah di bawah ini untuk membuatnya untuk beberapa metode yang digunakan di bawah ini!
- Unduh Alat Pembuatan Media perangkat lunak dari situs web Microsoft. Buka file yang diunduh bernama exe untuk membuka penginstalan. Keran Menerima untuk menyetujui syarat dan ketentuan yang ditetapkan oleh Microsoft.
- Pilih Buat media instalasi (USB flash drive, DVD, atau file ISO) untuk PC lain pilihan dari layar awal.
- Bahasa, arsitektur, dan edisi drive yang dapat dibooting akan dipilih berdasarkan pengaturan komputer Anda, tetapi Anda harus menghapus centang pada Gunakan opsi yang direkomendasikan untuk PC ini untuk memilih pengaturan yang benar untuk PC Anda yang mengalami kesalahan (jika Anda membuatnya di PC lain, tentu saja).
- Klik Lanjut dan klik Drive USB atau DVD pilihan ketika diminta untuk memilih antara USB atau DVD, tergantung pada perangkat mana yang ingin Anda gunakan untuk menyimpan gambar ini.
- Klik Lanjut dan pilih driver yang diperlukan dari daftar yang akan menunjukkan perangkat penyimpanan yang terhubung ke komputer Anda saat ini.
- Klik Berikutnya dan Alat Pembuatan Media akan melanjutkan untuk mengunduh file yang diperlukan untuk menginstal membuat perangkat instalasi. Tunggu prosesnya sampai selesai.
Solusi 1: Nonaktifkan Penegakan Tanda Tangan Pengemudi
Opsi ini menonaktifkan penegakan tanda tangan driver yang mungkin menjadi salah satu alasan mengapa komputer Anda gagal melakukan booting dengan benar karena macet saat memeriksa satu driver. Solusi ini telah membantu banyak orang, jadi pastikan Anda mencobanya.
- Klik pada Mulailah tombol dan klik gigi ikon untuk membuka Pengaturan. Anda juga dapat mencari "Pengaturan" di bilah pencarian atau menggunakan Kombinasi tombol Windows Key + I..
- Gulir ke bawah ke bagian bawah aplikasi Pengaturan dan klik Pembaruan & keamanan.
- Klik Pemulihan dari tab yang terletak di sisi kiri file Pembaruan & keamanan
- Startup lanjutan bagian harus berada di opsi ini jadi cari di bagian bawah tab Pemulihan. Klik Restart sekarang. Opsi Startup Lanjutan akan muncul.
Jika Anda tidak dapat mengakses sistem operasi Anda sama sekali, Anda harus memasukkan drive instalasi yang Anda miliki atau yang baru saja Anda buat dan boot komputer Anda.
Setelah Anda berhasil mengakses Opsi Startup Tingkat Lanjut, Anda sekarang dapat dengan bebas menavigasi ke opsi Pengaturan Startup dengan mengikuti petunjuk di bawah ini.
- Klik pada Pecahkan masalah entri terletak tepat di bawah Terus tombol di Pilih salah satu opsi
- Anda akan dapat melihat tiga opsi berbeda: Refresh PC Anda, Reset PC Anda, dan opsi Lanjutan. Klik pada Opsi lanjutan.
- Di bawah layar Opsi lanjutan, klik Pengaturan Startup yang akan membuka daftar opsi startup yang tersedia untuk Anda.
- Opsi nomor 7 harus diberi nama Nonaktifkan penegakan tanda tangan pengemudi. Klik pada angka 7 pada keyboard Anda atau gunakan tombol fungsi F7.
- Tekan Enter untuk kembali ke sistem operasi Anda dan periksa untuk melihat apakah crash terus-menerus dan BSOD tetap ada di komputer Anda.
Solusi 2: Lakukan Perbaikan Startup
Metode ini sangat berguna ketika masalah muncul selama pengaktifan dan sama sekali tidak dapat memuat Windows dengan benar. Perbaikan Startup akan memindai semua program dan layanan yang dimuat dengan Windows dan akan mencoba menyelesaikan masalah yang ditemukannya. Pastikan Anda mencoba metode ini di bawah.
- Ikuti petunjuk apa pun dari Solusi 1 saat mengakses layar Penyalaan Lanjutan. Jika Anda dapat mengakses Windows, Anda dapat melakukannya melalui Pengaturan dan jika tidak, Anda dapat menggunakan media pemulihan yang Anda buat.
- Klik pada Pecahkan masalah entri terletak tepat di bawah Terus tombol di Pilih salah satu opsi.
- Anda akan dapat melihat tiga opsi berbeda: Refresh PC Anda, Reset PC Anda, dan opsi Lanjutan. Klik pada Opsi lanjutan
- Di bawah layar Opsi lanjutan, klik Perbaikan Startup dan pastikan Anda mengikuti petunjuk di layar sambil menunggu prosesnya selesai. Periksa untuk melihat apakah Anda sekarang dapat pergi tanpa melihat CRITICAL_SERVICE_FAILED BSOD!
Solusi 3: Perbarui Semua Driver
Masalah ini sering terjadi karena satu driver yang berperilaku tidak semestinya dan membuat crash seluruh komputer Anda. Itulah mengapa penting untuk memperbarui semua driver di komputer Anda agar tetap mutakhir dan mencegah masalah serupa terjadi lagi. Ikuti langkah-langkah di bawah ini untuk memperbarui semua driver di komputer Anda.
- Pilih Mulailah tombol, ketik Pengaturan perangkat, dan pilih dari daftar hasil di bagian atas. Anda juga bisa menggunakan Kombinasi tombol Windows Key + R. untuk memunculkan kotak dialog Run. Ketik "devmgmt.msc”Di dalam kotak dan klik OK.
- Luaskan salah satu kategori untuk menemukan nama perangkat yang ingin Anda perbarui, lalu klik kanan padanya, dan pilih Perbarui Driver. Untuk kartu grafis, luaskan Display adapter kategori, klik kanan kartu grafis Anda dan pilih Perbarui Driver. Kartu grafis adalah penyebab paling umum.
- Pilih Search secara otomatis untuk perangkat lunak driver yang diperbarui untuk melakukan pencarian online untuk driver terbaru.
- Jika Windows tidak menemukan driver baru, Anda dapat mencoba mencarinya di situs web produsen perangkat dan ikuti petunjuknya. Anda perlu mengulangi proses yang sama untuk semua perangkat yang Anda anggap mencurigakan atau Anda dapat menggunakan alat otomatis untuk melakukannya.