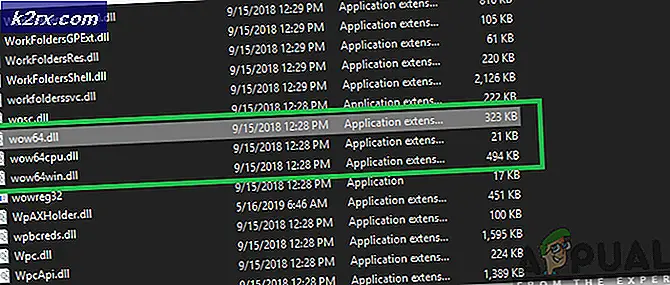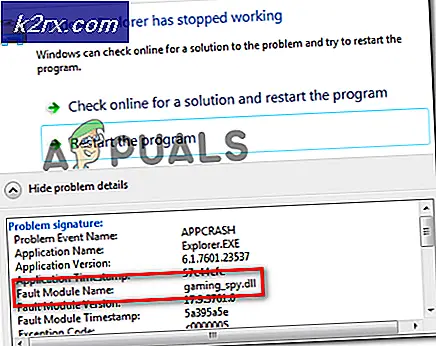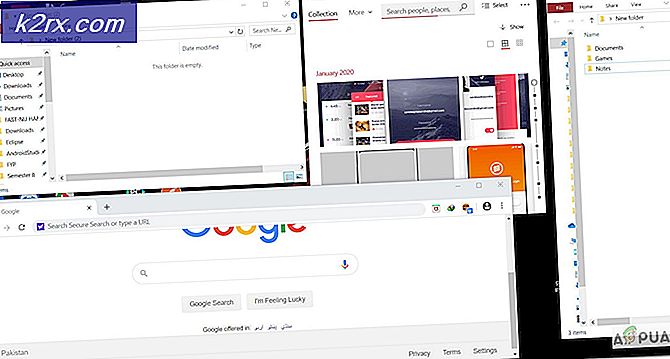Bagaimana cara Memperbaiki Roda Gulir yang Tidak Berfungsi di Masalah Chrome di Windows?
Ini adalah masalah yang cukup aneh untuk dihadapi di komputer Anda karena tampaknya roda gulir pada mouse komputer Anda tampaknya tidak berfungsi saat Anda menggunakan Google Chrome. Keluar atau meminimalkan Google Chrome membuat masalah hilang tetapi banyak pengguna bertanya-tanya apa yang mungkin menyebabkan masalah ini dan bagaimana mengatasinya.
Untungnya, banyak pengguna memposting metode yang mereka gunakan untuk menyelesaikan masalah ini secara online dan kami telah memutuskan untuk mengumpulkan yang paling berguna di artikel ini untuk Anda periksa!
Apa Penyebab Roda Gulir Berhenti Berfungsi di Google Chrome?
Ada beberapa hal berbeda yang dapat menyebabkan roda gulir berhenti berfungsi saat berada di Google Chrome. Kami telah memutuskan untuk membuat daftar pendek kemungkinan penyebab untuk Anda periksa. Menentukan penyebab yang benar dapat membantu Anda menemukan metode yang sempurna dengan lebih cepat, jadi pastikan Anda memeriksa daftar di bawah ini.
Solusi 1: Nonaktifkan Pengguliran Halus di Google Chrome
Pengguliran halus adalah fitur eksperimental di Google Chrome. Banyak pengguna yang mengalami masalah roda gulir di Google Chrome melaporkan bahwa menonaktifkan opsi ini sepenuhnya berhasil menyelesaikan masalah dan membuat roda tersebut beroperasi kembali secara normal. Ikuti petunjuk di bawah untuk menyelesaikan masalah ini!
- Buka Google Chrome dengan mengklik dua kali ikonnya dari Desktop atau dengan mencarinya di menu Start. Ketik alamat di bawah ini di bilah alamat untuk membuka Eksperimen:
chrome: // flags
- Temukan Pengguliran Halus tercantum di bawah ini di dalam Eksperimen jendela, di bawah Tersedia tab. Anda dapat menggunakan bilah pencarian di bagian atas jendela untuk menemukannya karena daftarnya sangat panjang. Pastikan Anda mencari Pengguliran Halus, temukan pengaturan terkait, dan setel ke Dengan disabilitas.
- Mulai ulang Google Chrome dan periksa untuk melihat apakah menggunakan roda gulir masih menjadi masalah!
Solusi 2: Copot Pemasangan Ekstensi Google Chrome yang Berhubungan dengan Mouse
Menggunakan ekstensi dan plugin yang mengubah perilaku mouse Anda saat menggunakan Google Chrome tidak disarankan. Tidak peduli mouse siapa yang Anda gunakan, Anda mungkin menginstal driver dan program manajemen mereka yang menangani gerakan scrolling dan mouse. Menggunakan ekstensi Chrome juga hanya dapat menyebabkan masalah ini muncul dan Anda mungkin tidak menginginkannya!
- Buka Google Chrome dengan mengklik dua kali ikonnya dari Desktop atau dengan mencarinya di menu Start. Ketik alamat di bawah ini di bilah alamat untuk membuka Ekstensi:
chrome: // ekstensi
- Cobalah untuk menemukan ekstensi yang dapat menyebabkan masalah mouse (misalnya SmoothScroll atau CRxmouse) atau ekstensi yang ditambahkan baru-baru ini dan klik tombol Hapus di sebelahnya untuk menghapusnya dari Google Chrome secara permanen.
- Mulai ulang Google Chrome dan periksa apakah Anda masih memperhatikan bahwa roda gulir pada mouse Anda tidak berfungsi saat menggunakan Google Chrome di komputer Anda!
Solusi 3: Instal ulang Google Chrome
Memasang ulang Google Chrome adalah cara terbaik untuk menyelesaikan banyak masalah berbeda terkait banyak hal berbeda. Selain itu, ini akan memastikan Anda menginstal versi terbaru dari browser di komputer Anda dan banyak pengguna telah melaporkan bahwa versi terbaru tampaknya telah menangani masalah ini sepenuhnya! Ikuti langkah-langkah di bawah ini untuk memasang ulang Google Chrome.
- Klik Mulai menu dan buka Panel kendali dengan mencarinya cukup dengan mengetik dengan jendela menu Start terbuka. Cara lainnya, Anda dapat mengklik gigi ikon di bagian kiri bawah menu Start untuk membuka Pengaturan aplikasi jika Anda menggunakan Windows 10.
- Di Panel kendali, pilih Lihat sebagai: Kategori opsi di sudut kanan atas jendela Control Panel dan klik Copot Pemasangan Program di bawah Program bagian.
- Jika Anda menggunakan Pengaturan aplikasi, mengklik Aplikasi harus segera membuka daftar semua program yang diinstal pada PC Anda jadi tunggu beberapa saat untuk memuatnya
- Menemukan Google Chrome di Control Panel atau Pengaturan dan klik Copot / Perbaiki. Ikuti instruksi apa pun yang muncul setelah itu untuk menghapus instalannya sepenuhnya.
- Unduh versi terbaru Google Chrome dengan mengunjungi Link ini. Unduh file penyiapannya, jalankan dari folder Unduhan, ikuti petunjuk di layar, dan periksa untuk melihat apakah masalah tetap ada setelah menginstal ulang browser!
Solusi 4: Gunakan Hanya Emulasi Scrolling Microsoft Office
Opsi berguna yang terletak di dalam pengaturan Mouse di Control Panel ini berhasil menyelesaikan masalah bagi banyak pengguna. Sayangnya, opsi ini tidak tersedia di Windows 10 dan 8 sehingga hanya versi sistem operasi Windows yang lebih lama yang dapat memanfaatkan metode ini. Lihat di bawah.
- Buka Panel kendali dengan mencarinya di menu Start atau dengan menggunakan Kombinasi tombol Windows Key + R., mengetik "control.exe”Di kotak Jalankan, dan klik baik untuk berlari Panel kendali.
- Di Panel Kontrol, pilih untuk Lihat sebagai: Ikon besar di pojok kanan atas dan klik Mouse tombol untuk membuka bagian ini. Arahkan ke tab Roda dan pastikan kotak di sebelah "Gunakan Hanya Emulasi Scrolling Microsoft OfficeKotak dicentang!
- Coba gulir di dalam Google Chrome sekarang untuk melihat apakah berfungsi dengan baik!
Solusi 5: Tambahkan Pengecualian untuk Google Chrome di Pengaturan Mouse Anda
Metode ini juga dimaksudkan untuk versi Windows yang lebih lama di mana masalah ini paling sering terjadi. Menambahkan pengecualian untuk Google Chrome berarti ini akan diperlakukan secara berbeda dan setelan saat ini tidak akan berlaku. Ini memberikan ruang bagi aplikasi atau ekstensi yang saat ini mengontrol Google Chrome untuk mengambil alih. Ini seharusnya menyelesaikan masalah untuk selamanya, jadi pastikan Anda mengikuti langkah-langkah di bawah ini dengan hati-hati!
- Temukan pintasan Google Chrome di mana saja di Desktop Anda. Anda juga dapat mencarinya di menu Mulai dengan mengklik menu Mulai atau tombol pencarian dan mengetik. Apa pun pilihannya, klik kanan entri Google Chrome dan pilih Buka lokasi file dari menu konteks yang akan muncul.
- Folder yang berisi chrome.exe executable harus terbuka. Secara default, seharusnya C: \ Program Files (x86) \ Google \ Chrome \ Application.
- Tidak peduli folder mana yang terbuka, klik kiri bilah alamat di folder, klik kanan pilihan, dan pilih opsi Salin dari menu konteks yang akan muncul. Anda juga dapat menggunakan kombinasi tombol Ctrl + C.
- Buka Panel kendali dengan mencarinya di menu Start atau dengan menggunakan Kombinasi tombol Windows Key + R., mengetik "kontrol.exe”Di kotak Jalankan, dan klik baik untuk berlari Panel kendali.
- Di Panel Kontrol, pilih untuk Lihat sebagai: Ikon besar di pojok kanan atas dan klik Mouse tombol untuk membuka bagian ini. Arahkan ke Roda tab dan pilih Pengecualian di bagian Roda.
- Jendela pop-up akan muncul jadi pastikan Anda memilih Menambahkan saat terbuka. Dibawah Nama aplikasi, menulis Google Chrome dan dibawah Jalur Program, klik kanan dan pilih Tempel opsi dari menu. Anda dapat menggunakan Kombinasi tombol Ctrl + V. demikian juga. Klik Apply >> OK dan keluar dari pengaturan mouse.
- Coba gulir di dalam Google Chrome sekarang untuk melihat apakah berfungsi dengan baik!