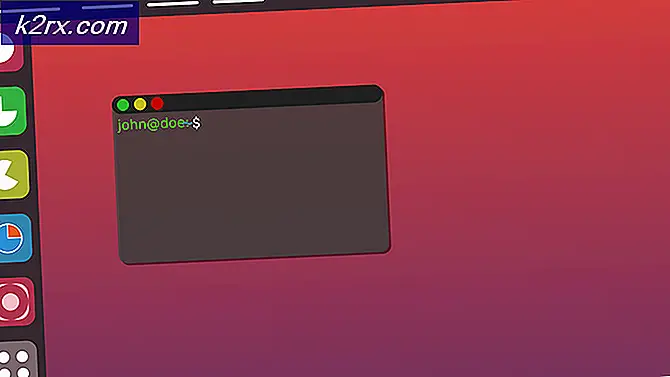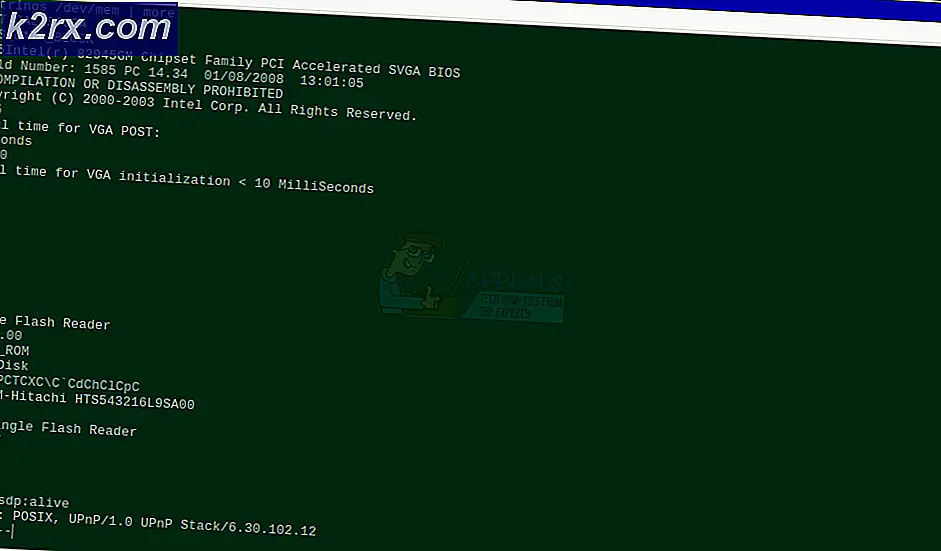Bagaimana cara Memperbaiki Kesalahan 'Basis Data Keamanan di Server tidak memiliki Akun Komputer untuk Hubungan Kepercayaan Workstation ini' di Windows?
Kesalahan khusus ini muncul saat pengguna mencoba masuk ke domain. Ini bisa sangat bermasalah karena sepertinya tidak ada cara untuk mengelak. Kesalahan muncul di berbagai versi OS Windows tetapi paling sering muncul di Windows 10.
Kami telah mengetahui tentang beberapa metode sukses yang digunakan untuk menyelesaikan masalah dan kami memutuskan untuk menggabungkannya dalam sebuah artikel. Pastikan Anda mengikuti solusi yang telah kami siapkan agar masalah berhasil diselesaikan!
Apa Penyebab Kesalahan "Basis Data Keamanan di Server tidak memiliki Akun Komputer untuk Hubungan Kepercayaan Workstation ini" di Windows?
Daftar kemungkinan penyebab untuk masalah ini tidak begitu panjang tetapi akan berisi hampir semua hal yang perlu Anda ketahui tentang kemungkinan penyebabnya. Lihat di bawah untuk menyederhanakan jalan untuk menyelesaikan masalah:
Solusi 1: Periksa Pengaturan Waktu & Tanggal pada PC Klien
Waktu dan tanggal yang tidak tepat di komputer Anda tidak disarankan dan itu bukan hal yang sengaja dilakukan siapa pun. Namun, beberapa pengguna me-restart BIOS mereka atau melakukan beberapa perubahan yang mengubah waktu dan tanggal dan mereka lupa mengaturnya kembali dengan benar. Ini saja sudah cukup untuk menyebabkan masalah, jadi pastikan Anda memeriksa untuk melihat apakah semuanya baik-baik saja.
- Buka Tanggal dan waktu pengaturan di komputer Anda dengan membuka Mulai menu, dan membuka Pengaturan aplikasi dengan mengklik ikon roda gigi di atas tombol menu Start dan ikon Power, memilih Waktu & bahasa opsi, dan menavigasi keTanggal Waktu.
- Pada tab Tanggal dan Waktu, pastikan bahwa pengaturan tanggal dan waktu komputer Anda sesuai dengan lokasi Anda saat ini. Jika waktunya tidak tepat, Anda dapat mencoba memutar Atur waktu secara otomatis pilihan hidup atau mati tergantung pada pengaturan sebelumnya.
- Jika opsi "Setel waktu secara otomatis" sekarang tidak aktif, pilih zona waktu yang benar dari daftar tarik-turun untuk menyelesaikan proses. Setelah Anda selesai, restart komputer Anda dan coba buka koneksi ke domain lagi.
Alternatif: Jika ini tidak berhasil untuk Anda atau jika Anda menggunakan versi Windows yang lebih lama dari Windows 10, Anda juga dapat menggunakan Panel Kontrol untuk menyinkronkan dengan server waktu online agar selalu memiliki pengaturan yang benar.
- Buka Panel kendali dengan menelusurinya di Mulai menu atau dengan menggunakan Kombinasi tombol Windows Key + R., mengetik "kontrol.exe”Di kotak Jalankan, dan klik baik.
- Di Panel Kontrol, pilih untuk Lihat sebagai: Kategori di pojok kanan atas dan klik Jam dan Wilayah tombol untuk membuka bagian ini.
- Klik Atur waktu dan tanggal tombol di bawah Tanggal dan waktu dalam Jam dan Wilayah bagian dan navigasi ke Waktu Internet tab segera. Klik Perubahan tombol pengaturan.
- Centang kotak di samping "Sinkronisasi dengan server waktu Internet"Dan pilih"waktu.windows.com"Sebelum mengklik Memperbarui.
- Klik baik untuk menerapkan perubahan dan mencoba menyambungkan ke domain untuk melihat apakah "Basis Data Keamanan di Server tidak memiliki Akun Komputer untuk Kepercayaan Workstation ini" masih muncul.
Solusi 2: Memeriksa Masalah DNS dan Firewall
Jika ada masalah terkait koneksi Anda yang sebenarnya ke server, Anda mungkin perlu memeriksa konflik DNS atau Windows Firewall. Mereka sering menyebabkan masalah jaringan dan Anda harus mencoba mengikuti langkah-langkah di bawah ini untuk mengatur beberapa aturan Windows Firewall dan mengatur ulang alamat DNS.
- Pencarian untuk "Prompt Perintah”Dengan mengetiknya langsung di Mulai menu atau dengan menekan tombol cari tepat di sebelahnya. Klik kanan entri pertama yang akan muncul sebagai hasil pencarian dan pilih "Jalankan sebagai administrator”Dari menu konteks.
- Selain itu, Anda juga dapat menggunakan file Tombol Logo Windows + R kombinasi tombol untuk menampilkan Jalankan kotak dialog. Ketik "cmd”Di kotak dialog yang muncul dan gunakan Ctrl + Shift + Masukkan kombinasi tombol untuk Command Prompt administratif.
- Ketik perintah berikut di jendela dan pastikan Anda menekan Memasukkan setelah mengetik masing-masing. Tunggu untuk "Operasi berhasil diselesaikan"Atau sesuatu yang serupa untuk mengetahui bahwa metode tersebut berhasil.
netsh advfirewall firewall set rule group = "penemuan jaringan" new enable = yes ipconfig / flushdns ipconfig / registerdns
- Coba atur ulang koneksi dan periksa untuk melihat apakah kesalahan masih muncul!
Solusi 3: Mulai Ulang Koneksi
Terkadang masalah muncul saat koneksi komputer dengan server domain mengalami kesalahan dan perlu di-restart. Ini juga dapat dilakukan pada komputer klien dengan cukup mudah dengan mengalihkan koneksi dari domain ke workgroup dan sebaliknya. Ikuti langkah-langkah di bawah ini untuk melakukan langkah-langkah ini!
- Klik kanan pada Komputer Saya / PC Ini tergantung pada versi Windows yang telah Anda instal di komputer Anda dan pilih Properti
- Setelah itu, cari file Ubah pengaturan tombol di sisi kiri jendela Properties, di bawah Pengaturan nama komputer, domain, dan grup kerja, dan klik di atasnya.
- Dalam Nama komputer tab dari Properti sistem, klik tombol Ubah di bagian kanan bawah jendela. Di bawah Anggota dari area, ubah tombol radio dari Domain untuk Kelompok Kerja dan pastikan Anda menerapkan perubahan.
- Mulai ulang komputer Anda dan navigasikan kembali ke area yang sama dan batalkan perubahan dengan beralih kembali ke Domain. Coba masuk lagi dan periksa untuk melihat apakah masalah yang sama masih muncul.
Solusi 4: Gunakan Perintah PowerShell
Jika metode di atas gagal membantu, Anda mungkin ingin mencoba beberapa perintah PowerShell sederhana yang dapat digunakan untuk masuk ke domain. Perintah ini tidak selalu berfungsi tetapi berhasil menyelesaikan masalah sepenuhnya untuk beberapa pengguna, membuatnya layak untuk dimasukkan ke dalam artikel.
- Buka utilitas PowerShell dengan mengklik kanan tombol menu Start dan mengklik Windows PowerShell (Admin) opsi di menu konteks.
- Jika Anda melihat Command Prompt alih-alih PowerShell di tempat itu, Anda juga dapat mencarinya di menu Mulai atau bilah pencarian di sebelahnya. Kali ini, pastikan Anda mengklik kanan pada hasil pertama dan memilih Jalankan sebagai administrator.
- Di konsol PowerShell, ketik perintah yang ditunjukkan di bawah ini dan pastikan Anda mengklik Enter setelah mengetik masing-masing. Pastikan Anda menempatkan informasi server Anda di tempat yang tepat, bukan di placeholder kami.
$ cred = Dapatkan-Kredensial (masukkan kredensial domain Anda) reset-ComputerMachinePassword -Credential $ cred -server (server iklan Anda di sini)
- Biarkan perintah ini melakukan tugasnya dan Anda akan diminta untuk memasukkan kata sandi lagi dan mudah-mudahan, Anda dapat masuk tanpa masalah!