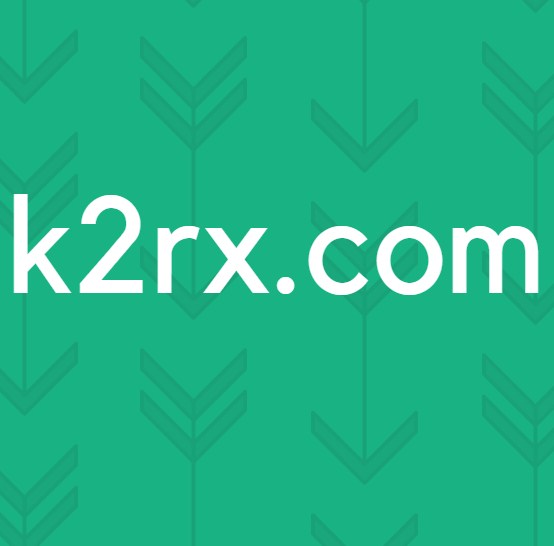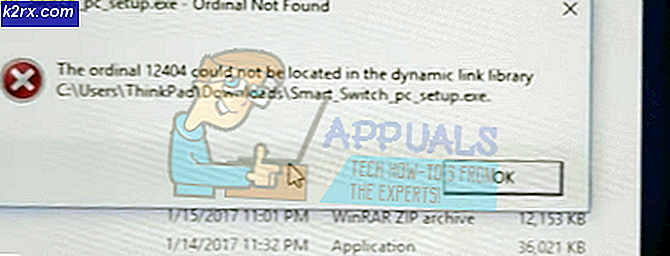Bagaimana cara Memperbaiki SYSTEM PTE MISUSE BSOD pada Windows?
SYSTEM_PTE_MISUSE adalah kesalahan BSOD (Blue Screen of Death) yang membuat sistem Anda crash dan membutuhkan restart. Masalah BSOD sangat disayangkan karena mereka akan mengganggu Anda apa pun yang Anda lakukan, yang menyebabkan kemungkinan korupsi file dan data hilang. Kesalahan ini tidak terlalu umum tetapi dapat mengganggu komputer Anda.
Beruntung bagi Anda, pengguna lain yang mengalami masalah yang sama telah memposting metode yang digunakan untuk menyelesaikan masalah tersebut. Kami memutuskan untuk mengumpulkan metode ini dan menyusun artikel ini untuk Anda periksa. Semoga berhasil menyelesaikan masalah ini!
Apa Penyebab SYSTEM PTE MISUSE BSOD pada Windows?
SYSTEM_PTE_MISUSE BSOD disebabkan oleh masalah keamanan terkait teknologi keamanan yang digunakan oleh firmware. Ada dua jenis teknologi keamanan yang dapat menyebabkan masalah ini muncul: PTT dan TPM. Menonaktifkannya di BIOS dapat menyelesaikan masalah ini dengan cepat dan efisien!
Jika itu tidak berhasil dalam skenario Anda, Anda dapat mencoba melakukannya dengan sederhana perbarui BIOS ke versi terbaru karena beberapa versi lama menyebabkan masalah ini lebih sering muncul.
Solusi 1: Nonaktifkan Keamanan PTT di BIOS
PTT adalah singkatan dari Platform Trust Technology dan itu mengimplementasikan TPM (Trusted Platform Module) dalam firmware sistem. Itu diperkenalkan oleh Intel dan itu keren tetapi pengguna telah melaporkan bahwa menonaktifkannya di BIOS telah berhasil menyelesaikan tampilan konstan dari SYSTEM_PTE_MISUSE BSOD. Ikuti langkah-langkah di bawah ini untuk menonaktifkan Keamanan PTT di BIOS!
- Hidupkan PC Anda dan coba masuk ke pengaturan BIOS dengan menekan tombol BIOS saat sistem akan dimulai. Kunci BIOS biasanya ditampilkan di layar boot, bertuliskan "Tekan ___ untuk masuk ke Setup. ” atau sesuatu yang serupa. Ada kunci lain juga. Kunci BIOS yang biasa adalah F1, F2, Del, dll.
- Sekarang saatnya menonaktifkan keamanan PTT. Opsi yang perlu Anda ubah terletak di bawah tab yang berbeda pada alat firmware BIOS yang dibuat oleh produsen yang berbeda dan tidak ada cara unik untuk menemukannya. Biasanya terletak di bawah Keamanan tab tetapi ada banyak nama untuk opsi yang sama.
- Gunakan tombol panah untuk menavigasi ke Keamanan tab atau tab yang terdengar serupa di dalam BIOS. Di dalam, pilih opsi bernama PTT, Keamanan PTT atau sesuatu yang serupa di dalamnya.
- Setelah memilih opsi, Anda dapat menonaktifkannya dengan mengklik tombol Enter dengan Keamanan PTT dipilih dan menggunakan tombol panah untuk memilih Nonaktifkan pilihan.
- Arahkan ke keluar bagian dan pilih untuk Keluar dari Menyimpan Perubahan. Ini akan melanjutkan dengan boot komputer. Periksa untuk melihat apakah masalah tetap ada.
Solusi 2: Atur TPM sebagai Tersembunyi di BIOS
TPM adalah alternatif dari PTT, yang membuat metode ini mirip dengan yang pertama. Jika komputer Anda tidak memiliki opsi PTT di BIOS, mungkin ada opsi TPM dan sering ditemukan di tempat yang sama. Apa pun caranya, ikuti langkah-langkah di bawah ini untuk mengatur TPM sebagai tersembunyi di BIOS
- Boot PC Anda dan coba masuk ke pengaturan BIOS dengan menekan tombol BIOS saat sistem akan boot. Kunci BIOS selalu ditampilkan di layar boot, mengatakan "Tekan ___ untuk masuk ke Setup. ” atau sesuatu yang serupa. Ada kunci lain juga. Tombol BIOS biasa adalah F1, F2, F10, Del, dll.
- Sekarang saatnya menyetel TMP sebagai tersembunyi di BIOS. Opsi yang perlu Anda ubah terletak di bawah berbagai tab pada alat firmware BIOS yang dibuat oleh produsen PC berbeda dan tidak ada cara unik untuk menemukannya. Biasanya terletak di bawah Keamanan atau itu Maju tab tetapi ada banyak nama untuk opsi yang sama.
- Gunakan tombol panah untuk menavigasi ke Keamanan tab atau tab yang terdengar serupa di dalam BIOS. Di dalam, pilih opsi bernama TPM, DUKUNGAN TPM atau sesuatu yang serupa di dalamnya.
- Setelah memilih opsi, Anda dapat menonaktifkannya dengan mengklik tombol Enter dengan Keamanan PTT dipilih dan menggunakan tombol panah untuk memilih Tersembunyi pilihan. Jika tidak ada opsi Tersembunyi, pilihNonaktifkan.
- Arahkan ke keluar bagian dan pilih untuk Keluar dari Menyimpan Perubahan. Ini akan melanjutkan dengan boot komputer. Periksa untuk melihat apakah masalah tetap ada.
Solusi 3: Perbarui BIOS di Komputer Anda
Memperbarui BIOS tidak selalu merupakan proses yang mudah dan memerlukan penggunaan drive media eksternal seperti USB atau DVD. Namun, jika versi BIOS saat ini yang terinstal di komputer Anda terlalu lama, yang dapat terjadi adalah BSOD seperti ini akan mulai lebih sering muncul. Ikuti langkah-langkah yang telah kami siapkan di bawah ini untuk memperbarui BIOS di komputer Anda!
- Cari tahu versi terbaru dari utilitas BIOS yang telah Anda instal di komputer Anda dengan mengetik "msinfo”Di bilah pencarian atau menu Mulai.
- Temukan Versi BIOS data tepat di bawah Anda Model prosesor dan salin atau tulis ulang apa pun ke file teks di komputer atau selembar kertas.
- Cari tahu apakah komputer Anda dibundel, dibuat sebelumnya atau dirakit secara manual. Ini sangat penting karena Anda tidak ingin menggunakan BIOS yang dibuat hanya untuk satu komponen PC Anda ketika itu tidak berlaku untuk perangkat Anda yang lain dan Anda akan menimpa BIOS dengan yang salah, yang menyebabkan kesalahan besar dan masalah sistem.
- Siapkan komputer Anda untuk pembaruan BIOS. Jika Anda memperbarui laptop Anda, pastikan itu baterai terisi penuh dan pasang di dinding untuk berjaga-jaga. Jika Anda memperbarui komputer, disarankan untuk menggunakan Sumber daya tanpa hambatan (UPS) untuk memastikan komputer Anda tidak mati selama pembaruan karena pemadaman listrik.
- Ikuti petunjuk yang kami siapkan untuk berbagai produsen desktop dan laptop seperti Lenovo, Gateway, HP, Dell, dan MSI.