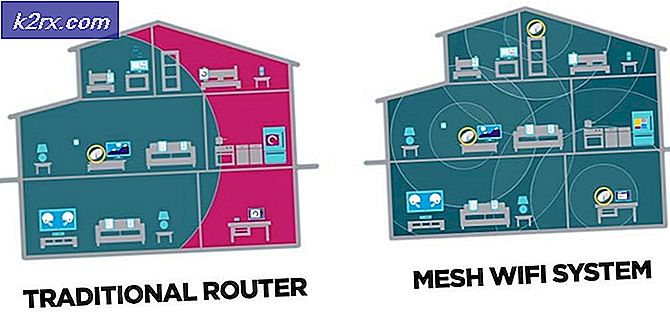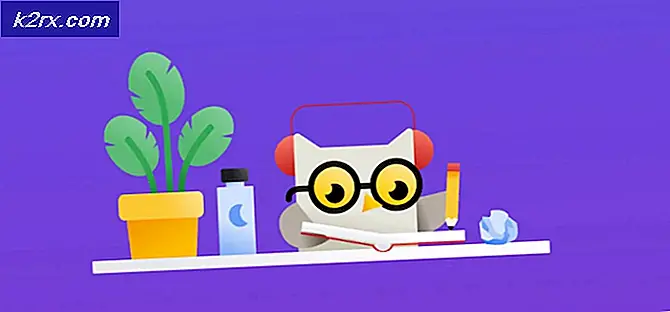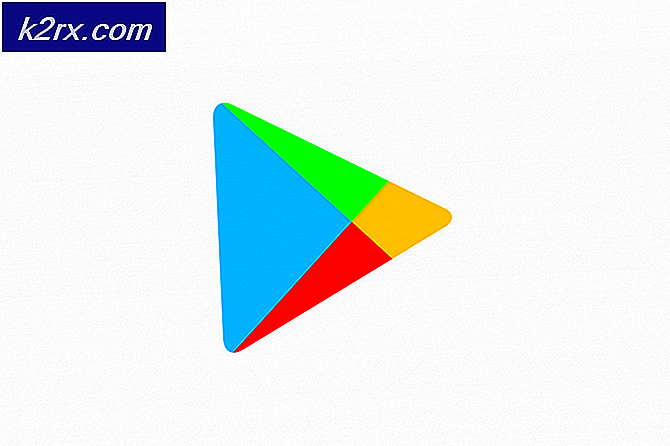Bagaimana Memperbaiki Kesalahan TeamViewer 'Not Ready Check Your Connection' di Windows?
TeamViewer adalah program yang berguna untuk obrolan video dan kendali jarak jauh dan merupakan pilihan yang cukup populer di kalangan pemain game dan bantuan TI jarak jauh. Namun, banyak pengguna melaporkan bahwa mereka tidak dapat terhubung. Mereka melihat pesan kesalahan bermasalah di bagian bawah layar mereka, di samping lampu merah.
Ada beberapa metode yang dapat Anda gunakan untuk menyelesaikan masalah dan kami sarankan Anda memeriksanya di bawah ini. Mereka biasanya cukup mudah dilakukan dan dapat menyelesaikan masalah Anda dalam sekejap!
Apa Penyebab Kesalahan "Not Ready Check Your Connection" TeamViewer di Windows?
Masalah khusus ini memiliki banyak penyebab yang berbeda dan menentukan yang benar mungkin penting jika Anda tidak ingin mencoba setiap metode dalam daftar. Ini akan memandu Anda ke solusi lebih cepat dan itulah mengapa kami memutuskan untuk membuat daftar semua kemungkinan penyebab yang ada di bawah!
Solusi 1: Hapus TeamViewer dari File Host
Sangat mungkin bahwa entri TeamViewer di file 'hosts' di komputer Anda telah rusak. Ini mungkin menunjukkan alamat dan data yang benar-benar salah dan kami sarankan Anda menghapus entri tersebut. Setelah Anda membukanya kembali, entri akan dibuat ulang dan mudah-mudahan masalahnya tidak lagi muncul!
- Arahkan ke lokasi C >> Windows >> System32 >> Driver >> Dll dengan menavigasi ke sana setelah membuka File Explorer. Pertama, klik PC ini atau Komputer saya dari panel sisi kiri untuk mencari dan membuka file Disk Lokal C.
- Jika Anda tidak dapat melihat folder Windows, Anda mungkin perlu mengaktifkan opsi yang memungkinkan Anda melihat file dan folder tersembunyi. Klik "Melihat"Di menu atas File Explorer dan klik"Item tersembunyi"Di kotak centang Tunjukan Sembunyikan File Explorer akan menampilkan file tersembunyi dan akan mengingat pengaturan ini sampai Anda mengubahnya lagi.
- Temukan tuan rumah file di Dll folder, klik kanan padanya, dan pilih untuk Buka dengan Notepad. Menggunakan Kombinasi tombol Ctrl + F dan pastikan Anda memasukkan 'teamviewer' di Menemukan apa kotak sebelum mengklik Temukan selanjutnya
- Temukan bagian TeamViewer di file. Ini harus dimulai dengan "#Teamviewer" dan pastikan Anda memilih semua miliknya, klik kanan pilihan tersebut, dan pilih tombol Hapus dari menu konteks.
- Klik File >> Simpan untuk menyimpan perubahan atau menggunakan Kombinasi tombol Ctrl + S.. Keluar dari Notepad dan restart komputer Anda. Periksa untuk melihat apakah masalah tetap ada terkait TeamViewer "Belum siap. Periksa "pesan kesalahan koneksi Anda!"
Solusi 2: Ubah Alamat DNS Anda
Pengguna mengatakan bahwa mereka dapat menyelesaikan masalah hanya dengan mengubah DNS yang disediakan oleh ISP Anda (Penyedia Layanan Internet) dan mulai menggunakan yang lain. Ini bisa berupa DNS komputer yang masalahnya tidak muncul, tetapi banyak pengguna hanya menggunakan DNS Google untuk menyelesaikan masalah. Ikuti langkah-langkah di bawah ini untuk mengubah alamat DNS di komputer Anda!
- Menggunakan Kombinasi tombol Windows + R. yang seharusnya membuka file Lari kotak utilitas tempat Anda harus mengetik 'ncpa.cpl'Di kotak teks dan klik OK untuk membuka Pengaturan Koneksi Internet masuk Panel kendali.
- Hal yang sama dapat dilakukan hanya dengan membuka file Panel kendali. Ganti Dilihat oleh opsi di bagian kanan atas jendela ke Kategori dan klik Jaringan dan Internet di atas. Klik Jaringan dan pusat Berbagi untuk membukanya sebelum berhasil menemukan file Ubah pengaturan adaptor tombol di menu kiri dan klik di atasnya.
- Sekarang layar Koneksi Internet terbuka menggunakan metode apa pun di atas, klik dua kali adaptor jaringan aktif Anda (yang Anda gunakan untuk menyambung ke Internet) dan klik Properti tombol di bawah jika Anda memiliki izin admin untuk akun pengguna saat ini.
- Temukan Internet Protocol Version 4 (TCP / IPv4) item dalam daftar. Klik di atasnya untuk memilihnya dan klik Properti tombol dibawah.
- Tetap di Umum tab dan ubah tombol radio di Properti jendela ke "Gunakan alamat server DNS berikut”Jika disetel ke opsi lain.
- Bagaimanapun, setel Server DNS pilihan menjadi 8.8.8.8 dan Server DNS alternatif menjadi 8.8.4.4.
- Simpan "Validasi pengaturan setelah keluar"Dicentang dan klik OK untuk segera menerapkan perubahan. Periksa untuk melihat apakah TeamViewer "Belum siap. Pesan kesalahan Periksa koneksi Anda ”masih muncul di komputer Anda!
Solusi 3: Setel ulang Winsock
“setel ulang netsh Winsock”Adalah perintah berguna yang dapat Anda gunakan di Command Prompt untuk mengatur ulang Katalog Winsock kembali ke pengaturan default atau status bersihnya. Anda dapat mencoba metode ini jika Anda mengalami ketidakmampuan untuk terhubung di TeamViewer.
- Pencarian untuk "Prompt Perintah”Dengan mengetiknya di menu Start atau dengan menekan tombol cari di sebelah kanan. Klik kanan entri pertama yang akan muncul sebagai hasil pencarian dan pilih "Jalankan sebagai administrator”Entri menu konteks.
- Selain itu, Anda juga dapat menggunakan file Tombol Logo Windows + R kombinasi tombol untuk menampilkan kotak dialog Run. Ketik "cmd" di kotak dialog yang muncul dan gunakan Ctrl + Shift + Enter kombinasi tombol untuk menjalankan Command Prompt menggunakan hak administrator.
- Ketik perintah berikut di jendela dan pastikan Anda menekan Enter setelah mengetik masing-masing. Tunggu untuk "Reset Winsock berhasil diselesaikan"Atau sesuatu yang serupa untuk mengetahui bahwa metode ini berhasil dan Anda tidak membuat kesalahan saat mengetik. Periksa untuk melihat apakah masalah terus berlanjut.
netsh winsock reset netsh int ip reset
Solusi 4: Jangan Gunakan Antarmuka Pengguna Baru
Antarmuka pengguna tidak boleh terhubung dengan cara apa pun ke koneksi internet TeamViewer, tetapi anehnya, banyak pengguna melaporkan bahwa mereka dapat menyelesaikan masalah ini hanya dengan kembali ke desain lama program. Ini dapat dilakukan di setelan TeamViewer jadi pastikan Anda mengikuti langkah-langkah di bawah ini dan mencoba untuk menyelesaikan masalah konektivitas ini.
- Buka TeamViewer dengan mengklik dua kali ikonnya dari Desktop atau dengan mencarinya setelah membuka menu Start dan mengklik kiri hasil teratas.
- Dari layar beranda, klik Ekstra dari bilah menu dan pilih Pilihan masuk dari daftar yang akan muncul.
- Arahkan ke Maju tab di opsi TeamViewer dari menu navigasi sisi kiri dan periksa di bawah Pengaturan Lanjut Umum Untuk "Gunakan antarmuka pengguna baru" pilihan. Pastikan Anda tidak mencentang kotak di sebelahnya sebelum mengonfirmasi perubahan yang telah Anda buat.
- Buka kembali TeamViewer dan periksa untuk melihat apakah TeamViewer “Belum siap. Pesan kesalahan Periksa koneksi Anda ”masih muncul di komputer Anda!
Solusi 5: Tambahkan Pengecualian untuk Berkas Teamviewer_Service.exe
Terkadang alat antivirus gagal mengenali upaya program untuk menyambung ke Internet sebagai tidak berbahaya dan fitur TeamViewer sering diblokir olehnya. Untuk membuktikan kepada antivirus bahwa program tersebut tidak berbahaya, Anda harus menambahkannya ke daftar Pengecualian / Pengecualian!
- Buka antarmuka pengguna antivirus dengan mengklik dua kali ikonnya di baki sistem (bagian kanan bilah tugas di bagian bawah jendela) atau dengan mencarinya di Mulai menu.
- Itu Pengecualian atau Pengecualian pengaturan terletak di tempat yang berbeda mengenai alat antivirus yang berbeda. Seringkali dapat ditemukan dengan mudah tanpa banyak kerumitan tetapi berikut adalah beberapa panduan cepat tentang cara menemukannya di alat antivirus paling populer:
Kaspersky Internet Security: Beranda >> Pengaturan >> Tambahan >> Ancaman dan Pengecualian >> Pengecualian >> Tentukan Aplikasi Tepercaya >> Tambah.
AVG: Beranda >> Pengaturan >> Komponen >> Pelindung Web >> Pengecualian.
Avast: Beranda >> Pengaturan >> Umum >> Pengecualian
- Anda perlu menambahkan Teamviewer_Service.exe dapat dieksekusi di kotak yang akan muncul meminta Anda untuk menavigasi ke folder tersebut. Ini harus berada di folder yang sama tempat Anda memutuskan untuk menginstal TeamViewer. Secara default, ini:
C: \ Program Files (x86) \ TeamViewer
- Periksa untuk melihat apakah Anda sekarang dapat menggunakan TeamViewer tanpa menerima pesan kesalahan yang bermasalah. Jika masih tidak berhasil, coba mulai ulang komputer Anda dan coba lagi. Langkah terakhir adalah mencopot antivirus dan mencoba yang lain jika masalah tetap ada.
Solusi 6: Izinkan di Windows Defender Firewall
Agar fitur TeamViewer berfungsi dengan baik, aplikasi harus memiliki akses tanpa gangguan ke Internet dan servernya agar berfungsi dengan baik. Windows Defender Firewall sering disalahkan dalam kasus seperti itu dan kami menyarankan Anda membuat pengecualian untuk Teamviewer_Service.exe yang dapat dieksekusi di dalam Windows Defender Firewall!
- Buka Panel kendali dengan mencari utilitas di tombol Mulai atau dengan mengklik tombol Cari atau tombol Cortana di bagian kiri bilah tugas (bagian kiri bawah layar).
- Setelah Panel Kontrol terbuka, ubah tampilan ke ikon Besar atau Kecil dan arahkan ke bawah untuk membuka Firewall Windows Defender pilihan.
- Klik pada Windows Defender Firewall dan klik pada Izinkan aplikasi atau fitur melalui Windows Firewall opsi dari daftar opsi sisi kiri. Daftar aplikasi yang diinstal akan terbuka. Klik Ubah pengaturan di bagian atas layar dan berikan izin administrator. Coba cari bagian dalam yang dapat dieksekusi. Jika tidak ada, klik Izinkan aplikasi lain tombol dibawah.
- Arahkan ke tempat Anda menginstal TeamViewer (C: \ Program Files (x86) \ TeamViewer secara default) dan pilih Teamviewer_Service.exe mengajukan.
- Setelah menemukannya, klik Jenis jaringan di bagian atas dan pastikan Anda mencentang kotak di samping keduanya Pribadi dan Publik entri sebelum mengklik OK >> Tambahkan.
- Klik OK dan restart komputer Anda sebelum memeriksa apakah TeamViewer “Not ready. Pesan kesalahan Periksa koneksi Anda ”masih muncul di komputer Anda.
Solusi 7: Nonaktifkan IPv6
Menonaktifkan konektivitas Internet Protocol versi 6 di komputer Anda berhasil menyelesaikan masalah bagi banyak pengguna dan ini cara mudah untuk menyelesaikan masalah. Ini membuat metode ini layak dan Anda tidak boleh melewatkannya selama proses pemecahan masalah Anda.
- Menggunakan Tombol Windows + R. combo yang akan segera membuka kotak dialog Run di mana Anda harus mengetik 'ncpa.cpl'Di bilah dan klik OK untuk membuka item setelan Sambungan Internet di Panel Kontrol.
- Proses yang sama juga dapat dilakukan dengan membuka file Panel kendali. Alihkan Tampilan dengan menyetel di bagian kanan atas jendela ke Kategori dan klik Jaringan dan Internet di atas. Klik Jaringan dan pusat Berbagi tombol untuk membukanya. Cobalah untuk menemukan file Ubah pengaturan adaptor tombol di menu kiri dan klik di atasnya.
- Ketika Koneksi internet jendela terbuka, klik dua kali pada Adaptor Jaringan aktif Anda.
- Kemudian klik Properties dan cari file Internet Protocol Version 6 masuk dalam daftar. Nonaktifkan kotak centang di sebelah entri ini dan klik OK. Nyalakan kembali komputer Anda untuk mengonfirmasi perubahan dan periksa untuk melihat apakah masalah tetap ada.
Solusi 8: Mulai ulang Layanan TeamViewer
Menghentikan layanan TeamViewer agar tidak berjalan secara efektif akan memulai ulang seluruh proses dan banyak pengguna melaporkan bahwa hanya perlu beberapa menit untuk membuat TeamViewer berfungsi kembali. Sebelum memulai, pastikan Anda telah menutup TeamViewer sepenuhnya.
- Buka Lari utilitas dengan menggunakan Kombinasi tombol Windows Key + R. pada keyboard Anda (tekan tombol ini pada saat yang sama. Ketik "services.msc”Di kotak yang baru dibuka tanpa tanda kutip dan klik OK untuk membuka Jasa alat.
- Cara alternatifnya adalah dengan membuka Control Panel dengan menempatkannya di file Mulai menu. Anda juga dapat menelusurinya menggunakan tombol penelusuran di menu Mulai.
- Setelah jendela Control Panel terbuka, ubah "Dilihat oleh"Di bagian kanan atas jendela untuk"Ikon Besar”Dan gulir ke bawah sampai Anda menemukan file Alat administrasi masuk. Klik di atasnya dan temukan file Jasa pintas di bagian bawah. Klik di atasnya untuk membukanya juga.
- Temukan Layanan TeamViewer pada daftar, klik kanan padanya dan pilih Properti dari menu konteks yang muncul.
- Jika layanan dimulai (Anda dapat memeriksanya di sebelah pesan status Layanan), Anda harus menghentikannya sekarang dengan mengklik Berhenti tombol di tengah jendela. Jika dihentikan, biarkan berhenti sampai kami melanjutkan.
- Pastikan bahwa opsi di bawah Jenis startup menu di jendela properti layanan disetel ke Otomatis sebelum Anda melanjutkan dengan langkah lain. Konfirmasikan kotak dialog apa pun yang mungkin muncul saat mengubah jenis startup. Klik pada Mulailah tombol di tengah jendela sebelum keluar.
Solusi 9: Instal ulang TeamViewer
Jika semua metode di atas gagal berfungsi, menginstal ulang TeamViewer adalah metode terakhir yang dapat membantu Anda menyelesaikan masalah di komputer Anda. Ini harus cepat dan tidak menyakitkan jika Anda mengikuti semua langkah dengan benar! Anda juga akan menginstal versi terbaru yang berisi tambalan untuk masalah khusus yang Anda alami!
- Klik Mulai menu dan buka Panel kendali dengan mencarinya cukup dengan mengetik dengan jendela menu Start terbuka. Cara lainnya, Anda dapat mengklik gigi ikon di bagian kiri bawah menu Start untuk membuka Pengaturan aplikasi jika Anda menggunakan Windows 10.
- Di Panel kendali, pilih Lihat sebagai: Kategori opsi di sudut kanan atas jendela Control Panel dan klik Copot Pemasangan Program di bawah Program bagian.
- Jika Anda menggunakan Pengaturan aplikasi, mengklik Aplikasi harus segera membuka daftar semua program yang diinstal pada PC Anda jadi tunggu beberapa saat untuk memuatnya
- Menemukan TeamViewer di Control Panel atau Pengaturan dan klik Copot / Perbaiki. Ikuti instruksi apa pun yang muncul setelah itu untuk menghapusnya sepenuhnya.
- Unduh versi terbaru TeamViewer dengan mengunjungi Link ini. Unduh file penyiapannya, jalankan dari folder Unduhan, ikuti petunjuk di layar, dan periksa untuk melihat apakah masalah tetap ada setelah menginstal ulang TeamViewer!