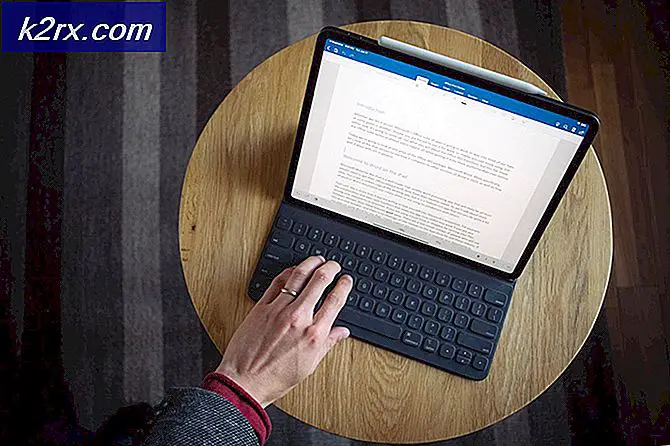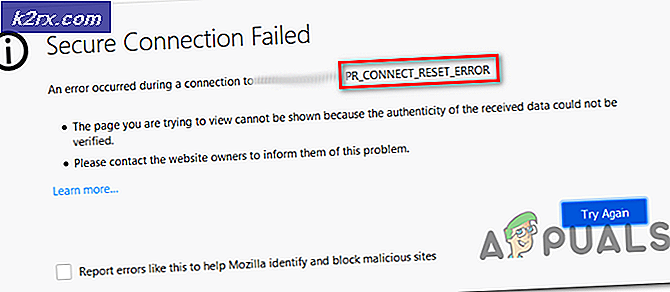Cara Menambahkan Halaman Kosong di Microsoft Word
Ketika membuat dokumen di Microsoft Word - bisa dibilang pengolah kata terbaik di luar sana untuk Sistem Operasi Windows, pengguna sering perlu memasukkan halaman kosong di berbagai bagian dokumen mereka. Apakah Anda ingin meninggalkan halaman kosong dalam dokumen Anda untuk mewakili istirahat singkat atau hanya ingin memiliki halaman yang Anda dapat langsung dengan tangan setelah Anda mencetak dokumen keluar, Anda tidak akan dapat mencapai tujuan Anda kecuali Anda tahu bagaimana untuk menambahkan sebuah halaman kosong di Microsoft Word. Menambahkan halaman kosong ke dokumen Microsoft Word sebenarnya cukup sederhana, dan prosesnya juga hampir sama pada semua versi program. Namun, ada dua jalur berbeda yang dapat Anda ambil jika Anda ingin menambahkan halaman kosong di Microsoft Word.
Metode 1: Sisipkan halaman kosong
Jika Anda ingin memasukkan halaman kosong ke dalam dokumen Microsoft Word, cara paling sederhana yang dapat Anda lakukan adalah dengan langsung memasukkan satu menggunakan toolbar Microsoft Word. Untuk melakukannya, cukup:
TIP PRO: Jika masalahnya ada pada komputer Anda atau laptop / notebook, Anda harus mencoba menggunakan Perangkat Lunak Reimage Plus yang dapat memindai repositori dan mengganti file yang rusak dan hilang. Ini berfungsi dalam banyak kasus, di mana masalah ini berasal karena sistem yang rusak. Anda dapat mengunduh Reimage Plus dengan Mengklik di Sini- Gerakkan penunjuk tetikus Anda ke lokasi yang tepat dalam dokumen Microsoft Word yang Anda inginkan untuk memasukkan halaman kosong setelahnya.
- Arahkan ke tab Sisipkan di bilah alat Microsoft Word.
- Klik pada Halaman Kosong .
Segera setelah Anda melakukannya, seluruh halaman kosong akan ditambahkan ke dokumen setelah titik yang tepat dari dokumen penunjuk mouse Anda berada.
Metode 2: Masukkan beberapa jeda baris untuk membuat halaman kosong
Sebagai alternatif (dan diakui relatif lambat), Anda juga dapat memasukkan halaman kosong ke dalam dokumen Microsoft Word dengan memasukkan beberapa jeda baris. Untuk melakukannya, Anda perlu:
- Gerakkan penunjuk tetikus Anda ke lokasi yang tepat dalam dokumen Microsoft Word yang Anda inginkan untuk memasukkan halaman kosong setelahnya.
- Terus menekan Enter untuk membuat jeda baris setelah jeda baris hingga semua jeda baris secara kolektif membuat keseluruhan halaman kosong. Ketika Anda melakukannya, Anda akan memiliki halaman kosong lengkap dalam dokumen Microsoft Word Anda mengikuti titik di dokumen Anda memiliki pointer mouse Anda ketika Anda mulai membuat jeda baris.
TIP PRO: Jika masalahnya ada pada komputer Anda atau laptop / notebook, Anda harus mencoba menggunakan Perangkat Lunak Reimage Plus yang dapat memindai repositori dan mengganti file yang rusak dan hilang. Ini berfungsi dalam banyak kasus, di mana masalah ini berasal karena sistem yang rusak. Anda dapat mengunduh Reimage Plus dengan Mengklik di Sini