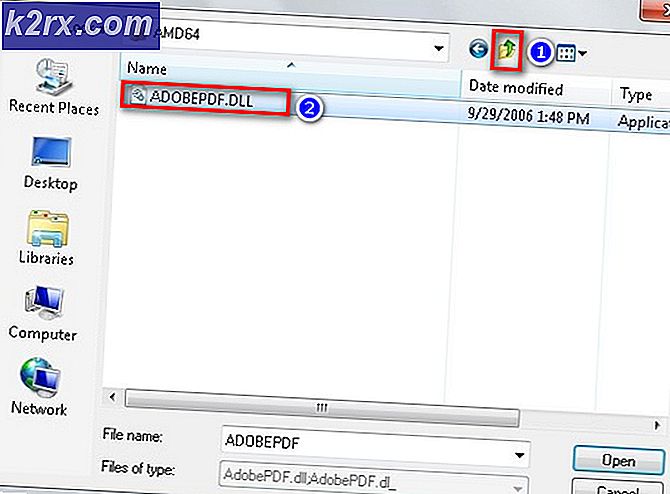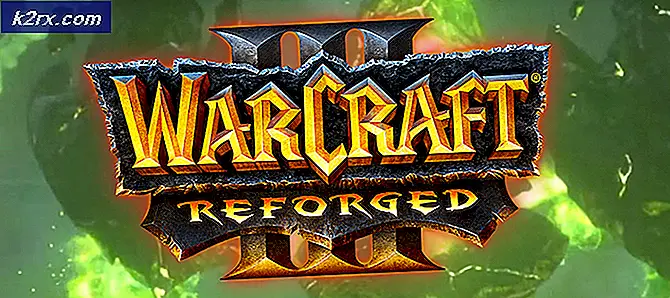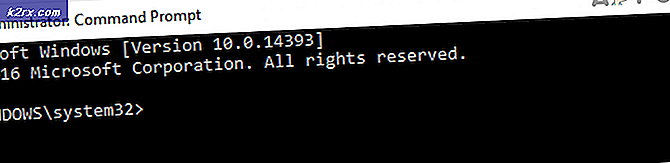Cara Memperbaiki kode kesalahan Valorant VAN 68
Kode kesalahan VAN 68 adalah masalah berulang yang sangat umum di Valorant. Beberapa faktor dapat menyebabkan masalah ini, bisa dari pihak Anda atau dari pihak Penyedia Layanan Internet Anda. Ini biasanya terjadi ketika klien Valorant Anda mengalami masalah saat terhubung ke server Valorant resmi atau ketika Vanguard Anda tidak berfungsi sebagaimana mestinya. Pada artikel ini, kami akan mencoba sebaik mungkin untuk memastikan masalah Anda teratasi, namun semua solusi ini hanya akan berfungsi jika ada yang salah dari sisi klien.
- Konfigurasi Jaringan Salah —Dalam beberapa kasus, Valorant akan memberi Anda kode kesalahan ini ketika pengaturan Jaringan Anda tidak dikonfigurasi sesuai dengan Valorant, Bisa jadi DNS Server salah, Profil Jaringan, Pengaturan Windows Firewall atau bisa jadi masalah router Anda. Oleh karena itu, untuk memperbaikinya, Anda harus mengikuti metode di bawah ini untuk menemukan akar penyebab masalah ini.
- Vanguard Tidak berfungsi — Masalahnya juga bisa dipicu jika Vanguard Anda tidak berfungsi sebagaimana mestinya. Untuk memperbaikinya, Anda harus mendiagnosis masalah terlebih dahulu dan kemudian mengambil langkah yang tepat untuk memperbaiki masalah ini. Ingatlah bahwa Anda mungkin harus menginstal ulang seluruh permainan jika Vanguard tidak berfungsi dengan benar.
- Konflik IPv6 - Menurut berbagai laporan pengguna, masalah ini dapat dipicu ketika IPv6 Anda juga bertentangan dengan game Anda, karena Valorant belum sepenuhnya mendukung IPv6. Untuk memperbaiki masalah ini, Anda harus menonaktifkan IPv6 dan mencoba memainkan game lagi.
- Masalah Firewall —Windows Firewall atau firewall pihak ke-3 yang telah Anda instal di komputer Anda juga dapat menjadi penyebabnya, Untuk mendiagnosis dan memperbaiki masalah ini, Anda harus menonaktifkan Firewall untuk sementara dan memeriksa apakah game berfungsi. Jika game berhasil, Anda harus mengizinkan layanan Valorant dan Riot Games melalui Firewall.
Ini adalah penyebab potensial dari kode kesalahan VAN 68, Kami memiliki banyak solusi untuk Anda yang dapat Anda terapkan untuk menyelesaikan masalah Anda. Ikuti cara-cara di bawah ini.
Metode 1: Mengatur Ulang Konfigurasi Jaringan Anda
Pertama-tama, kami harus mengatur ulang semua Pengaturan Jaringan kami untuk menyelesaikan konflik apa pun dari jaringan Anda, dan untuk menghapus data atau cache DNS yang rusak, Anda harus mengatur ulang pengaturan jaringan Anda dan mendapatkan alamat IP baru yang ditetapkan dari router Anda . Untuk mengatur ulang Pengaturan Jaringan Anda dengan benar, Ikuti langkah-langkah di bawah ini:
- Tahan Kunci Windows danTekan X. MemilihPrompt Perintah (Admin) atauPowerShell (Admin).
- Ketik perintah berikut satu per satu untuk mengatur ulang Pengaturan Jaringan Anda.
netsh winsock reset netsh int ip reset ipconfig /release ipconfig /renew ipconfig /flushdns
- Hidupkan Kembali komputer Anda.
Periksa untuk melihat apakah masalah berlanjut.
Metode 2: Mengubah Server DNS Anda
Beralih ke DNS publik (Seperti Google DNS atau Cloudflare DNS dll) dapat menyelesaikan masalah yang Anda alami, Berikut adalah tutorial singkat tentang bagaimana Anda dapat mengubah DNS Jaringan Windows Anda. Ikuti langkah ini:
- Tekan dan tahan tombol Kunci Windows dan Tekan I. Pintasan ini harus terbuka Pengaturan Windows aplikasi.
- Sekali Pengaturan Windows dibuka Arahkan ke “Jaringan & Internet”
- Tekan opsi bernama "Ubah Pengaturan Adaptor"
- Sekarang klik kanan pada Adaptor Jaringan Anda dan tekan pergi ke “Properti”
- Klik dua kali pada “Protokol Internet Versi 4 (TCP/IPv4)”
- Pilih opsi “Gunakan alamat server DNS berikut”
- Sekarang Cukup masukkan "8.8.8.8" di server DNS pilihan dan "8.8.4.4" di server DNS alternatif.
- Tahan Kunci Windows danTekan X. MemilihPrompt Perintah (Admin) atauPowerShell (Admin)
- Ketik perintah berikut untuk menyegarkan Server DNS: -
ipconfig /flushdns
- Periksa apakah masalah berlanjut.
Metode 3: Menonaktifkan Protokol IPv6
Jika metode di atas tidak berhasil untuk Anda, Anda dapat mencoba menonaktifkan IPv6 karena bisa jadi penyebabnya juga karena Valorant belum sepenuhnya mendukung IPv6. Menonaktifkan Protokol IPv6 berpotensi memperbaiki kode kesalahan VAN 68 untuk Anda. Namun, jika tidak berhasil untuk Anda, saya sarankan Anda mengaktifkannya kembali karena dapat menyebabkan beberapa masalah pada program lain yang menggunakan protokol IPv6. Ikuti langkah-langkah ini, untuk menonaktifkan IPv6: -
- Tekan dan tahan tombol Kunci Windows dan Tekan I. Pintasan ini harus terbuka Pengaturan Windows aplikasi.
- Sekali Pengaturan Windows dibuka Arahkan ke “Jaringan & Internet”
- Tekan opsi bernama “Ubah opsi adaptor”
- Sekarang klik kanan pada Adaptor Jaringan Anda dan tekan pergi ke “Properti”
- Hapus centang pada kotak di depan “Protokol Internet Versi 6 (TCP/IPv6)”
- Nyalakan kembali komputer Anda dan periksa untuk melihat apakah masalah berlanjut.
Metode 4: Coba gunakan Data Seluler (Jika ada)
Terkadang ini bisa menjadi masalah dengan Wi-Fi Anda sendiri atau ISP Anda mungkin telah memblokir port yang dilalui Valorant Contacts, jadi Anda harus mengonfirmasi jika ada masalah dengan Wi-Fi Anda. Dalam hal ini, Anda harus menggunakan data Ponsel Anda sebagai Hotspot. Ikuti langkah ini:
- Nyalakan Ponsel Anda dan sambungkan ke data seluler.
- Sekarang nyalakan hotspot Wi-Fi di Ponsel Anda.
- Hubungkan Komputer Anda ke hotspot Wi-Fi ponsel Anda.
- Sekarang periksa apakah masalah berlanjut.
Jika masalah berlanjut, Anda dapat terus mengikuti metode lain yang disebutkan di bawah ini. Namun, jika masalah teratasi saat terhubung ke data Seluler. Ini masalah dari sisi Penyedia Layanan Internet Anda. Anda dapat menghubungi Penyedia Layanan Internet Anda dan menjelaskan semuanya untuk menyelesaikan masalah ini.
Metode 5: Mengizinkan Valorant melalui Firewall Anda
Valorant harus diizinkan melalui Windows Firewall sehingga dapat menghubungi server game tanpa masalah konektivitas jaringan. Windows Firewall Anda dapat memblokir port yang digunakan oleh kontak Valorant. Windows Firewall terkonfigurasi secara otomatis saat Anda pertama kali menginstal Valorant, namun terkadang Anda harus melakukannya secara manual. Ikuti langkah ini:
- Tekan dan tahan tombol kunci jendela dan tekan tombol tombol R. Ini harus membuka Lari program.
- Tipe "kontrol" dan tekan enter untuk membuka Panel kendali.
- Kepala atas kategori bernama “Sistem & Keamanan”
- Sekarang di bawah opsi tekan "Windows Defender Firewall" bernama "Izinkan aplikasi melalui Windows Firewall"
- Tekan opsi bernama “Izinkan aplikasi lain”jika opsi itu tidak ada warna untuk Anda, tekan opsi "Ubah pengaturan" di atas.
- Telusuri ke lokasi di mana executable Valorant Anda berada atau cukup pilih pintasan file game lalu tekan "Menambahkan".
- Temukan Valorant dalam daftar dan pastikan "Pribadi" dan "Publik" pilihan keduanya dicentang.
- Restart komputer Anda dan periksa apakah game berjalan dengan baik sekarang.
Ingatlah bahwa Anda harus menonaktifkan firewall pihak ketiga yang Anda miliki atau Anda harus mengizinkan Valorant melaluinya juga.
Metode 6: Memeriksa apakah Vanguard berfungsi dengan baik
Masalah ini tidak hanya terbatas pada Pengaturan Jaringan, ini bisa menjadi masalah dengan Vanguard Anda yang tidak berfungsi dengan benar juga. Namun, Anda harus mendiagnosis apakah itu berfungsi dengan baik atau tidak. Inilah cara Anda dapat melakukannya:
- Tekan dan tahan tombol kunci jendela dan tekan tombol tombol R. Ini harus membuka Lari program.
- Tipe “layanan.msc” dan tekan enter.
- Setelah Services.msc dibuka, temukan layanan bernama "VGC".
- Klik kanan pada layanan itu dan pergi ke properti.
- Sekarang pastikan Jenis Startup dipilih sebagai "Otomatis" dan layanan dimulai.
- Hidupkan Kembali komputer Anda.
Sekarang kita harus memeriksa apakah layanan berjalan dengan baik atau tidak, Ikuti langkah-langkah ini:
- Tahan Kunci Windows danTekan X. MemilihPrompt Perintah (Admin) atauPowerShell (Admin).
- Ketik perintah berikut:
sc permintaan vgc
Jika hasilnya adalahkesalahan yang mengatakan layanan tidak tersedia, Anda harus menghapus Valorant dan Vanguard dan menginstal ulang semuanya lagi. Namun, jika mengembalikan layanan dengan nama vgc, Anda harus memulai Vanguard secara manual. Masukkan perintah berikut:
mulai bersih vgc
Periksa untuk melihat apakah masalah berlanjut.
Metode 7: Mengatur Pengaturan Proxy ke Otomatis
Pengaturan Proxy LAN Windows Anda juga bisa menjadi penyebabnya di sini jadi inilah cara Anda dapat mengaturnya untuk mendeteksi semuanya secara otomatis dan menggunakan pengaturan yang disediakan oleh router Anda. Ikuti langkah ini:
- Tekan dan tahan tombol kunci jendela dan tekan tombol tombol R. Ini harus membuka Lari program.
- Tipe "kontrol" dan tekan enter untuk membuka Panel kendali.
- Buka kategori "Jaringan dan Internet". Sekarang tekan "Opsi Internet".
- Setelah jendela Opsi Internet muncul, buka tab "Koneksi" dan tekan "Pengaturan LAN".
- Sekarang pastikan untuk memilih "Deteksi setelan proxy secara otomatis" dan tekan ok.
- Nyalakan kembali komputer Anda dan periksa apakah game berfungsi.
Metode 8: Memperbaiki VALORANT
Sebagian besar pengguna mungkin tidak tahu cara memperbaiki Valorant. Anda dapat dengan mudah memperbaiki file Valorant dengan mengikuti langkah-langkah di bawah ini. Ini akan memverifikasi dan memperbaiki semua file secara otomatis bersama dengan Vanguard jika ada masalah yang terjadi dengannya. Ikuti langkah-langkah di bawah ini:
- Pertama-tama buka halaman Unduh Valorant dan unduh Installer.
- Setelah Instal diunduh, cukup buka.
- Tekan "Opsi lanjutan" dan pilih lokasi di mana Valorant Anda diinstal. Pilih folder bernama "Riot Games" jika tidak, penginstal tidak akan memperbaiki game.
- Biarkan seluruh proses selesai, Mungkin perlu beberapa saat.
- Nyalakan kembali komputer Anda dan periksa apakah game berfungsi.
Sayangnya, Jika tidak ada metode di atas yang membantu Anda sama sekali, Anda harus menggunakan VPN untuk menjalankan game karena akan melewati semua masalah yang mungkin Anda miliki dengan jaringan Anda. Jika Anda tidak ingin menjalankan game melalui VPN, Anda harus menghubungi Penyedia Layanan Internet Anda untuk menyelesaikan masalah ini. Namun, jika Penyedia Layanan Internet Anda mengatakan bahwa semuanya baik-baik saja dari sisinya, maka Anda harus mengirimkan tiket dengan menghubungi dukungan Valorant melalui tautan ini. Mereka akan memandu Anda melalui beberapa langkah tambahan dengan memeriksa log Anda dan mudah-mudahan masalah Anda akan teratasi.