Bagaimana Memperbaiki Kesalahan 'Alamat Fungsi yang Disebabkan Kesalahan Perlindungan'?
Beberapa pengguna telah menghubungi kami dengan pertanyaan setelah tidak dapat mencetak apa pun dari dalam program Office seperti Word, Excel, Publisher, dan sebagainya. Pesan kesalahan yang dilaporkan muncul adalah 'Alamat Fungsi Menyebabkan Kesalahan Perlindungan'. Sebagian besar pengguna yang mengalami masalah ini melaporkan bahwa kesalahan tidak terjadi jika mereka mencoba mencetak secara konvensional - kesalahan hanya muncul setiap kali mereka mencoba mencetak dari dalam aplikasi Office. Ternyata, masalah ini tidak spesifik untuk versi Windows tertentu karena dipastikan terjadi pada Windows 7, Windows 8.1, dan Windows 10.
Apa yang menyebabkan file 'Alamat Fungsi Menyebabkan Kesalahan Perlindungan'kesalahan?
Kami menyelidiki masalah khusus ini dengan melihat berbagai laporan pengguna dan strategi perbaikan yang biasanya digunakan untuk memperbaiki masalah khusus ini. Ternyata, ada beberapa skenario berbeda yang berpotensi memicu pesan kesalahan ini. Dengan mengingat hal ini, ada daftar dengan potensi penyebab:
Jika Anda saat ini berjuang untuk mengatasi pesan kesalahan yang sama, artikel ini akan memberi Anda kumpulan panduan pemecahan masalah yang akan membantu Anda mengidentifikasi masalah dan menerapkan perbaikan yang sesuai. Setiap perbaikan potensial yang ditampilkan di bawah ini dikonfirmasi efektif oleh setidaknya satu pengguna yang terpengaruh.
Jika Anda ingin menjadi seefisien mungkin, kami menyarankan Anda untuk mengikuti metode dalam urutan yang sama seperti yang kami atur. Pada akhirnya, Anda harus menemukan perbaikan yang menyelesaikan masalah terlepas dari penyebab yang menyebabkan masalah pada Anda. skenario.
Mari kita mulai!
Metode 1: Mengubah printer default
Ternyata, masalah khusus ini juga dapat terjadi jika printer yang ingin Anda gunakan tidak diatur sebagai default di dalam pengaturan Windows Anda. Beberapa pengguna yang terpengaruh telah melaporkan bahwa mereka berhasil menyelesaikan masalah dengan mengakses pengaturan OS mereka dan mengatur printer default yang benar.
Tentu saja, langkah-langkah untuk melakukannya akan berbeda bergantung pada versi Windows mana Anda mengalami masalah. Harap pastikan untuk mengikuti langkah-langkah yang sesuai dengan versi os Anda.
Mengubah printer default pada Windows 10
- tekan Tombol Windows + R untuk membuka a Lari kotak dialog. Selanjutnya, ketik 'ms-pengaturan: printer'Dan pukul Memasukkan untuk membuka Printer & pemindai jendela Pengaturan aplikasi.
- Setelah Anda berada di dalam Printer & pemindai tab, pindah ke panel kanan, pilih printer yang ingin Anda gunakan dan klik Ditetapkan sebagai default dari menu konteks yang baru muncul.
- Setelah Anda menetapkan printer yang benar sebagai default, restart komputer Anda dan lihat apakah masalah tidak lagi terjadi pada startup berikutnya.
Mengubah printer default pada Windows 7, 8.1
- Tekan tombol Windows untuk membuka menu Startup, lalu klik Perangkat dan Printer dari bagian kanan menu yang baru muncul.
catatan: Atau, Anda dapat membuka Panel Kontrol dan menavigasi ke tab Perangkat dan Pencetak secara manual.
- Setelah Anda berada di dalam Perangkat dan Printer menu, klik kanan pada printer yang ingin Anda tetapkan sebagai default dan pilih Tetapkan sebagai cetakan defaultr dari menu yang baru muncul.
- Nyalakan kembali komputer Anda dan lihat apakah masalah telah teratasi pada permulaan sistem berikutnya.
Jika masalah yang sama masih terjadi setelah urutan booting berikutnya selesai, pindah ke metode berikutnya di bawah.
Metode 2: Perbarui driver printer Anda ke versi terbaru
Kemungkinan lain mengapa Anda menemukan pesan kesalahan ini saat mencoba mencetak dari aplikasi pihak ketiga adalah driver printer yang sudah ketinggalan zaman. Beberapa pengguna yang terpengaruh yang juga berjuang untuk menyelesaikan pesan kesalahan telah berhasil memperbaiki masalah baik dengan mengandalkan Pengelola Perangkat untuk memperbarui versi driver ke yang terbaru atau memperbaruinya sendiri secara manual.
Apa pun pilihannya, berikut panduan cepat tentang memperbarui versi driver printer Anda ke yang terbaru:
- tekan Tombol Windows + R untuk membuka kotak dialog Run. Selanjutnya, di dalam kotak teks, tekan “Devmgmt.msc” dan pukul Memasukkan untuk membuka Pengelola Perangkat.
- Setelah Anda berada di dalam Pengaturan perangkat, gulir ke bawah melalui daftar perangkat yang dipasang dan luaskan menu tarik-turun yang terkait dengan Antrian cetak. Selanjutnya, klik kanan printer yang bermasalah dan pilih Perbarui driver dari menu konteks yang baru muncul.
- Di layar berikutnya, klik Cari secara otomatis untuk perangkat lunak driver yang diperbarui.Selanjutnya, tunggu hingga pemindaian selesai. Jika versi driver baru ditemukan, ikuti petunjuk di layar untuk mengunduh & menginstalnya di komputer Anda, kemudian restart mesin Anda.
- Setelah permulaan sistem berikutnya selesai, lihat apakah masalah telah diselesaikan. Jika Anda masih melihat kesalahan yang sama atau Pengelola Perangkat tidak berhasil menemukan versi yang lebih baru, Anda harus mencoba memasang driver baru secara manual. Untuk melakukannya, kunjungi situs web pabrikan Anda dan unduh & instal versi driver terbaru yang tersedia.
- Setelah penginstalan selesai, mulai ulang komputer Anda dan lihat apakah masalah telah diselesaikan saat pengaktifan sistem berikutnya.
Jika Anda masih melihat 'Alamat Fungsi Menyebabkan Kesalahan Perlindungan'kesalahan atau langkah-langkah di atas tidak berlaku untuk skenario tertentu Anda, pindah ke metode berikutnya di bawah.
Metode 3: Menghapus driver & menghapus subkunci pencetakan (jika ada)
Perbaikan populer lainnya untuk file 'Alamat Fungsi Menyebabkan Kesalahan Perlindungan'kesalahan adalah menghapus pengandar saat ini sepenuhnya dari setiap mesin yang terlibat dan kemudian menginstal ulang seluruh contoh jaringan dengan pengandar yang diperbarui. Tentu saja, skenario ini hanya berlaku jika ada masalah luas yang terjadi di beberapa mesin.
Meskipun langkah-langkah di bawah ini dapat direplikasi pada Windows 8.1 dan Windows 10, kami hanya dapat memastikan bahwa langkah-langkah tersebut efektif untuk Windows 7. Jika Anda ingin mencoba perbaikan ini, berikut panduan cepat untuk menghapus sepenuhnya driver printer dan menginstal ulang driver yang diperbarui:
- Masuk ke komputer yang terpengaruh.
- tekan Tombol Windows + R untuk membuka kotak dialog Run. Selanjutnya, ketik “Devmgmt.msc” dan tekan Enter untuk membuka Device Manager.
- Setelah Anda berada di dalam Pengelola Perangkat, navigasikan melalui daftar perangkat yang dipasang dan perluas Antrian cetak menu drop down. Selanjutnya, klik kanan pada driver printer yang ingin Anda hapus dan pilih Copot Pemasangan Perangkat. Lalu klik Copot pemasangan sekali lagi untuk mengkonfirmasi prosesnya.
catatan: Setelah langkah ini selesai, Anda dapat menutup Pengelola Perangkat dengan aman.
- tekan Tombol Windows + R untuk membuka kotak dialog Run lainnya. Selanjutnya, ketik "printui.exe / s / t2"Dan tekan Memasukkan untuk membuka UI Properti Server Printer.
- Setelah Anda berada di dalam Print Server Properties layar, buka Pengemudi tab dan pilih driver yang menyebabkan masalah. Dengan driver yang dipilih, klik tombol Hapus.
- Anda kemudian akan diminta oleh Hapus Driver Dan Paketcepat. Setelah Anda melihat jendela ini, pilih sakelar yang terkait dengan Hapus driver saja dan klik Baik.
- Setelah proses selesai, Anda dapat menutup file Print Server Properties layar.
- Tekan tombol Windows + R untuk membuka kotak dialog Run lainnya. Kali ini, ketik 'Regedit' di dalam kotak teks dan tekan Memasukkan untuk membuka Editor Registri. Jika Anda diminta oleh UAC (Kontrol Akun Pengguna) jendela, klik Iya untuk memberikan hak administratif.
- Saat Anda berada di dalam Editor Registri, gunakan menu sebelah kiri untuk menavigasi ke subkunci berikut:
HKEY_LOCAL_MACHINE \ SYSTEM \ CurrentControlSet \ Control \ Print \ Environments \ Windows x64 \ Print Processors \
catatan: Atau, Anda dapat menempelkan lokasi yang tepat di bilah navigasi dan tekan Memasukkan untuk segera ke sana.
- Setelah Anda tiba di lokasi yang benar, lanjutkan untuk mengganti nama subkunci atau kunci apa pun dengan ekstensi .old. Ini akan memaksa Windows untuk mengabaikan kunci tersebut dan membuat folder dan nilai baru sebagai gantinya.
Catatan: Dalam kasus kami, kami hanya memiliki satu subkunci (winprint), jadi kami menamainya kembali menjadi winprint.old.
- Setelah langkah ini selesai, Anda dapat menutup Editor Registri dengan aman.
- tekan Tombol Windows + R sekali lagi untuk membuka satu sama lain Lari kotak dialog. Kali ini, ketik "services.msc" di dalam kotak teks dan tekan Memasukkan untuk membuka Jasa jendela.
- Setelah Anda berada di dalam Jasa layar, gulir ke bawah melalui daftar layanan dan temukan layanan Print Spooler. Ketika Anda berhasil menemukannya, klik kanan padanya dan pilih Mengulang kembali dari menu konteks yang baru muncul.
- Restart komputer Anda sekali lagi dan instal ulang driver printer yang diperlukan pada startup komputer berikutnya.
- Lihat apakah 'Alamat Fungsi Menyebabkan Kesalahan Perlindungan'kesalahan masih muncul saat Anda mencoba mencetak sesuatu dari dalam aplikasi Office.
Jika kesalahan yang sama masih berlanjut, pindah ke metode selanjutnya di bawah ini.
Metode 4: Menggunakan Titik Pemulihan Sistem
Jika Anda melihat bahwa kesalahan khusus ini baru mulai terjadi baru-baru ini, kemungkinan besar masalah tersebut difasilitasi oleh perubahan yang dialami sistem Anda baru-baru ini.
Jika Anda tidak tahu apa yang berubah mungkin akhirnya merusak fungsionalitas pencetakan aplikasi Office Anda, satu solusi 'menyembuhkan semua' adalah menggunakan pemulihan sistem untuk memutar waktu ke tanggal di mana Anda yakin bahwa printer berfungsi tepat. Metode ini telah dipastikan berfungsi oleh banyak pengguna yang sedang kami perjuangkan untuk diselesaikan 'Alamat Fungsi Menyebabkan Kesalahan Perlindungan'kesalahan.
PENTING: Proses ini akan mengembalikan mesin Anda ke kondisi persis seperti saat titik pemulihan dibuat. Ini berarti bahwa setiap perubahan seperti penginstalan aplikasi, preferensi pengguna, dan apa pun yang dibuat selama waktu itu akan hilang.
Berikut panduan cepat dalam menggunakan Pemulihan Sistem untuk mengembalikan mesin Anda ke titik di mana semua tugas pencetakan bekerja dengan benar:
- tekan Tombol Windows + R untuk membuka kotak dialog Run. Selanjutnya, ketik "Rstrui" dan pukul Memasukkan untuk membuka Pemulihan Sistem Penyihir.
- Setelah Anda tiba di layar awal System Restore, klik Lanjut untuk maju ke jendela berikutnya.
- Di layar berikutnya, mulailah dengan mencentang kotak yang terkait dengan Tampilkan lebih banyak titik pemulihan. Setelah Anda melakukannya, pilih titik yang tanggalnya lebih lama dari yang pertama kali Anda perhatikan kesalahannya, lalu klik Lanjut untuk melanjutkan ke menu berikutnya.
- Setelah Anda sampai sejauh ini, utilitas siap untuk memulai. Untuk memulai proses, cukup klik Selesai dan konfirmasi pada prompt terakhir.
- Pada permulaan sistem berikutnya, status komputer lama Anda akan diberlakukan. Setelah proses boot selesai, ulangi tindakan yang sebelumnya melempar file'Alamat Fungsi Menyebabkan Kesalahan Perlindungan'kesalahan dan lihat apakah masalah telah ditangani.
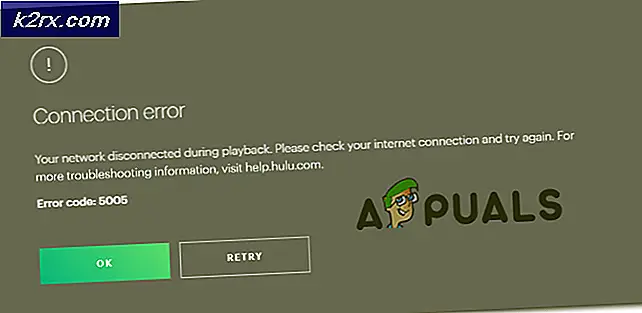


![Fix: Pengaturan jaringan Anda memblokir obrolan pesta [0x89231906]](http://k2rx.com/img/how-tos/381/fix-your-network-settings-are-blocking-party-chat.jpg)



