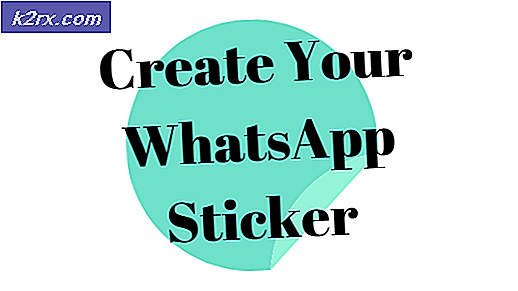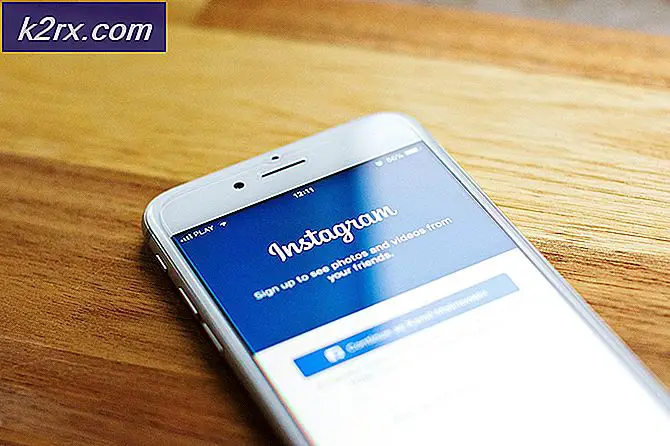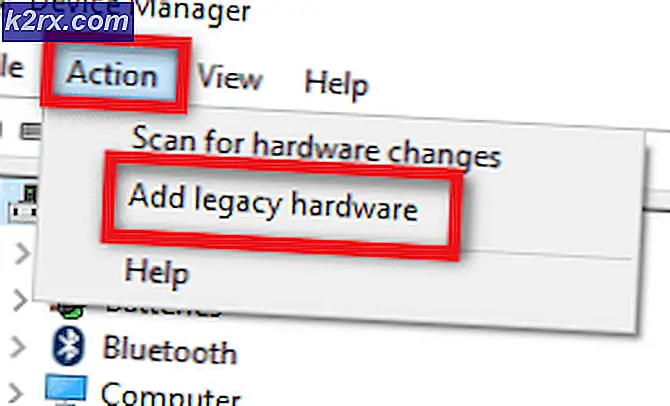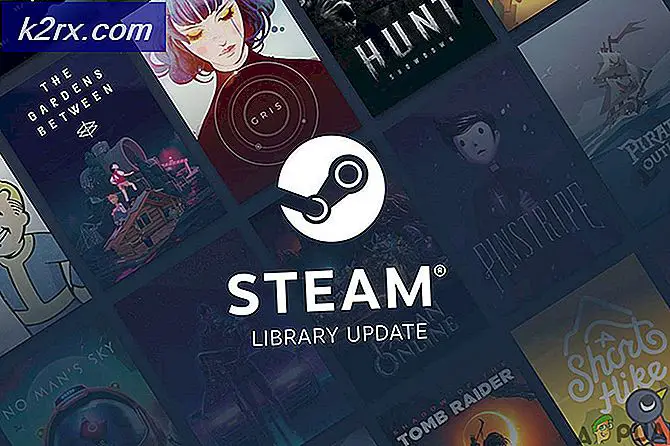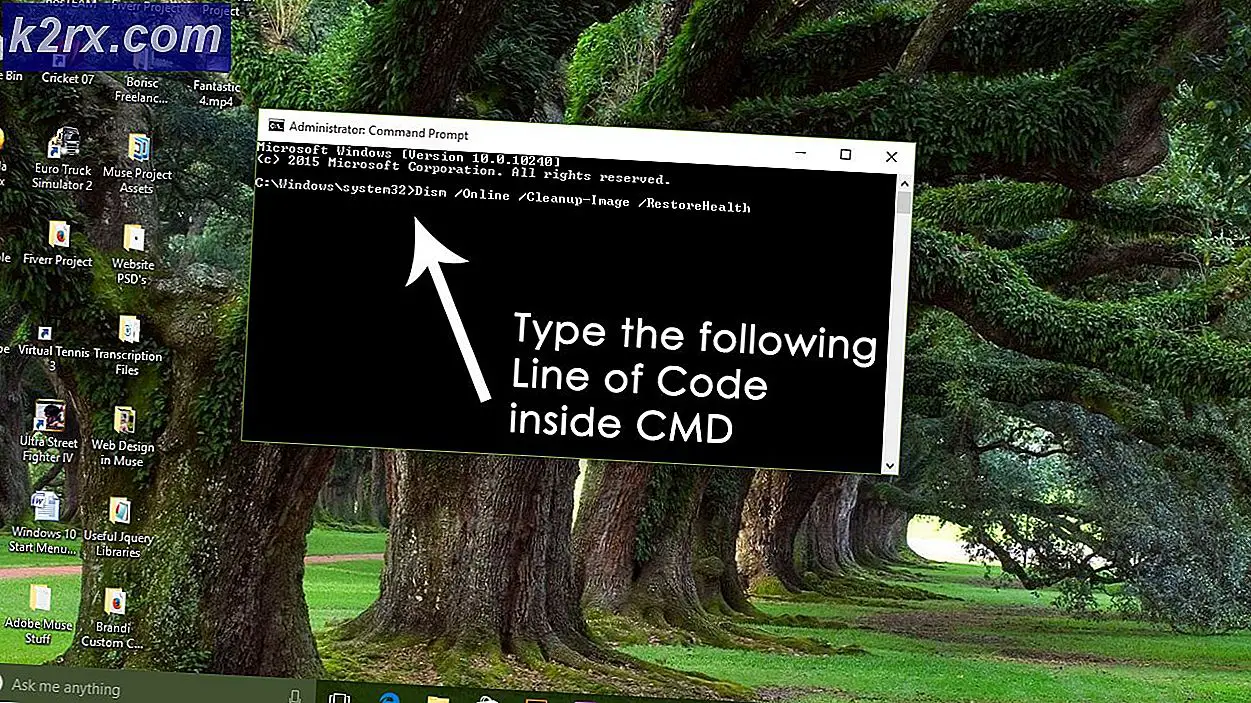Cara Memperbaiki Instalasi Windows 10 yang Gagal di SAFE_OS Selama Operasi REPLICATE_OC
Pembaruan Windows penting karena meningkatkan keamanan dan kinerja sistem operasi secara keseluruhan. Masih ada pengguna di luar sana yang tidak menggunakan Windows 10 karena mereka merasa nyaman dengan sistem operasi mereka saat ini, baik itu Windows 8.1 atau bahkan Windows 7 dalam beberapa kasus. Namun, karena Windows 7 tidak lagi didukung, pengguna tidak punya pilihan selain meningkatkan. Salah satu pesan kesalahan yang mungkin Anda hadapi saat memutakhirkan dari Windows 8.1 atau sebelumnya adalah 'Penginstalan gagal dalam fase SAFE_OS dengan kesalahan selama operasi REPLICATE_OC ' pesan eror. Pesan kesalahan muncul ketika pengguna mencoba menggunakan Alat Pembuatan Media Windows untuk melakukan peningkatan.
Sekarang, masalah ini tidak hanya terbatas pada pengguna Windows 8.1. Sebaliknya, dalam beberapa kasus, masalah bahkan dapat dipicu ketika Anda mencoba memperbarui instalasi Windows 10 Anda saat ini dari versi lama ke yang lebih baru. Meskipun demikian, intinya adalah masalahnya bisa sangat membosankan, dan menyelesaikannya bisa sedikit bermasalah. Seringkali pengguna pergi dengan instalasi bersih tanpa mencoba solusi yang mungkin sebelumnya untuk melihat apakah itu menyelesaikan masalah bagi mereka. Namun sebelum kita membahasnya, mari kita bahas penyebab masalah yang berbeda.
Sekarang setelah kami mengetahui kemungkinan penyebab pesan kesalahan, kami akan membahas berbagai metode yang dapat Anda gunakan untuk memperbaiki masalah. Namun, sebelum kita mulai, hal pertama yang harus Anda lakukan adalah melakukan pemindaian SFC di komputer Anda untuk memeriksa apakah ada file yang rusak. Ini terjadi karena masalah untuk salah satu pengguna dan mungkin sangat baik untuk Anda. Setelah Anda selesai melakukannya dan Anda masih menghadapi pesan kesalahan, lanjutkan dengan solusi yang diberikan di bawah ini.
Metode 1: Cabut Perangkat Periferal Eksternal
Salah satu hal yang dapat Anda lakukan untuk menyelesaikan masalah ini adalah dengan menghapus semua perangkat eksternal yang terhubung dengan sistem Anda. Ternyata, salah satu alasan mengapa pesan kesalahan dapat terjadi adalah karena perangkat periferal eksternal yang telah Anda sambungkan. Ini terjadi ketika perangkat yang terhubung ke PC Anda mengganggu proses instalasi dan akibatnya, tidak dapat melanjutkan. Ini terjadi dengan salah satu pengguna dan mungkin juga terjadi pada Anda. Oleh karena itu, jika Anda memiliki adaptor USB atau sesuatu yang tidak perlu yang terhubung ke PC, cabut dan coba lakukan peningkatan. Lihat apakah itu menyelesaikan masalah.
Metode 2: Jalankan Pemecah Masalah Pembaruan
Windows memiliki alat resmi yang dapat Anda gunakan untuk memecahkan masalah apa pun yang mungkin Anda hadapi saat memperbarui sistem Anda. Meskipun alat ini sudah ada di dalam Windows 10, jika Anda menggunakan Windows 8.1, Anda harus mengunduhnya dari situs web melalui tautan yang akan kami sediakan di bawah. Pemecah masalah akan mencari masalah apa pun yang mungkin ditemukan dan kemudian mencoba menyelesaikannya. Ikuti petunjuk di bawah untuk memperbaiki masalah ini:
- Jika Anda menggunakan Windows 8.1, unduh Pemecah Masalah Pembaruan Windows dari ini tautan.
- Setelah alat diunduh, jalankan.
- Tunggu hingga selesai dan lihat apakah itu memperbaiki masalah.
- Untuk pengguna Windows 10, tekan Tombol Windows + I pintasan untuk membuka Pengaturan jendela.
- Lalu, navigasikan ke Pembaruan & Keamanan.
- Di sana, pergi ke Memecahkan masalah tab dan klik Pemecah masalah tambahan pilihan.
- Terakhir, klik pembaruan Windows opsi untuk menjalankan Pemecah Masalah Pembaruan Windows.
- Tunggu hingga selesai dan kemudian periksa apakah itu menyelesaikan masalah.
Metode 3: Ganti Nama File Migrasi Lama
Cara lain untuk memperbaiki masalah ini adalah dengan mengganti nama file migrasi lama yang disimpan di file Sistem 32 direktori di dalam folder Windows Anda. Dalam beberapa kasus, Anda harus mengganti nama file ini sehingga penginstal dapat membuat file migrasi baru dan mencegahnya mengganggu proses. Ini dapat dilakukan dengan sangat mudah melalui beberapa perintah, jadi ikuti saja.
- Pertama-tama, buka a Prompt Perintah jendela dengan hak administrator. Untuk melakukan ini, buka Menu Mulai dan cari cmd.
- Kemudian, klik kanan pada hasilnya dan pilih Jalankan sebagai administrator pilihan.
- Setelah jendela prompt perintah terbuka, salin dan tempel perintah berikut satu per satu:
ren C: \ Windows \ System32 \ migrasi migrasi.old ren C: \ Windows \ System32 \ migwiz migwiz.old
- Setelah itu, tutup jendela prompt perintah dan periksa apakah masalah masih berlanjut.
Metode 4: Hapus Paket Mode Pengembang
Ternyata, paket mode pengembang dari Microsoft terkadang juga dapat menyebabkan masalah. Dalam kasus seperti itu, yang harus Anda lakukan hanyalah menghapus paket melalui alat DISM dan itu akan menyelesaikan masalah untuk Anda. Untuk melakukan ini, ikuti instruksi di bawah ini:
- Pertama-tama, Anda memerlukan jendela prompt perintah dengan hak administrator seperti yang sebelumnya.
- Jadi, lanjutkan dan cari di Menu Mulai dan kemudian klik kanan untuk menjalankannya sebagai administrator.
- Setelah prompt perintah diluncurkan, salin perintah berikut, dan tempelkan ke jendela prompt perintah:
cabut / online / hapus-paket / nama paket:Microsoft-OneCore-DeveloperMode-Desktop-Package~31bf3856ad364e35~amd64~~10.0.17134.1
- Jika Anda mendapatkan pesan kesalahan tidak ditemukan, itu mungkin karena versi paket yang berbeda. Yang dapat Anda lakukan adalah menyalin perintah hingga Microsoft-OneCore-DeveloperMode dan kemudian tekan tombol TAB untuk mengisi otomatis sisanya.
- Lihat apakah itu menyelesaikan masalah.
Metode 5: Lakukan Peningkatan Di Tempat dengan Menyebutkan Versi Windows Saat Ini
Jika solusi di atas tidak berhasil untuk Anda, jangan khawatir, karena semua harapan belum hilang. Yang dapat Anda lakukan adalah menggunakan penginstal untuk menginstal versi Windows saat ini lagi sambil memilih opsi simpan file dan aplikasi. Ini akan memastikan bahwa file Anda tidak hilang dan Anda masih memiliki datanya. Setelah Anda selesai melakukannya, Anda dapat mencoba melakukan peningkatan di tempat ke versi terbaru dari Windows yang tersedia. Ini akan mengharuskan Anda untuk memiliki ISO Windows yang saat ini Anda instal. Jika Anda tidak memilikinya, lewati metode ini. Untuk melakukan ini, ikuti instruksi di bawah ini:
- Pertama-tama, pasang ISO dari instalasi Windows saat ini.
- Setelah Anda selesai melakukannya, buka alat pembuatan media dan gunakan file ISO untuk menginstal Windows.
- Saat ditanya, pastikan Anda memilih Simpan File dan Aplikasi pilihan.
- Setelah ini selesai, gunakan Alat Pembuatan Media untuk melakukan pemutakhiran di tempat ke versi terbaru Windows.
- Lihat apakah itu berhasil untuk Anda.
Dalam skenario terburuk, jika itu tidak berhasil untuk Anda, maka sayangnya, Anda tidak memiliki pilihan lain selain melakukan penginstalan bersih Windows 10. Kami memiliki panduan terperinci tentang presentasi ini di sini yang akan membawa Anda melalui seluruh proses . Namun, sebelum Anda melanjutkan dengan melakukan penginstalan bersih, pastikan Anda telah membuat cadangan data penting Anda karena Anda akan memformat hard disk Anda.