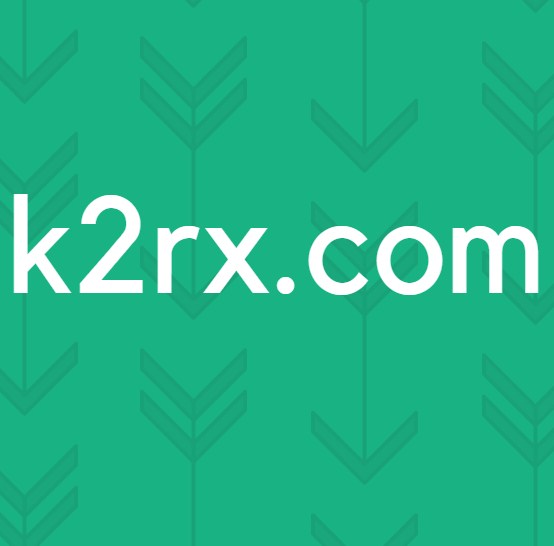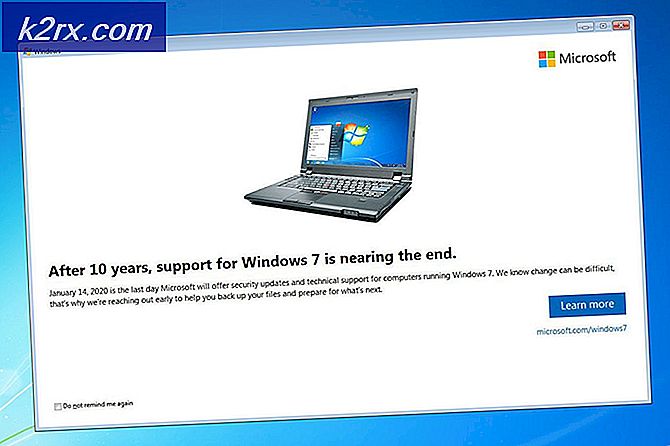Bagaimana Memperbaiki Kesalahan Pembaruan Windows 0x800703e3?
Beberapa pengguna Windows telah menghubungi kami dengan pertanyaan setelah melihat kesalahan 0x800703e3ketika mencoba melakukan tindakan tertentu. Beberapa pengguna melihat ini ketika mereka mencoba memperbarui sistem operasi mereka, sementara yang lain melihatnya saat berinteraksi dengan layanan yang berbeda (seperti aplikasi webcam atau printer yang terhubung ke jaringan). Masalahnya jauh lebih umum di Windows 10, tetapi ada beberapa kejadian di Windows 7 dan Windows 8.1.
Apa yang menyebabkan 0x800703e3Kode kesalahan pada Windows?
Kami menyelidiki masalah khusus ini dengan melihat berbagai laporan pengguna dan dengan menguji berbagai strategi perbaikan yang direkomendasikan oleh pengguna serupa yang berhasil menyelesaikan masalah ini. Ternyata, ada beberapa skenario berbeda yang berpotensi memicu 0x800703e3kode kesalahan. Berikut daftar penyebab potensial:
Metode 1: Mengganti driver kamera secara manual (jika ada)
Jika Anda mengalami masalah ini saat mencoba mengakses aplikasi Kamera atau saat mencoba memperbarui drivernya, Anda mungkin mengalami masalah driver. Dalam kasus ini, Anda seharusnya dapat menyelesaikan masalah dengan memperbarui perangkat lunak driver webcam dengan perangkat lunak generik yang kompatibel.
Beberapa pengguna Windows yang juga berjuang dengan masalah ini telah mengonfirmasi bahwa prosedur ini akhirnya memungkinkan mereka untuk memperbarui driver Kamera atau meluncurkan aplikasi tanpa mengalami 0x800703e3kode kesalahan. Ternyata, driver generik dikenal jauh lebih stabil dan tidak akan menyebabkan masalah yang sama.
Berikut panduan singkat tentang cara memperbarui driver kamera secara manual dengan menggantinya dengan yang setara generik melalui Device Manager:
- tekan Tombol Windows + R untuk membuka a Lari kotak dialog. Selanjutnya, ketik ‘Devmgmt.msc’ di dalam kotak teks dan tekan Memasukkan untuk membuka Pengaturan perangkat.
- Dalam Pengaturan perangkat, gulir ke bawah melalui daftar perangkat yang dipasang dan luaskan menu tarik-turun yang terkait dengan Perangkat pencitraan. Kemudian, klik kanan pada webcam Anda dan pilih Perbarui Perangkat Lunak Driverdari menu konteks yang baru muncul.
- Setelah Anda tiba di layar pertama, klik Jelajahi komputer saya untuk perangkat lunak driver.
- Selanjutnya, saat Anda diminta untuk memilih lokasi driver yang ingin Anda instal, klik Izinkan saya memilih dari daftar driver perangkat di komputer saya.
- Di layar berikutnya, mulailah dengan mencentang kotak yang terkait dengan Tampilkan perangkat keras yang kompatibel, lalu pilih Perangkat Video USB dari daftar driver yang tersedia. Dengan driver yang benar dipilih, klik Lanjut.
- Setelah proses penginstalan selesai, mulai ulang komputer Anda dan lihat apakah masalah telah teratasi pada permulaan komputer berikutnya.
Jika metode ini tidak dapat diterapkan atau Anda mengikuti petunjuk di atas tidak berhasil, pindah ke metode berikutnya di bawah.
Metode 2: Menginstal pembaruan Windows secara manual
Kemungkinan lain adalah bahwa masalah terjadi karena komponen WU (Pembaruan Windows) untuk sementara tidak dapat mengakses server atau karena beberapa dependensi lokal rusak.
Jika skenario ini berlaku, kemungkinan Anda akan dapat menghindari masalah sama sekali dengan menginstal pembaruan yang gagal secara manual. Prosedur ini telah dikonfirmasi berhasil oleh beberapa pengguna yang terpengaruh yang sedang kami perjuangkan untuk diselesaikan 0x800703e3kesalahan.
Berikut panduan cepat untuk memasang pembaruan yang gagal secara manual menggunakan Katalog Pembaruan Microsoft:
- Mulailah dengan mengklik link ini (sini) untuk mengunjungi alamat web dari Katalog Pembaruan Microsoft.
- Setelah Anda sampai di sana, gunakan fungsi pencarian di sudut kanan atas untuk mencari pembaruan yang gagal saat Anda mencoba menginstalnya menggunakan komponen Pembaruan Windows.
- Saat Anda melihat hasilnya, cari download yang sesuai dengan arsitektur CPU dan versi Windows Anda.
- Setelah Anda memutuskan versi yang benar, klik Unduh tombol untuk memulai proses.
- Setelah pengunduhan selesai, ekstrak konten pembaruan ke dalam folder yang hanya akan Anda gunakan untuk tujuan ini. Selanjutnya, klik kanan pada file .inf file dan pilih Install dari menu konteks yang baru muncul.
- Ikuti petunjuk di layar untuk menyelesaikan penginstalan, kemudian mulai ulang komputer Anda dan lihat apakah masalah telah teratasi pada permulaan sistem berikutnya.
Metode 3: Mengatur ulang setiap komponen WU
Penyebab potensial lain yang akan memicu 0x800703e3kesalahan adalah kesalahan WU yang pada akhirnya akan menghentikan kemampuan PC Anda untuk menginstal pembaruan baru. Dalam kasus ini, cara yang paling mudah untuk menyelesaikan masalah adalah mengatur ulang semua komponen dan dependensi yang terlibat dalam proses pemutakhiran.
Beberapa pengguna yang terpengaruh telah mengonfirmasi bahwa mereka dapat menyelesaikan masalah dan menginstal pembaruan tanpa pesan kesalahan apa pun setelah mereka mengikuti prosedur yang mampu mengatur ulang setiap komponen WU dan ketergantungan secara manual (melalui prompt CMD yang ditinggikan).
Berikut panduan langkah demi langkah q dengan apa yang harus Anda lakukan untuk mengatur ulang setiap komponen WU dari Command prompt yang ditinggikan:
- Buka a Lari kotak dialog dengan menekan Tombol Windows + R. Selanjutnya, ketik 'Cmd' di dalam kotak teks dan tekan Ctrl + Shift + Enter untuk membuka Command Prompt yang ditinggikan. Jika Anda diminta oleh UAC (Kontrol Akun Pengguna), klik Iya untuk memberikan akses admin.
- Setelah Anda menemukan diri Anda di dalam prompt CMD yang ditinggikan, ketik perintah berikut secara berurutan dan tekan Memasukkan setelah masing-masing:
net stop wuauserv net stop cryptSvc net stop bits net stop msiserver
catatan: Perintah ini untuk sementara akan menghentikan layanan Pembaruan Windows, Penginstal MSI, layanan Kriptografi, dan layanan BITS.
- Setelah semua layanan yang terlibat dinonaktifkan, jalankan perintah berikut di jendela CMD yang sama dan tekan Memasukkan setelah setiap perintah untuk mengganti nama SoftwareDistribution dan Catroot2 folder:
ren C: \ Windows \ SoftwareDistribution SoftwareDistribution.old ren C: \ Windows \ System32 \ catroot2 Catroot2.old
catatan: Ingatlah bahwa kedua folder ini bertanggung jawab untuk menyimpan file pembaruan yang digunakan oleh komponen pembaruan Windows. Dengan mengganti namanya, Anda akan memaksa OS Anda untuk membuat folder baru yang akan menggantikannya.
- Setelah dua folder diselesaikan, ketikkan rangkaian perintah terakhir ini secara berurutan dan tekan Enter setelah masing-masing untuk memulai layanan yang sama yang sebelumnya Anda nonaktifkan:
mulai bersih wuauserv mulai bersih cryptSvc bit mulai bersih msiserver bersih
- Coba instal ulang pembaruan yang sebelumnya gagal sekali lagi dan lihat apakah masalah telah teratasi.
Jika masalah yang sama masih terjadi, pindah ke metode selanjutnya di bawah ini.
Metode 4: Perbaiki pemasangan atau pemasangan bersih
Jika tidak ada petunjuk di atas yang memungkinkan Anda menyelesaikan masalah, ada kemungkinan besar Anda berurusan dengan beberapa jenis data sistem operasi yang rusak yang tidak dapat diselesaikan secara konvensional. Dalam hal ini, cara terbaik untuk menyelesaikan masalah ini adalah dengan mengatur ulang setiap komponen Windows termasuk setiap proses terkait booting.
Anda dapat melakukan ini baik dengan melakukan a instal bersih atau melalui a perbaikan instal (perbaikan di tempat).
SEBUAH instal bersih adalah solusi tercepat dan paling mudah diakses, tetapi kelemahan utamanya adalah Anda tidak akan dapat menyimpan data Anda kecuali Anda mencadangkannya terlebih dahulu. Kecuali Anda menggunakan utilitas cadangan, media, aplikasi, game, dan semua preferensi pengguna Anda akan hilang.
Jika Anda mencari pendekatan yang lebih terfokus, a perbaikan instal (perbaikan di tempat) adalah taruhan terbaik Anda, Prosedur ini hanya akan memengaruhi komponen OS dan data booting Anda. Semua aplikasi, game, media pribadi, dan preferensi pengguna tidak akan tersentuh.