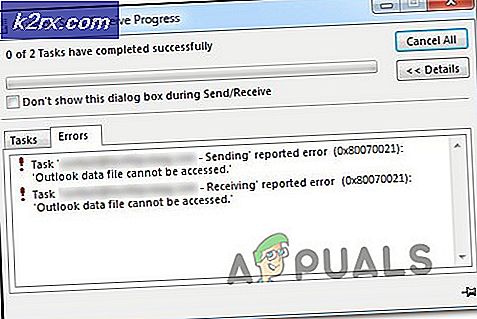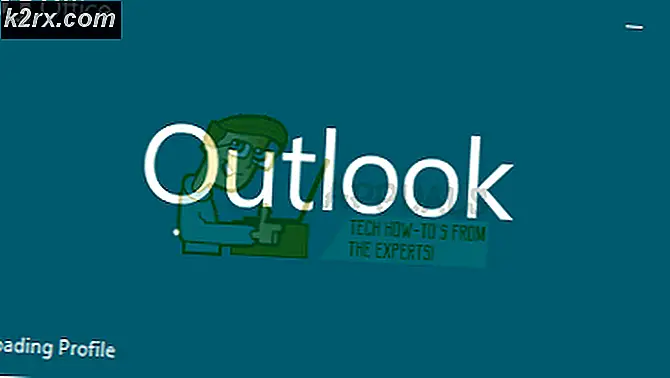Bagaimana Memperbaiki Kode Kesalahan Amazon Prime 1060?
Beberapa pengguna Amazon Prime melaporkan bahwa mereka tiba-tiba tidak dapat melakukan streaming dan mengunduh konten video. Kode kesalahan yang mereka dapatkan adalah 1060. Masalah ini dilaporkan terjadi pada PC, Android, pemutar Blu-ray, dan berbagai pilihan TV pintar.
Salah satu hal pertama yang harus Anda perhatikan saat menghadapi Kode Kesalahan: 1060 adalah ketidakkonsistenan jaringan. Sebagian besar masalah ini dapat diatasi dengan me-reboot atau mengatur ulang perangkat jaringan (modem atau router).
Namun, mungkin juga paket ISP Anda saat ini tidak memiliki cukup bandwidth untuk mendukung streaming HD. Anda harus menguji teori ini dan meningkatkannya jika perlu. Dan jika Anda menggunakan Wi-Fi, coba aktifkan ethernet atau dapatkan ekspander Wi-Fi jika sinyal Anda lemah.
Juga, perlu diingat bahwa Amazon Prime pada akhirnya akan memblokir pengguna Proxy dan bahkan beberapa klien VPN. Jika Anda menggunakan layanan semacam ini, nonaktifkan terlebih dahulu dan lihat apakah itu menyelesaikan masalah.
Metode 1: Mulai ulang atau setel ulang router / modem Anda
Salah satu situasi yang akan menyebabkan file Kode Kesalahan Amazon Prime 1060 kesalahan adalah ketidakkonsistenan jaringan yang umum. Dalam kasus ini, kemungkinan besar Anda dapat menyelesaikan masalah dengan me-reboot atau mengatur ulang perangkat jaringan Anda (modem atau router).
Penting: Tetapi sebelum Anda melakukan ini, konfirmasikan bahwa Anda memiliki akses Internet, dengan melakukan pencarian Google atau dengan mencoba memutar video di YouTube.
Jika Anda ingin menghindari pengaturan ulang pengaturan yang telah ditetapkan sebelumnya, Anda harus memulai dengan boot ulang jaringan, dan itu tidak berhasil, Anda dapat mempertimbangkan untuk mengatur ulang.
Memaksa reboot jaringan tidak akan membuat perubahan apa pun pada kredensial jaringan Anda dan tidak akan menimpa pengaturan kustom apa pun yang Anda buat sebelumnya.
Untuk melakukan reboot router / modem, cukup gunakan file Nyala / Mati tombol dua kali. Tekan sekali untuk mematikan perangkat, lalu tunggu setidaknya 30 detik sebelum menekan tombol sekali lagi. Ini akan memastikan bahwa kapasitor daya terkuras.
catatan: Anda dapat mencapai hal yang sama dengan mencabut kabel daya secara fisik dari stopkontak dan menunggu selama 30 detik atau lebih sebelum mencolokkannya kembali.
Lakukan ini dan coba streaming video menggunakan Amazon Prime sekali lagi. Kalau masih gagal sama saja 1060 kode kesalahan, Anda harus melanjutkan dengan melakukan reset router. Namun perlu diingat bahwa operasi ini akan mengatur ulang kredensial login kustom Anda (dari halaman router Anda) dan pengaturan jaringan kustom apa pun yang Anda buat.
Untuk melakukan reset pada perangkat jaringan Anda, gunakan benda tajam (seperti tusuk gigi atau jarum) untuk mencapai tombol reset di bagian belakang router atau modem Anda. Tekan dan tahan selama minimal 10 detik - atau sampai Anda melihat bahwa semua LED depan mulai berkedip sekaligus).
Setelah pengaturan ulang selesai, buka perangkat yang terpengaruh yang menolak untuk melakukan streaming dari Amazon Prime dan lihat apakah masalahnya sekarang telah teratasi.
Jika ini tidak menyelesaikan masalah Anda, lanjutkan ke perbaikan potensial berikutnya di bawah.
Metode 2: Beralih ke koneksi kabel (jika ada)
Ternyata, Amazon Prime adalah layanan streaming yang paling menuntut bandwidth (terutama di Smart TV). Karena fakta bahwa ia selalu mencoba memaksa pemutaran HD (bahkan pada bandwidth terbatas) di Smart TV, Anda mungkin berharap untuk melihat Kode kesalahan 1060saat terhubung ke jaringan Wi-Fi dengan sinyal terbatas. Anda sangat mungkin melihat kesalahan karena jaringan Anda tidak cukup kuat untuk mempertahankan streaming kualitas HD.
Jika skenario ini dapat diterapkan, salah satu cara untuk mengatasi masalah tersebut adalah dengan beralih ke koneksi ethernet (kabel). Selain itu (jika kabel bukanlah pilihan), Anda harus mempertimbangkan untuk mendapatkan ekspander Wi-Fi untuk memastikan bahwa Anda memiliki sinyal yang cukup untuk mempertahankan pemutaran HD.
Jika ini tidak menyelesaikan masalah atau metode ini tidak berlaku untuk situasi Anda saat ini, lanjutkan ke perbaikan potensial berikutnya di bawah.
Metode 3: Lihat apakah Anda memenuhi persyaratan bandwidth minimum
Padahal Amazon Prime hanya membutuhkan 900 Kbps untuk streaming, ini hanya berlaku untuk layar kecil (Android, iOS) dan desktop (PC, Mac). Namun, jika Anda mencoba melakukan streaming Amazon Prime dari Smart TV (atau menggunakan Chromecast, Roku, dll.), Persyaratan bandwidth-nya adalah 3,5 Mbps.
Jika Anda menggunakan paket terbatas, ada kemungkinan Penyedia Layanan Internet Anda saat ini tidak memberi Anda cukup bandwidth untuk menggunakan layanan ini.
Untungnya, Anda dapat menguji teori ini dengan cukup mudah dengan melakukan uji kecepatan koneksi Internet Anda. Kami akan menunjukkan cara melakukannya langsung dari browser apa pun, sehingga Anda dapat melakukan pengujian, apa pun perangkat yang Anda gunakan.
Berikut panduan cepat dalam melakukan uji kecepatan koneksi internet Anda untuk melihat apakah Anda memenuhi persyaratan minimum:
- Tutup semua tab browser lain dan aplikasi pemonopoli jaringan yang mungkin memperlambat koneksi internet Anda.
- Kunjungi tautan ini (sini) dari browser apa pun dan klik PERGILAH untuk memulai Tes Kecepatan.
- Tunggu hingga operasi selesai, lalu analisis hasilnya.
- Jika UNDUH bandwidth lebih rendah dari 4 Mbps, Anda perlu meningkatkan ke koneksi internet yang lebih baik untuk menyingkirkan Kode kesalahan 1060.
Jika tes internet mengungkapkan bahwa Anda memiliki cukup bandwidth untuk streaming Amazon Prime, pindah ke perbaikan potensial terakhir di bawah ini.
Metode 4: Menonaktifkan Proksi atau klien VPN (jika ada)
Sama seperti Netflix, HBO Go, dan terutama Disney +, Amazon Prime menjadi jauh lebih proaktif dalam mencegah pengguna VPN dan Proxy untuk streaming konten.
Dilihat dari laporan pengguna, sekarang terbukti bahwa Amazon Prime cukup pintar untuk mengetahui apakah Anda menggunakan server Proxy dan mampu mendeteksi berbagai pilihan klien VPN.
Jika Anda menggunakan server Proxy atau klien VPN dan sebelumnya Anda telah mengonfirmasi bahwa Anda memiliki cukup bandwidth untuk streaming dari layanan ini, Anda harus menonaktifkan layanan anonimitas dan melihat apakah itu menyelesaikan masalah Anda.
Karena langkah-langkah melakukannya khusus untuk jenis teknologi penjelajahan anonimitas yang Anda gunakan, kami membuat dua panduan terpisah yang akan membantu Anda menghapus proxy atau klien VPN.
LANGKAH 1: Hapus Proxy Server dari Windows 10
- tekan Tombol Windows + R untuk membuka a Lari kotak dialog. Selanjutnya, ketik 'ms-settings: network-proxy 'di dalam kotak teks dan tekan Memasukkan untuk membuka Proksi tab dari Pengaturan tab.
- Setelah Anda berada di dalam tab proxy, pindah ke bagian kanan dan gulir ke bawah ke Penyiapan Proxy Manual. Setelah Anda berada di sana, cukup nonaktifkan sakelar yang terkait dengan 'Gunakan server proxy '.
- Setelah server proxy dinonaktifkan, cukup tutup menu Pengaturan dan mulai ulang komputer Anda.
- Pada startup berikutnya, coba lakukan streaming dari Amazon Prime lagi dan lihat apakah masalahnya sudah teratasi.
LANGKAH 2: Hapus Klien VPN dari Windows 10
MEMPERBARUI: Ternyata, masih ada beberapa klien VPN yang tidak terdeteksi oleh Amazon Prime: Hide.me, HMA VPN, Surfshark, Super Unlimited Proxy, Unlocator, dan Cloudflare. Daftar ini dapat berubah seiring waktu. Jika Anda menggunakan VPN yang berbeda, copot pemasangannya menggunakan langkah-langkah di bawah ini, lalu copot pemasangan salah satu solusi berikut.
- tekan Tombol Windows + R untuk membuka a Lari kotak dialog. Selanjutnya, ketik ‘Appwiz.cpl’ dan tekan Memasukkan untuk membuka Program dan fitur layar.
- Dalam Program dan fitur, temukan klien VPN yang saat ini Anda gunakan dengan menggulir ke bawah melalui semua aplikasi yang terpasang.
- Setelah Anda menemukan klien yang ingin Anda copot pemasangannya, klik kanan padanya dan pilih Copot pemasangan dari menu konteks yang baru muncul.
- Setelah operasi selesai, reboot komputer Anda dan lihat apakah masalah telah teratasi pada startup sistem berikutnya.