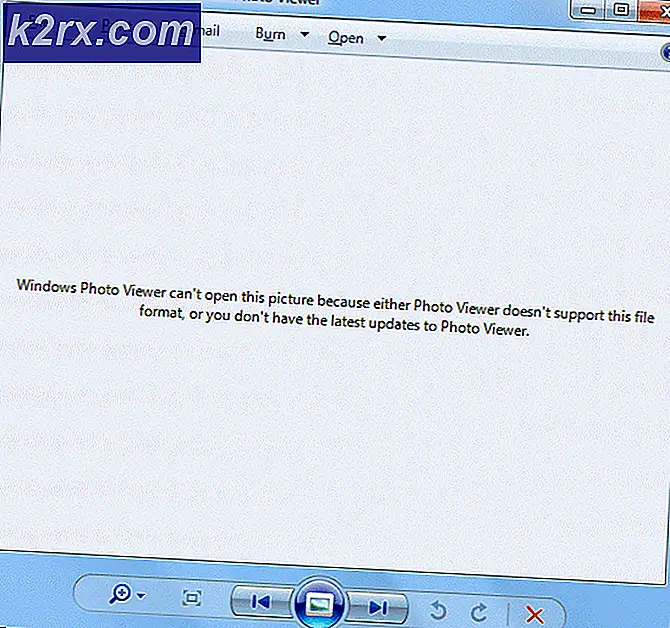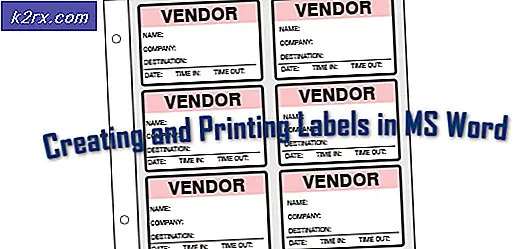Bagaimana Memperbaiki Kesalahan Pembaruan Windows C80003F3?
Beberapa pengguna Windows menghadapi "Kesalahan Pembaruan Windows C80003F3 ″ketika mereka mencoba menginstal untuk menginstal pembaruan Windows tertentu atau setiap kali mereka mencoba meluncurkan utilitas WU. Kode kesalahan menandakan bahwa komputer kehabisan Memori Jangka Pendek (RAM). Dalam kebanyakan kasus, masalah ini biasanya terjadi jika pengguna memiliki kebiasaan menidurkan komputer alih-alih Mematikan.
Kesalahan Pembaruan Windows C80003F3Dalam kasus yang lebih parah, masalah ini secara efektif merusak kemampuan pembaruan otomatis, sehingga pengguna perlu menggunakan pembaruan manual untuk memperbarui versi Windows mereka. Berdasarkan penyelidikan kami, masalah ini dilaporkan terjadi di Windows 7, Windows 8.1, dan Windows 10.
Apa yang menyebabkan Kesalahan Pembaruan Windows C80003F3?
Kami menyelidiki masalah khusus ini dengan melihat berbagai laporan pengguna dan dengan menguji berbagai strategi perbaikan yang direkomendasikan oleh pengguna yang sebelumnya terpengaruh oleh masalah yang sama. Ternyata, beberapa skenario berbeda mungkin memunculkan kode kesalahan ini. Berikut daftar penyebab yang mungkin memicu pesan kesalahan ini:
Jika saat ini Anda mengalami masalah dengan pesan kesalahan yang sama, artikel ini akan memberi Anda beberapa langkah pemecahan masalah yang berbeda. Di bawah, Anda akan mengumpulkan kumpulan perbaikan potensial yang telah berhasil digunakan oleh pengguna lain dalam situasi serupa untuk menyelesaikan "Kesalahan Pembaruan Windows C80003F3 ″.
Untuk hasil terbaik, kami menyarankan Anda untuk mengikuti metode di bawah ini dengan urutan yang sama seperti yang kami atur sesuai urutan efisiensi dan tingkat keparahan. Akhirnya, Anda akan menemukan perbaikan yang akan memperbaiki masalah dan memungkinkan Windows Anda untuk memperbarui sendiri terlepas dari penyebab yang saat ini menyebabkan masalah.
Mari kita mulai!
Metode 1: Menjalankan pemecah masalah Pembaruan Windows
Sebelum kami menjelajahi strategi perbaikan lainnya, Anda harus mulai dengan memastikan bahwa Windows tidak mampu menangani masalah itu sendiri. Beberapa pengguna yang telah menemukan file Kesalahan Pembaruan Windows C80003F3telah melaporkan bahwa masalah telah teratasi setelah mereka menjalankan pemecah masalah Pembaruan Windows.
Utilitas bawaan ini akan menganalisis ketidakkonsistenan seluruh komponen WU dan akan merekomendasikan strategi perbaikan jika berhasil menemukan strategi yang sesuai untuk skenario ini. Berikut panduan cepat untuk menjalankan Pemecah Masalah Pembaruan Windows:
- tekan Tombol Windows + R untuk membuka a Lari kotak dialog. Selanjutnya, ketik "ms-pengaturan-pemecahan masalah"Dan tekan Memasukkan untuk membuka Penyelesaian masalah tab dari Pengaturan aplikasi.
- Setelah Anda berada di dalam Penyelesaian masalah tab, pindah ke panel kanan dan pergi ke Bangun dan jalankan bagian. Setelah Anda sampai di sana, klik pembaruan Windows, lalu klik Jalankan pemecah masalah.
- Setelah Anda berhasil memulai utilitas, tunggu dengan sabar hingga pemindaian awal selesai. Ini akan menentukan apakah salah satu strategi perbaikan yang disertakan dengan pemecah masalah berlaku untuk skenario khusus Anda.
- Jika perbaikan yang layak teridentifikasi, Anda akan melihat jendela baru. Dalam kasus ini, klik Terapkan perbaikan ini lalu ikuti petunjuk di layar untuk menerapkan strategi perbaikan yang disarankan.
- Setelah perbaikan berhasil diterapkan, mulai ulang komputer Anda dan lihat apakah masalahnya telah teratasi.
Jika Anda masih menjumpai Kesalahan Pembaruan Windows C80003F3,pindah ke metode berikutnya di bawah ini.
Metode 2: Menginstal Pembaruan Penting terlebih dahulu
Beberapa pembaruan Windows memiliki prasyarat, artinya untuk diinstal dengan benar, mereka memerlukan pembaruan tertentu untuk diinstal terlebih dahulu. Seperti yang dilaporkan beberapa pengguna, ini mungkin alasan mengapa Anda melihat Kesalahan C80003F3saat Anda mencoba menginstal pembaruan Windows tertentu.
Anda mungkin mencoba menginstal pembaruan yang dikondisikan oleh Pembaruan Penting. Dalam hal ini, Anda harus dapat menyelesaikan masalah dengan menginstal setiap pembaruan tertunda lainnya terlebih dahulu dan membiarkan pembaruan yang gagal dipasang terakhir.
Berikut panduan singkat tentang cara melakukannya:
- tekan Tombol Windows + R untuk membuka a Lari kotak dialog. Lalu, ketik "ms-pengaturan: windowsupdate"Dan tekan Memasukkan untuk membuka pembaruan Windows tab dari Pengaturan aplikasi.
catatan: Jika Anda tidak menggunakan Windows 10, gunakan "replace"ms-settings: windowsupdate " perintah dengan 'Wuapp'.
- Setelah Anda berada di dalam layar Pembaruan Windows, pindah ke panel sebelah kanan dan klik Periksa pembaruan. Kemudian, ikuti petunjuk di layar untuk menginstal setiap pembaruan selain dari yang gagal. Lihat untuk memprioritaskan Penting (Pembaruan kritis).
- Setelah Anda berhasil menginstal setiap pembaruan yang tertunda (selain dari yang gagal), restart komputer Anda dan instal pembaruan yang tertunda setelah urutan startup berikutnya selesai.
Jika Anda masih menjumpai Kesalahan C80003F3atau komputer Anda sudah diperbarui, pindah ke perbaikan potensial berikutnya di bawah ini.
Metode 3: Mengaktifkan semua layanan WU penting
Skenario lain yang memungkinkan di mana Anda akan melihat Kesalahan Pembaruan Windows C80003F3adalah situasi di mana satu atau beberapa layanan penting untuk proses penginstalan pembaruan yang tertunda dinonaktifkan. Jika salah satu dari layanan utama ini, proses penginstalan pembaruan pada akhirnya akan gagal (seringkali dengan kode kesalahan ini).
Beberapa pengguna terpengaruh yang berada dalam situasi serupa telah melaporkan bahwa mereka berhasil memperbaiki masalah tersebut dengan memeriksa dan mengaktifkan setiap layanan WU penting yang tidak berjalan. Setelah melakukan ini, penginstalan pembaruan bermasalah selesai tanpa masalah.
Bergantung pada kemampuan teknis Anda, dua metode berbeda akan memungkinkan Anda memastikan bahwa setiap layanan WU penting yang diperlukan untuk operasi pemutakhiran diaktifkan. Kedua metode tersebut akan memungkinkan Anda melakukan hal yang sama, jadi pastikan untuk memilih panduan apa pun yang paling nyaman bagi Anda.
Mengaktifkan layanan melalui Command Prompt
Ini adalah cara tercepat dan metode paling efektif untuk memastikan bahwa semua layanan penting berjalan sebagaimana mestinya. Berikut panduan cepat untuk mengaktifkan semua layanan WU penting melalui Command Prompt yang ditinggikan:
- tekan Tombol Windows + R untuk membuka kotak dialog Run. Selanjutnya, ketik “Cmd” di dalam kotak teks dan tekan Ctrl + Shift + Enter untuk membuka Command Prompt dengan akses admin.
catatan: Jika Anda melihat file UAC (Kontrol Akun Pengguna) cepat, klik Iya untuk memberikan hak administratif.
- Setelah Anda berhasil masuk ke dalam jendela Prompt Perintah yang Ditinggikan, ketik perintah berikut secara berurutan dan tekan Memasukkan untuk memodifikasi masing-masing Jenis startup dari setiap layanan penting kepada Otomatis:
Konfigurasi SC trustedinstaller start = bit konfigurasi SC otomatis start = konfigurasi SC otomatis cryptsvc start = auto
- Setelah setiap layanan penting telah disesuaikan, mulai ulang mesin Anda dan lihat apakah masalah teratasi pada startup sistem berikutnya.
Mengaktifkan semua layanan WU melalui GUI
Jika Anda tidak begitu suka menggunakan terminal CMD, ada juga solusi yang memungkinkan Anda mengubah status layanan WU yang sama dengan menggunakan Windows GUI - menggunakan layar Layanan. Namun berhati-hatilah, langkah-langkahnya sedikit lebih membosankan, tetapi hasilnya sama persis. Inilah yang perlu Anda lakukan:
- Buka a Lari kotak dialog dengan menekan Tombol Windows + R. Selanjutnya, ketik “Services.msc” di dalam kotak teks dan tekan Memasukkan untuk membuka Jasa layar.
- Setelah Anda berhasil masuk ke dalam Jasa layar, gulir ke bawah melalui daftar layanan dan temukan Penginstal Modul Windows layanan. Setelah Anda melihatnya, klik dua kali untuk membuka file Properti layar.
- Di dalam Properti Penginstal Modul Windows layar, buka Umum tab dan ubah Jenis startup untuk Otomatis, lalu klik Menerapkan untuk memaksakan perubahan.
- Selanjutnya, ulangi langkah 2 dan 3 dengan kedua Layanan Kriptografi dan Terinstal Terpercaya layanan.
- Setelah Anda mengonfirmasi bahwa semua layanan yang terlibat diaktifkan, mulai ulang komputer Anda dan lihat apakah masalah telah diselesaikan.
Jika tidak satu pun dari dua operasi yang disajikan di atas memungkinkan Anda menyelesaikan masalah, pindah ke metode berikutnya di bawah.
Metode 4: Setel ulang semua Komponen WU
Jika tidak ada metode di atas yang memungkinkan Anda menyelesaikan file Kesalahan Pembaruan Windows C80003F3,ada kemungkinan besar Anda berurusan dengan persisten WU (Pembaruan Windows) bug yang tidak akan hilang secara konvensional. Dalam keadaan tertentu, layanan WU tertentu mungkin terjebak dalam keadaan limbo, yang berpotensi memicu perilaku semacam ini.
Jika skenario ini berlaku, Anda dapat menyelesaikan masalah dengan mengatur ulang semua komponen WU yang terlibat dalam operasi ini. Anda dapat mencapai ini dengan menggunakan dua metode berbeda - Anda menggunakan rute manual atau menggunakan agen WU otomatis.
Mengatur ulang semua komponen WU menggunakan agen otomatis
- Akses halaman Microsoft Technet ini (sini) dengan browser default Anda dan unduh Setel ulang Agen Pembaruan Windows naskah.
- Tunggu dengan sabar hingga unduhan selesai, lalu ekstrak arsip zip dengan utilitas seperti WinRar, WinZip atau 7Zip.
- Setelah ekstraksi selesai, klik dua kali file ResetWUENG.exe, kemudian ikuti petunjuk di layar untuk menjalankan skrip di komputer Anda. Selama proses ini, semua komponen WU Anda akan diatur ulang secara otomatis.
- Setelah operasi selesai, mulai ulang komputer Anda dan lihat apakah Anda dapat menginstal pembaruan yang sebelumnya gagal dengan ekstensi Kesalahan Pembaruan Windows C80003F3.
Menyetel ulang semua komponen WU melalui prompt CMD yang ditinggikan
- tekan Tombol Windows + R untuk membuka a Lari kotak dialog. Di dalam kotak Run, ketik “Cmd” di dalam kotak teks, lalu tekan Ctrl + Shift + Enter untuk membuka Command Prompt yang ditinggikan. Setelah Anda melihat file UAC (Kontrol Akun Pengguna),klik Iya untuk memberikan hak administratif.
- Setelah Anda berada di dalam Command Prompt yang ditinggikan, ketik perintah berikut secara berurutan dan tekan Enter setelah masing-masing menghentikan semua layanan terkait WU:
net stop wuauserv net stop crypt Svcnet stop bits net stop msiserver
catatan: Segera setelah Anda menjalankan perintah ini, Anda akan secara efektif menghentikan Layanan Pembaruan Windows, Penginstal MSI, layanan Kriptografi, dan layanan BITS.
- Setelah Anda berhasil menghentikan semua layanan yang relevan, lakukan perintah berikut untuk menghapus dan mengganti nama SoftwareDistribution dan Catroot2 folder:
ren C: \ Windows \ SoftwareDistribution SoftwareDistribution.old ren C: \ Windows \ System32 \ catroot2 Catroot2.old
catatan: Kedua folder di sini bertanggung jawab untuk menyimpan file pembaruan sementara yang digunakan oleh komponen WU.
- Sekarang itu Catroot2 dan SoftwareDistribution folder telah dihapus, jalankan perintah berikut dan tekan Memasukkan setelah masing-masing mengaktifkan kembali layanan yang sebelumnya kami nonaktifkan:
mulai bersih wuauserv mulai bersih cryptSvc bit mulai bersih msiserver bersih
- Nyalakan kembali komputer Anda dan, setelah pengaktifan berikutnya selesai, ulangi tindakan yang sebelumnya menyebabkan masalah dan lihat apakah masalah telah teratasi.
Jika masalah yang sama masih terjadi, pindah ke metode berikutnya di bawah.
Metode 5: Mendaftar ulang DDL yang terhubung ke WSUS
Beberapa pengguna Windows yang telah mencoba mengatur ulang semua komponen WU tanpa hasil akhirnya dapat menyelesaikan masalah dengan mendaftarkan ulang semua DDL yang terlibat dengan WSUS. Langkah-langkah membuat skrip ini tidak sulit untuk ditiru, dan ini akan menyelamatkan Anda dari banyak pekerjaan manual.
Berikut panduan cepat dalam menggunakan Notepad untuk membuat skrip yang akan mengatur ulang semua komponen Windows dan mendaftarkan ulang semua komponen DLL yang terlibat:
- tekan Tombol Windows + R untuk membuka a Lari kotak dialog. Lalu, ketik “Notepad.exe” dan tekan Ctrl + Shift + Enter untuk membuka Notepad dengan hak administratif. Saat Anda diminta oleh UAC (Kontrol Akun Pengguna),klik ya untuk memberikan hak administratif.
- Setelah Anda berada di dalam jendela Notepad yang ditinggikan, tempelkan perintah berikut di dalam jendela notepad kosong:
net stop bits net stop wuauserv net stop appidsvc net stop cryptsvc Del "% ALLUSERSPROFILE% \ Application Data \ Microsoft \ Network \ Downloader \ qmgr * .dat" Del% windir% \ SoftwareDistribution \ *. * / S / Q Ren% windir% \ system32 \ catroot2 catroot2.bak sc.exe sdset bit D: (A ;; CCLCSWRPWPDTLOCRRC ;;; SY) (A ;; CCDCLCSWRPWPDTLOCRSDRCWDWO ;;; BA) (A ;; CCLCSWLOCRP; ;; PU) sc.exe sdset wuauserv D: (A ;; CCLCSWRPWPDTLOCRRC ;;; SY) (A ;; CCDCLCSWRPWPDTLOCRSDRCWDWO ;;; BA) (A ;; CCLCSWLOCRRC ;;; AU) (A ;; CCLCSWRPWPD ;; ) cd / d% windir% \ system32 regsvr32.exe / S atl.dll regsvr32.exe / S urlmon.dll regsvr32.exe / S mshtml.dll regsvr32.exe / S shdocvw.dll regsvr32.exe / S browseui.dll regsvr32 .exe /S jscript.dll regsvr32.exe /S vbscript.dll regsvr32.exe /S scrrun.dll regsvr32.exe /S msxml.dll regsvr32.exe /S msxml3.dll regsvr32.exe /S msxml6.dll / S actxprxy.dll regsvr32.exe / S softpub.dll regsvr32.exe / S wintrust.dll regsvr32.exe / S dssenh.dll regsvr32.exe / S rsaenh.dll regsvr32.exe / S gpkcsp.dll regsvr32.exe / S sccbase.dll regsvr32.exe / S slbcsp.dll regsvr32.exe / S cryptdlg.dll regsvr32.exe / S oleaut32.dll regsvr32.exe / S ole32.dll regsvr32.exe / S shell32.dll regsvr32. /exe /S initpki.dll regsvr32.exe /S wuapi.dll regsvr32.exe /S wuaueng.dll regsvr32.exe /S wuaueng1.dll regsvr32.exe /S wucltui.dll regsvr32.exe /S wups.dll exe S wups2.dll regsvr32.exe / S wuweb.dll regsvr32.exe / S qmgr.dll regsvr32.exe / S qmgrprxy.dll regsvr32.exe / S wucltux.dll regsvr32.exe / S muweb.dll regsvr32.exe / S wuwebv .dll netsh winsock reset netsh winhttp reset proxy net start bits net start wuauserv net start appidsvc net start cryptsvc
- Setelah skrip berhasil ditempel di dalam jendela Notepad, buka File> Simpan Sebagai. Setelah Anda menetapkan lokasi tempat Anda ingin menyimpan skrip, beri nama sesuai keinginan Anda, tetapi pastikan Anda mengubah ekstensi di bagian akhir menjadi .bat.
- Klik Menyimpan untuk menghasilkan file .bat, lalu klik kanan pada file yang baru dibuat dan pilih Jalankan sebagai administrator untuk menjalankan skrip.
- Jalankan script tersebut, lalu tunggu hingga semua perintah diproses. Setelah skrip selesai, tutup prompt CMD yang ditinggikan dan instal Pembaruan Windows yang sebelumnya menyebabkan Kesalahan Pembaruan Windows C80003F3.
Jika masalah yang sama masih terjadi, pindah ke metode selanjutnya di bawah ini.
Metode 6: Menghapus Instalasi firewall Commodo (jika ada)
Ternyata jika Anda menggunakan antivirus Commodo di versi Windows yang lebih lama seperti Windows 7 atau Windows Vista. Ada beberapa versi firewall Commodo (terutama versi yang lebih lama dari v3.0.15.277) yang akan menyebabkan kesalahan ini dengan Pembaruan Windows baru.
Beberapa pengguna yang mengalami situasi serupa telah berhasil menyelesaikannya dan menginstal pembaruan yang gagal dengan menghapus solusi firewall pihak ketiga terlebih dahulu. Ternyata, beralih ke firewall asli tidak akan lagi memicu perilaku khusus ini. Ini menunjukkan kemungkinan bahwa firewall Commodo cenderung terlalu protektif dalam situasi tertentu.
Berikut panduan cepat tentang mencopot pemasangan firewall Commodo dan menghapus semua file yang tersisa:
- tekan Tombol Windows + R untuk membuka a Lari kotak dialog. Setelah Anda berada di dalam Lari kotak dialog, ketik “Appwiz.cpl” dan tekan Memasukkan untuk membuka Program dan fitur layar.
- Setelah Anda berada di dalam Program dan fitur layar, gulir ke bawah melalui daftar aplikasi yang diinstal dan cari firewall Comodo. Saat Anda melihatnya, klik kanan padanya dan pilih Copot pemasangandari menu konteks yang baru muncul.
- Ikuti petunjuk di layar untuk menyelesaikan proses pencopotan pemasangan.
- Pastikan Anda menghapus file sisa yang mungkin masih mengganggu komponen Pembaruan Windows dengan mengikuti instruksi (sini).
- Nyalakan kembali komputer Anda dan lihat apakah masalah telah teratasi pada permulaan sistem berikutnya.