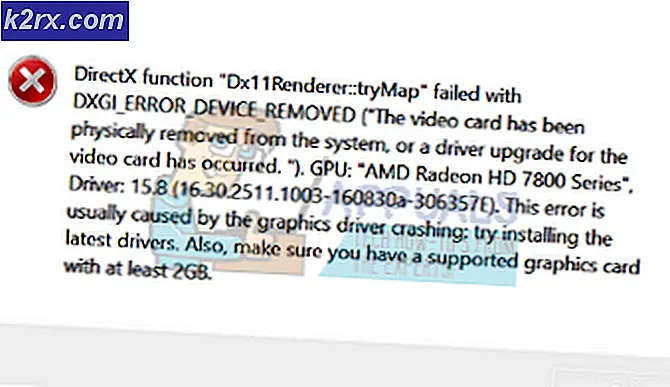Membuat dan Mencetak Berbagai Label di Microsoft Word Secara Profesional
Label adalah selembar kertas yang memberikan informasi tentang produk atau item yang dilampirkan. Label dapat digunakan untuk tujuan yang berbeda tergantung pada orang / organisasi yang ingin menggunakannya. Dalam kebanyakan kasus umum, label dibuat dan dicetak dengan Microsoft Word. Namun, banyak pengguna yang kurang memiliki pengetahuan tentang cara membuat dan mencetak label di Microsoft Word. Pada artikel ini, kami akan menunjukkan kepada Anda beberapa metode membuat dan mencetak label di Microsoft Word.
Membuat dan Mencetak Label di Microsoft Word
Ada banyak cara untuk membuat label untuk kebutuhan Anda. Label dapat digunakan secara berbeda untuk setiap orang. Mencetak label sama dengan mencetak dokumen lain, namun, pengguna harus mengetahui cara menyesuaikan label pada halaman sebelum mencetak. Kami akan menunjukkan kepada Anda beberapa metode dasar di mana Anda dapat membuat dan mencetak label dengan mudah.
Metode 1: Membuat dan Mencetak Label untuk Nama dan Alamat Tunggal
Anda dapat membuat satu label atau jenis label yang sama dengan nomor berulang pada halaman. Ini adalah metode paling sederhana untuk membuat dan mencetak label. Pastikan Anda memilih vendor yang benar yang Anda gunakan untuk pencetakan. Ikuti langkah-langkah di bawah ini:
- Buka Microsoft Word dengan mengklik dua kali pintasan di desktop atau dengan mencarinya di fitur pencarian Windows.
- Buat dokumen baru di Word Anda. Pergi ke Surat tab dan klik Label.
- Jendela baru akan terbuka dengan semua opsi yang tersedia untuk label. Klik Pilihan di dasar.
Catatan: Anda dapat memilih opsi label tunggal atau memilih untuk memiliki satu halaman penuh dari label yang sama. - Pilih opsi vendor label dan pilih vendornya tempat Anda membeli label. Pilih ukuran dari daftar nomor produk. Jika ukurannya tidak tersedia dalam daftar, Anda dapat mengklik Label Baru tombol untuk menambahkan ukuran secara manual.
- tekan Baik tombol untuk opsi label. Sekarang tambahkan file Informasi alamat di kotak teks jendela label. Anda dapat memilih opsi halaman penuh yang akan mengulangi label yang sama atau Anda dapat memilih satu label pada baris dan kolom tertentu.
- Klik pada Dokumen Baru tombol. Ini akan membuat dokumen baru dengan alamat Anda tersedia di halaman.
- Memegang Ctrl dan tekan P. untuk sampai ke halaman cetak. Klik pada Mencetak tombol dan itu akan dicetak.
Metode 2: Membuat dan Mencetak Label untuk Nama dan Alamat Berbeda
Dalam metode ini, kami akan menggunakan file excel untuk mengimpor informasi untuk label. Ini dapat digunakan untuk membuat banyak label dengan nama dan alamat berbeda. Ini akan membuat label untuk semua baris dalam tabel file excel. Ikuti langkah-langkah di bawah ini untuk mencobanya:
- Buat spreadsheet di Microsoft Excel dengan kolom berbeda untuk informasi berbeda seperti yang ditunjukkan di bawah dan menyimpan berkas:
- Sekarang buka Microsoft Word dengan mengklik dua kali pintasan atau mencari di fitur pencarian Windows. Pilih Surat tab, klik pada Mulai Gabungan Surat dan pilih Label pilihan.
- Pilih Anda Vendor label dan nomor produk yang Anda gunakan. Klik Baik tombol setelah memilih opsi.
- Klik Pilih Penerima dan pilih Gunakan Daftar yang Ada pilihan. Cari dan pilih excel spreadsheet yang Anda simpan Langkah 1 dan klik Buka tombol.
- Pilih Meja, pastikan Anda memeriksa Baris pertama data berisi tajuk kolom opsi dan Klik Baik tombol.
- Klik Sisipkan Bidang Gabung dan pilih informasi kolom yang ingin Anda tambahkan ke label Anda.
Catatan: Anda dapat menambahkan spasi dan baris berikutnya di antara kolom Nama, alamat, dan Kota. - Klik pada Perbarui Label pada menu, itu akan mengubah semua catatan ke pola yang sama yang Anda buat.
- Klik Pratinjau Hasil di menu. Ini akan menerapkan informasi pada tabel yang Anda buat di excel ke semua catatan.
- Terakhir, klik file Selesai & Gabungkan di menu dan pilih Edit Dokumen Individual pilihan. Ini akan menggabungkan semua catatan menjadi dokumen baru.
- Pegang Ctrl kunci dan tekan P. untuk mencetak label yang baru saja Anda buat.