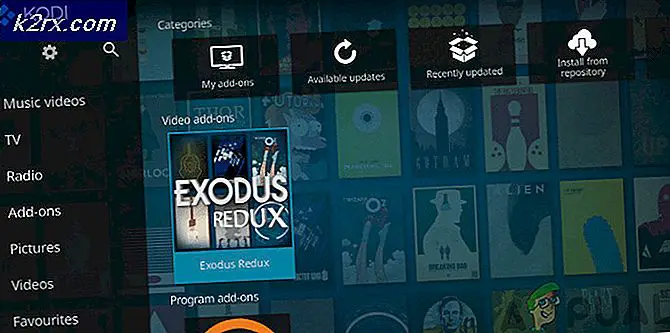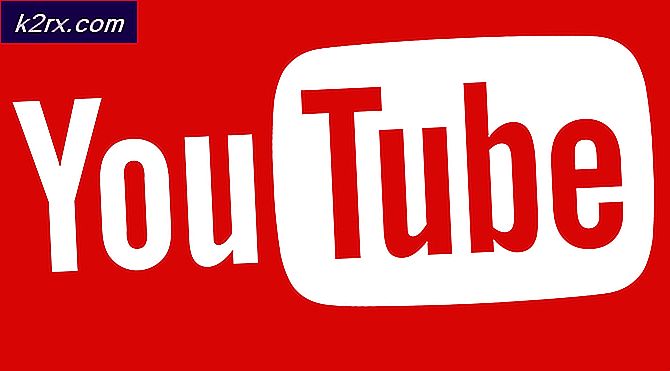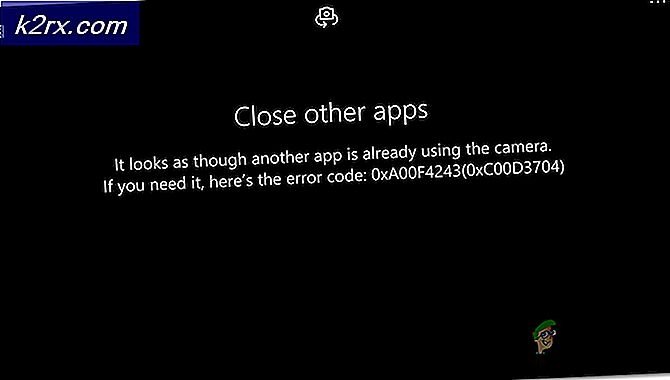Bagaimana Cara Memperbaiki Kesalahan 'Perangkat tidak dapat dimigrasi' Xbox Controller pada Windows 10?
Beberapa pengguna Windows 10 melaporkan bahwa mereka tidak dapat memasangkan pengontrol Xbox One atau Xbox Series X dengan PC mereka. Sebagian besar pengguna yang terpengaruh melaporkan bahwa log peristiwa lengkap berisi pesan kesalahan 'Perangkat Tidak Dapat Dimigrasi‘.
Setelah menyelidiki masalah khusus ini secara menyeluruh, ternyata ada beberapa skenario umum berbeda yang mungkin memicu kode kesalahan khusus ini. Berikut daftar lengkap penyebab potensial yang mungkin bertanggung jawab atas munculnya kesalahan 'Perangkat tidak dapat dimigrasikan' dengan pengontrol Xbox:
Metode 1: Memperbarui Firmware Driver Kontroler Xbox One
Jika Anda mengalami masalah ini saat mencoba menyambungkan Pengontrol Xbox One atau pengontrol Xbox Series S terbaru melalui sambungan nirkabel, hal pertama yang harus Anda lakukan adalah memastikan bahwa pengontrol menggunakan driver terbaru yang tersedia.
Ini dapat dilakukan dengan memanfaatkan Pengaturan perangkat untuk memindai perangkat lunak driver yang lebih baru dan memilih untuk menginstal versi terbaru yang tersedia. Beberapa pengguna yang terpengaruh telah mengonfirmasi bahwa menggunakan metode ini adalah satu-satunya hal yang memungkinkan mereka menyelesaikan 'Perangkat Tidak Dapat Dimigrasi‘.
Perlu diingat bahwa Microsoft telah merilis pembaruan driver untuk mempermudah koneksi dengan pengontrol Xbox Series X yang lebih baru, jadi Anda tidak boleh melewatkan metode ini jika Anda mencoba menggunakan pengontrol yang lebih baru dari Microsoft.
Inilah yang perlu Anda lakukan:
- tekan Tombol Windows + R untuk membuka a Lari kotak dialog. Selanjutnya, ketik ‘Devmgmt.msc’ dan tekan Memasukkan untuk membuka Pengaturan perangkat. Saat Anda diminta oleh UAC (Kontrol Akun Pengguna), klik Iya untuk memberikan akses admin.
- Setelah Anda berada di dalam Pengaturan perangkat, perluas menu tarik-turun yang terkait dengan Periferal Xbox, lalu klik kanan Perangkat Xbox Gaming atau Pengontrol Microsoft Xbox One (jika Anda memiliki pengontrol lama) dan pilih Perbarui driver dari menu konteks yang baru saja muncul.
- Setelah Anda masuk ke layar berikutnya, klikCari secara otomatis untuk perangkat lunak driver yang diperbarui, lalu tunggu untuk melihat apakah versi driver baru ditemukan.
- Jika versi driver baru yang layak ditemukan, ikuti petunjuk di layar untuk menyelesaikan penginstalan versi driver baru, kemudian restart komputer Anda di akhir prosedur ini.
Jika masalah yang sama masih terjadi bahkan setelah Anda memperbarui versi driver pengontrol Xbox Anda ke versi terbaru, pindah ke perbaikan potensial berikutnya di bawah ini.
Metode 2: Hapus Daftar 'Perangkat Tidak Dikenal'
Karena beberapa pengguna yang terpengaruh melaporkan, Anda juga dapat berharap untuk melihat 'Perangkat Tidak Dapat DimigrasiKesalahan dengan pengontrol Xbox One / Xbox Series S Anda jika penginstalan driver sebelumnya salah atau operasi penginstalan terganggu.
Jika skenario ini berlaku, Anda harus menemukan driver pengontrol Xbox berlabel 'Unkown Device' di dalam Device Manager - Beberapa pengguna yang terpengaruh yang sebelumnya menangani masalah ini telah mengonfirmasi bahwa dalam kasus mereka, menghapus entri ini sebelum menghubungkan kembali pengontrol Xbox telah berhasil mengizinkan mereka untuk memperbaiki masalah sepenuhnya.
Jika Anda belum mencobanya, ikuti petunjuk di bawah ini untuk berhasil menghapus 'perangkat tidak dikenal'Daftar dari Pengelola Perangkat sebelum mencoba kembali penginstalan pengontrol Xbox:
- Hal pertama yang pertama, pastikan bahwa pengontrol Xbox terputus dari komputer Anda. Jika Anda menggunakan adaptor nirkabel, lepaskan dongle atau nonaktifkan untuk sementara.
- Selanjutnya, tekan Tombol Windows + R untuk membuka a Lari kotak dialog. Di dalam kotak teks, ketik ‘Devmgmt.msc’ dan tekan Memasukkan untuk membuka Pengaturan perangkat. Saat Anda diminta oleh UAC (Kontrol Akun Pengguna) cepat, klik Iya untuk memberikan akses admin.
- Setelah Anda berada di dalam Pengaturan perangkat, perluas Perangkat lain menu drop-down di bagian bawah, klik kanan Perangkat Tidak Dikenal dan pilih Copot pemasangan dari menu konteks yang baru saja muncul.
- Pada prompt konfirmasi, konfirmasi untuk menyelesaikan penghapusan instalasi, kemudian restart komputer Anda.
- Setelah komputer Anda boot kembali, hubungkan pengontrol Xbox Anda sekali lagi, ikuti petunjuk penginstalan sekali lagi, dan lihat apakah masalah sekarang sudah diperbaiki.
Jika masalah yang sama masih belum teratasi, lanjutkan ke perbaikan potensial berikutnya di bawah ini.
Metode 3: Kembalikan Driver Periferal Xbox
Jika Anda mengikuti metode di atas dan Anda memastikan bahwa tidak ada pembaruan yang tertunda untuk driver pengontrol Xbox, Anda juga dapat mencoba untuk memutar kembali driver saat ini dan melihat apakah masalahnya telah diperbaiki.
Beberapa pengguna yang terpengaruh telah mengonfirmasi bahwa mereka akhirnya dapat menghubungkan Pengontrol Xbox mereka tanpa 'Perangkat Tidak Dapat DimigrasiKesalahan terjadi setelah mereka mengembalikan driver mereka saat ini ke versi yang lebih lama.
Ternyata, ada banyak kejadian yang dilaporkan dengan pengguna yang menghadapi masalah semacam ini ketika mencoba menghubungkan pengontrol Xbox Series X melalui adaptor nirkabel. Sampai Microsoft memperbaiki masalah driver ini, Anda sebaiknya mengembalikan driver periferal Xbox ke versi yang lebih lama dan lebih stabil.
Untuk melakukan ini, ikuti petunjuk di bawah ini:
- tekan Tombol Windows + R untuk membuka a Lari kotak dialog. Selanjutnya, ketik ‘Devmgmt.msc’ dan tekan Memasukkan membuka Pengaturan perangkat naik. Saat Anda diminta oleh UAC (Kontrol Akun Pengguna) cepat, klik Iya untuk memberikan akses admin.
- Setelah Anda berada di dalam Pengaturan perangkat, gulir ke bawah melalui daftar perangkat dan luaskan menu tarik-turun yang terkait dengan Periferal Xbox. Selanjutnya, di dalam menu drop-down, klik kanan pada file Pengontrol Xbox dan pilih Properti dari menu konteks yang baru saja muncul. |
- Setelah Anda berada di dalam Properti menu, klik pada Sopir tab dari menu di bagian atas, lalu klik Roll Back Driver dari menu di bawah. Saat diminta untuk mengkonfirmasi, klik Iya, kemudian tunggu hingga operasi selesai.
- Tutup Pengelola Perangkat dan mulai ulang komputer Anda untuk mengizinkan versi yang lebih lama dari driver Pengontrol Xbox untuk mengambil alih.
Jika ‘Perangkat Tidak Dapat Dimigrasi'Kesalahan masih belum teratasi, lanjutkan ke perbaikan potensial berikutnya di bawah.
Metode 4: Perbarui versi BIOS ke Terbaru
Jika tidak ada metode di atas yang berhasil dalam kasus Anda, Anda juga dapat mencoba memperbaiki masalah khusus ini dengan memperbarui versi BIOS Anda ke versi terbaru yang tersedia. Ternyata, Anda juga dapat melihat masalah khusus ini dalam kasus di mana ketidakkonsistenan BIOS (Basic Input and Output System) dapat menghambat kemampuan PC Anda untuk mengakomodasi periferal baru.
Biasanya, jenis masalah ini dapat diselesaikan dengan menginstal versi firmware BIOS terbaru yang kompatibel dengan motherboard Anda.
Namun, perlu diingat bahwa langkah yang tepat akan bervariasi dari konfigurasi ke konfigurasi, jadi Anda perlu memastikan bahwa Anda mengikuti dokumentasi resmi untuk mencegah hasil yang tidak diharapkan. Berikut adalah beberapa tautan ke dokumentasi resmi untuk memperbarui BIOS pada pabrikan motherboard paling populer:
- Dell
- acer
- Lenovo
- Asus
catatan: Jika pabrikan motherboard Anda tidak termasuk di atas, cari langkah-langkah spesifik untuk memperbarui firmware BIOS motherboard Anda.