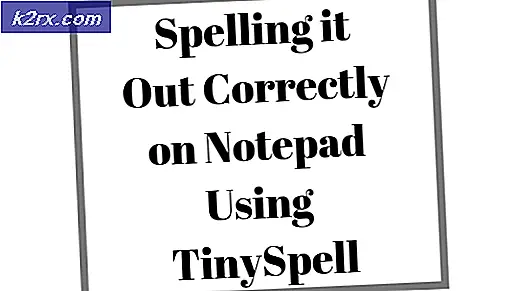Fix: Kode Kesalahan Kamera 0xa00f4243
Beberapa pengguna Windows 10 melaporkan bahwa mereka mendapatkan kode kesalahan0xA00F4243 (0xC00D3704)saat mencoba mengakses Kamera aplikasi. Biasanya, kode kesalahan ditampilkan bersama dengan pesan kesalahan berikut: “Tutup Aplikasi Lain. Sepertinya aplikasi lain sudah menggunakan kamera. 0xA00F4243 (0xC00D3704) ”. Dalam kebanyakan kasus, masalah ini tampaknya terjadi terus menerus dan pesan kesalahan mengarah ke aplikasi lain yang sudah menggunakan kamera. Masalah ini dilaporkan terjadi pada Windows 10 dan Windows 8.1.
Sebelum melanjutkan untuk memperbaiki kode kesalahan 0xA00F4288, pastikan file Akses kamera diperbolehkan di Pribadi Pengaturan PC Anda. Juga banyak kamera dapat Diaktifkan dinonaktifkan dengan mengaktifkan a beralih atau menekan a kombinasi tombol pada keyboard (untuk Lenovo, ini adalah tombol FN + F7, sedangkan untuk Noblex adalah FN + F10). Untuk mengesampingkan kemungkinan bahwa Kamera dalam keadaan nonaktif, periksa apakah Kamera dapat diaktifkan melalui sakelar, tombol, atau kombinasi tombol. Terakhir namun tidak kalah pentingnya, pastikan Kamera tidak dengan disabilitas dalam Pengaturan perangkat.
Ada sebuah solusi dilaporkan oleh pengguna laptop untuk menghapus kesalahan, Anda dapat mencoba hal yang sama (jika menggunakan laptop) untuk memeriksa apakah itu sesuai dengan tujuan Anda.
- Luncurkan Kamera aplikasi (jangan tutup sampai akhir) dan cabut pengisi daya dari laptop.
- Lalu biarkan sistemnya menguras baterai sepenuhnya dan mati secara otomatis (secara teknis, biarkan PC hibernasi).
- Sekarang pasang pengisi daya dan nyalakan sistem Anda untuk memeriksa apakah aplikasi Kamera berfungsi dengan baik.
Apa yang menyebabkan kesalahan 0xA00F4243 (0xC00D3704)?
Kami menyelidiki kesalahan khusus ini dengan melihat berbagai laporan pengguna dan strategi perbaikan yang biasanya digunakan untuk menyelesaikan pesan kesalahan khusus ini. Ternyata, ada beberapa penyebab potensial yang berpotensi memicu pesan kesalahan ini:
Metode 1: Menjalankan pemecah masalah Perangkat Keras dan Perangkat
Jika masalah disebabkan oleh kerusakan file atau driver yang tidak lengkap yang membatasi fungsionalitas kamera, kemungkinan aplikasi Kamera akan memicu0xA00F4243 (0xC00D3704)kesalahan. Untungnya, Windows 8 dan Windows 10 dilengkapi dengan utilitas yang mungkin dapat menyelesaikan masalah ini secara otomatis.
Beberapa pengguna yang terpengaruh telah melaporkan bahwa mereka berhasil memperbaiki masalah setelah menjalankan pemecah masalah Perangkat Keras dan Perangkat. Setelah melakukan ini, utilitas merekomendasikan mereka strategi perbaikan yang (setelah diterapkan) berhasil memperbaiki file 0xA00F4243 (0xC00D3704)kesalahan.
Berikut panduan singkat tentang cara menjalankan pemecah masalah Perangkat Keras dan Perangkat:
- tekan Tombol Windows + R untuk membuka a Lari kotak dialog. Di dalam kotak teks, ketik "ms-pengaturan: memecahkan masalah"Dan tekan Memasukkan untuk membuka Penyelesaian masalah tab dari Pengaturan aplikasi.
- Di dalam Memecahkan masalah layar, gulir ke bawah ke Temukan dan perbaiki masalah lain dan klik Perangkat Keras dan Perangkat. Kemudian, klik Jalankan pemecah masalah dari menu yang baru muncul.
- Tunggu hingga fase diagnostik awal selesai, lalu klik Terapkan perbaikan ini jika strategi perbaikan yang cocok ditemukan.
- Setelah strategi perbaikan diterapkan, mulai ulang komputer Anda dan lihat apakah masalah telah diselesaikan secara otomatis pada permulaan berikutnya.
Jika Anda masih mendapatkan pesan kesalahan yang sama, pindah ke metode berikutnya di bawah.
Metode 2: Mengaktifkan kamera (jika ada)
Jika Anda cukup beruntung, perbaikan untuk0xA00F4243 (0xC00D3704)kesalahan mungkin sesederhana menekan beberapa tombol keyboard. Ternyata, kesalahan khusus ini juga akan ditampilkan jika kamera dinonaktifkan pada PC Anda. Masalah ini biasanya ditemukan di laptop Lenovo.
Coba tekan FN + F8 dan buka Kamera lagi untuk melihat apakah masalah telah diselesaikan. Ini adalah jalan pintas untuk mengaktifkan kamera di laptop Lenovo (tetapi mungkin juga berfungsi untuk produsen yang berbeda).
Jika metode ini berhasil, itu berarti kesalahan terjadi karena kamera internal Anda dinonaktifkan.
Jika metode ini tidak dapat diterapkan, pindah ke metode berikutnya di bawah.
Metode 3: Menginstal ulang driver perangkat Kamera
Alasan yang sangat umum mengapa masalah ini terjadi adalah driver perangkat pencitraan. Jika driver yang Anda gunakan rusak atau pemasangannya tidak lengkap, Anda mungkin menemukan 0xA00F4243 (0xC00D3704)kesalahan karena OS Anda tertipu dengan berpikir bahwa kamera selalu digunakan.
Beberapa pengguna yang terpengaruh telah melaporkan bahwa mereka berhasil menyelesaikan masalah khusus ini dengan menginstal ulang pengandar perangkat pencitraan dengan menggunakan pengelola perangkat. Berikut panduan singkat tentang cara melakukannya:
- tekan Tombol Windows + R untuk membuka a Lari kotak dialog. Lalu, ketik “Devmgmt.msc” dan tekan Memasukkan untuk membuka Pengelola Perangkat. Saat diminta oleh UAC (Kontrol Akun Pengguna), klik Iya untuk memberikan hak administratif.
- Di dalam Device Manager, perluas menu drop-down yang terkait dengan Perangkat pencitraan (atau Kamera).
- Di dalamPerangkat pencitraan (atau Kamera)menu drop-down, klik kanan pada driver Kamera Anda dan pilih Copot Pemasangan Perangkat.
- Kemudian, klik Copot pemasangan untuk mengkonfirmasi penghapusan instalasi dan menunggu proses selesai.
- Restart komputer Anda agar OS Anda dapat menginstal ulang Sopir kamera di startup berikutnya.
- Buka Aplikasi Kamera dan lihat apakah masalah telah diselesaikan.
Jika Anda masih mendapatkan pesan kesalahan yang sama, pindah ke metode berikutnya di bawah.
Metode 4: Mulai Layanan Manajer Akses Kemampuan (CamSvc)
Aplikasi kamera mungkin menampilkan kesalahan 0xA00F4288 jika layanan Capability Access Manager (CamSvc) tidak dimulai karena ini penting untuk pengoperasian aplikasi Kamera. Dalam konteks ini, memulai layanan Capability Access Manager (CamSvc) dapat memecahkan masalah.
- Klik Windows, Tipe: Jasa, lalu klik kanan Jasa.
- Sekarang pilih Jalankan sebagai administrator dan di jendela Layanan, klik kanan di Capability Access Manager (CamSvc) layanan.
- Lalu pilih Mulailah atau Mengulang kembali dan periksa apakah aplikasi Kamera berfungsi dengan baik.
- Jika tidak (atau masalah kembali), luncurkan Jasa jendela dan klik dua kali di Capability Access Manager (CamSvc) layanan.
- Sekarang ubah Memulai jenis CamSvc ke Otomatis dan menerapkan perubahan Anda.
- Kemudian Mengulang kembali layanan Capability Access Manager (CamSvc) dan periksa apakah aplikasi Kamera bersih dari kesalahan 0xA00F4288.
Metode 5: Membuat nilai EnableFrameServerMode menggunakan Peninjau Suntingan Registri
Alasan lain yang mungkin akhirnya memicu0xA00F4243kesalahan adalah penginstalan yang rusak yang disebabkan oleh Pembaruan Windows yang buruk atau beberapa driver lain yang bertentangan dengan driver Kamera. Dalam kasus ini, beberapa pengguna yang terpengaruh telah berhasil menyelesaikan masalah dengan menambahkan nilai registri untuk memperbaiki perilaku yang salah.
Berikut panduan cepat tentang menggunakan Editor Registri untuk menambahkan nilai EnableFrame ServerMode ke Registri:
- tekan Tombol Windows + R untuk membuka a Lari kotak dialog. Lalu, ketik "regedit" dan tekan Memasukkan untuk membuka Editor Registri. Saat diminta oleh UAC (Kontrol Akun Pengguna), klik Iya untuk memberikan hak administratif.
- Di dalam Editor Registri, gunakan menu sisi kiri untuk menavigasi ke lokasi berikut:
Komputer \ HKEY_LOCAL_MACHINE \ SOFTWARE \ WOW6432Node \ Microsoft \ Windows Media Foundation \ Platform
catatan: Anda juga dapat menempelkan lokasi langsung di dalam bilah navigasi dan menekan Memasukkan.
- Setelah Anda mencapai lokasi yang benar, pindah ke panel kanan, klik kanan dan pilih Baru> Nilai DWORD (32-bit).
- Beri nama yang baru dibuat DWORD untukEnableFrameServerModedan tekan Memasukkan untuk menyimpan perubahan.
- Buka yang baru dibuat EnableFrameServerMode nilai dan set Mendasarkan untuk Heksadesimal dan Data nilai untuk 0. Setelah Anda selesai, klik Baik untuk menyimpan perubahan.
- Tutup Editor Registri, mulai ulang komputer Anda dan lihat apakah masalah telah diselesaikan pada startup berikutnya dengan membuka aplikasi Kamera lagi.
Jika Anda masih melihat bahwa0xA00F4243 (0xC00D3704)kesalahan ketika Anda mencoba membuka aplikasi kamera, pindah ke metode selanjutnya di bawah ini.
Metode 6: Menjalankan pemindaian Pemeriksa Berkas Sistem (SFC)
Beberapa pengguna yang terpengaruh telah melaporkan bahwa masalah telah teratasi setelah mereka menggunakan utilitas Pemeriksa Berkas Sistem (SFC) untuk memindai dan memperbaiki kerusakan yang berpotensi menyebabkan0xA00F4243 (0xC00D3704)kesalahan. SFC adalah utilitas bawaan yang akan mengganti file sistem yang rusak dengan salinan baru yang disimpan secara lokal.
Berikut panduan cepat dalam melakukan a Pemeriksa Berkas Sistem (SFC) scan:
- tekan Tombol Windows + R untuk membuka a Lari kotak dialog. Lalu, ketik “Cmd” dan tekan Ctrl + Shift + Enter untuk membuka Command Prompt yang ditinggikan. Saat diminta oleh UAC (Kontrol Akun Pengguna), klik Iya untuk memberikan hak akses administratif ke Command Prompt.
- Di dalam Command prompt yang ditinggikan, ketik perintah berikut dan tekan Memasukkan untuk memulai pemindaian Pemeriksa Berkas Sistem:
sfc / scannow
- Setelah proses selesai, mulai ulang komputer Anda dan lihat apakah file0xA00F4243 (0xC00D3704)kesalahan tidak lagi terjadi saat Anda mencoba memulai aplikasi Kamera lagi.
Jika masalah yang sama masih terjadi, pindah ke metode berikutnya di bawah.
Metode 7: Mengaktifkan Layanan Kamera
Beberapa pengguna yang terpengaruh telah melaporkan bahwa that0xA00F4243 (0xC00D3704)kesalahan berhenti terjadi setelah mereka mengunjungi layar Layanan dan menemukan bahwaKedalaman Intel (R) RealSense (TM) layanan dinonaktifkan. Namun perlu diingat bahwa kamera Anda mungkin menggunakan layanan kamera yang berbeda, jadi nama layanan yang dinonaktifkan mungkin berbeda.
Jika skenario ini berlaku, Anda dapat menyelesaikan masalah dengan mengakses layar Layanan dan mengaktifkan kembali layanan Kamera:
- tekan Tombol Windows + R untuk membuka kotak dialog Run. Lalu, ketik “Services.msc” di kotak teks dan tekan enter untuk membuka Jasa layar.
- Di dalam utilitas Layanan, gunakan panel kanan untuk menemukan file Kamera sopir. Dalam kebanyakan kasus, ini akan diberi nama Kedalaman Intel(R)RealSense(TM).
- Setelah Anda berhasil menemukan layanan yang digunakan oleh Anda Kamera, klik kanan padanya dan pilih Mulailah.
- Buka Aplikasi Kamera lagi dan lihat apakah Anda masih mengalami masalah yang sama.
Jika Anda masih bertemu0xA00F4243 (0xC00D3704)kesalahan, pindah ke metode selanjutnya di bawah ini.
Metode 8: Menghapus instalan antivirus pihak ke-3
Ternyata, masalah ini juga bisa disebabkan oleh paket antivirus yang terlalu protektif. Beberapa pengguna yang terpengaruh telah melaporkan bahwa masalah berhenti terjadi setelah mereka mencopot pemasangan AV pihak ketiga mereka dan mengizinkan Windows Defender bawaan untuk mengambil alih.
Berdasarkan beberapa laporan pengguna, Node32, AVG dan beberapa situs lain diketahui menyebabkan0xA00F4243 (0xC00D3704)kesalahan pada Windows 10. Dalam kasus ini, Anda akan dapat menyelesaikan masalah dengan menghapus instalasi suite keamanan pihak ketiga Anda.
Untuk memastikan bahwa Anda tidak meninggalkan file sisa yang mungkin akan memengaruhi komputer Anda, sebaiknya ikuti artikel ini (sini) untuk langkah-langkah dalam mencopot program keamanan Anda sepenuhnya.
Metode 9: Lakukan SFC, DISM, dan Periksa Pemindaian Disk
Kesalahan 0xA00F4288 bisa jadi akibat dari file sistem penting yang rusak. Dalam konteks ini, melakukan pemindaian SFC dan DISM dapat menghapus kerusakan file sistem dan dengan demikian menyelesaikan masalah.
- Lakukan pemindaian SFC pada sistem Anda (pastikan untuk melakukan pemindaian saat Anda memiliki waktu luang karena PC Anda mungkin memerlukan waktu untuk menyelesaikannya) dan periksa apakah aplikasi Kamera berfungsi dengan baik.
- Jika tidak, Anda dapat menjalankan perintah DISM untuk memperbaiki sistem Windows tetapi pastikan untuk menjalankan hal berikut dalam prosesnya:
DISM.exe / Online / Cleanup-image / Restorehealth
- Setelah proses DISM selesai, periksa apakah sistem bersih dari kesalahan 0xA00F4288.
Jika masalah berlanjut, Anda dapat mencoba perintah CHKDSK untuk menghapus kesalahan HDD yang pada akhirnya menyelesaikan masalah aplikasi Kamera. Setelah proses pemeriksaan disk selesai, perangkat Kamera mungkin ditampilkan berwarna abu-abu dan sebagai perangkat USB Komposit, jika demikian, hapus instalan perangkat yang mengganggu. Sekarang reboot PC Anda dan aplikasi Kamera dapat berfungsi secara normal (Anda mungkin harus menginstal driver Kamera jika Windows tidak menginstal driver generik).
Metode 10: Perbarui BIOS dan Driver Perangkat Sistem Anda ke Versi Terbaru
Kesalahan aplikasi kamera 0xA00F4288 mungkin muncul karena BIOS sistem Anda yang kedaluwarsa. Dalam kasus ini, memperbarui BIOS sistem ke rilis terbaru dapat menyelesaikan masalah.
Peringatan: Maju dengan sangat hati-hati dan dengan risiko Anda sendiri karena memperbarui BIOS sistem adalah tugas yang mahir dan jika tidak dilakukan dengan benar, Anda dapat membuat bata PC Anda dan menyebabkan kerusakan permanen pada data Anda.
- Perbarui BIOS sistem Anda (sesuai produsen sistem) seperti yang dijelaskan di bawah ini:
- Setelah memperbarui BIOS, perbarui driver perangkat sistem Anda dan periksa apakah aplikasi Kamera berfungsi dengan baik.
Jika masalah berlanjut, Anda dapat melakukan peningkatan di tempat Windows sistem Anda (unduh Windows 10 ISO dan luncurkan penyiapannya sebagai administrator) untuk mengatasi kesalahan 0xA00F4288 pada aplikasi Kamera.