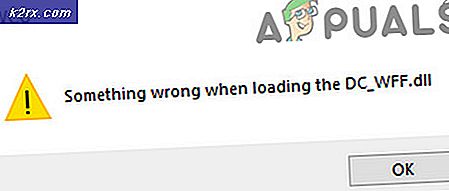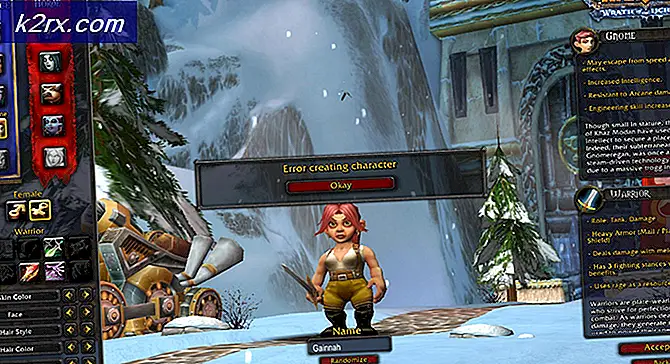Bagaimana cara Memperbaiki Kesalahan 'Anda akan membutuhkan aplikasi baru untuk membuka ms-gaming overlay' di Windows 10?
"Anda akan membutuhkan aplikasi baru untuk membuka hamparan ms-gaming iniPesan kesalahan terkait dengan Windows Game Bar, opsi yang diperkenalkan di Windows 10 yang menyediakan fitur permainan tertentu seperti perekaman video, mengambil tangkapan layar, dll. Pesan tersebut muncul saat menggunakan kombinasi tombol Windows Key + G, yang merupakan kombinasi default yang membuka Game Bar.
Pengguna sering kali ingin menggunakan kombinasi itu untuk aplikasi lain yang mereka jalankan tetapi Windows memaksakan fungsionalitas Game Bar-nya. Ada beberapa metode yang dapat Anda gunakan untuk mengatasi masalah ini dan kami harap Anda beruntung dengan salah satunya!
Apa Penyebab Kesalahan "Anda Akan Membutuhkan Aplikasi Baru untuk Membuka MS-gaming overlay ini" di Windows 10?
Penyebab utama dari masalah ini adalah fakta bahwa file Kombinasi tombol Windows Key + G disediakan untuk Game Bar. Jika Anda ingin menggunakan kombinasi yang sama untuk tujuan lain, Bilah Game perlu dinonaktifkan.
Namun, jika sudah menghapus instalan Xbox dan Game Bar dari Windows, kesalahan ini akan muncul karena Windows tidak memiliki apa pun untuk dibuka saat menggunakan kombinasi tombol tersebut. Dalam hal ini, Anda harus menginstal ulang aplikasi Windows 10 yang dihapus.
Solusi 1: Nonaktifkan Game Bar
Metode paling sederhana seringkali merupakan yang terbaik dan Anda pasti harus mulai memecahkan masalah hanya dengan menonaktifkan Game Bar. Ini akan menghapus pengikatan kunci dan Anda dapat menggunakan kombinasi tombol ini untuk tujuan lain. Ikuti langkah-langkah di bawah ini!
- Menggunakan Kombinasi tombol Windows Key + I. membuka Pengaturan di PC Windows 10 Anda. Atau, Anda dapat menelusuri "Pengaturan”Dengan menggunakan bilah pencarian yang terletak di bilah tugas atau Anda dapat mengeklik ikon roda gigi tepat di atas tombol menu Mulai setelah terbuka
- Cari dan buka "Bermain game”Sub-entri di aplikasi Pengaturan dengan mengkliknya sekali.
- Arahkan ke Bilah permainan tab dan periksa Rekam klip game, tangkapan layar, dan siaran menggunakan bilah Game Geser penggeser di bawahnya ke Mati dan keluar dari Pengaturan sesudahnya. Periksa untuk melihat apakah masalah yang sama muncul saat menggunakan kombinasi tombol Win + G!
Solusi 2: Instal ulang Aplikasi Windows
Metode ini akan menggantikan semua aplikasi Windows yang hilang yang mungkin telah Anda copot pemasangannya beberapa waktu lalu. Kesalahan muncul karena kombinasi tombol Win + G menggunakan aplikasi Xbox yang diinstal secara default di Windows. Jika Anda telah mencoba mencopot berbagai aplikasi Windows bawaan, Anda mungkin juga telah mencopot pemasangan aplikasi ini dan Windows tidak memiliki apa pun untuk dibuka saat Anda menggunakan kombinasi tombol tersebut. Metode ini akan memakan waktu beberapa menit tetapi berhasil untuk pengguna yang tak terhitung jumlahnya!
- Arahkan ke lokasi berikut di komputer Anda dengan membuka Penjelajah Windows dan mengklik PC ini:
C: \ Users \ YOURUSERNAME \ AppData \ Local \ Packages
- Jika Anda tidak dapat melihat folder AppData, Anda mungkin perlu mengaktifkan opsi yang memungkinkan Anda untuk melihat file dan folder tersembunyi. Klik pada "Melihat"Di menu File Explorer dan klik"Item tersembunyi”Di kotak centang Tampilkan / sembunyikan. File Explorer akan menampilkan file tersembunyi dan akan mengingat opsi ini sampai Anda mengubahnya lagi.
- Hapus semua file dan folder di folder Paket. Jika Anda menerima pesan yang mengatakan bahwa beberapa file tidak dapat dihapus karena sedang digunakan, Anda dapat melewatinya. Anda juga dapat memindahkan file dan folder ke tempat lain untuk diamankan!
- Buka utilitas PowerShell dengan mengklik kanan tombol menu Start dan mengklik Windows PowerShell (Admin) opsi di menu konteks.
- Jika Anda melihat Command Prompt alih-alih PowerShell di tempat itu, Anda juga dapat mencarinya di menu Mulai atau bilah pencarian di sebelahnya. Kali ini, pastikan Anda mengklik kanan pada hasil pertama dan memilih Jalankan sebagai administrator.
- Di konsol PowerShell, ketik perintah yang ditunjukkan di bawah ini dan pastikan Anda mengklik Memasukkan setelah mengetiknya.
Dapatkan-AppXPackage -AllUsers | Foreach {Add-AppxPackage -DisableDevelopmentMode -Register “$ ($ _. InstallLocation) \ AppXManifest.xml”}- Biarkan perintah ini melakukan tugasnya! Diperlukan beberapa menit untuk menginstal ulang semua aplikasi. Periksa untuk melihat apakah pesan kesalahan "Anda akan memerlukan aplikasi baru untuk membuka hamparan ms-gaming ini" masih muncul.
Solusi 3: Nonaktifkan Key Binding di Peninjau Suntingan Registri
Jika metode di atas gagal memberikan hasil atau menampilkan pesan kesalahan yang berbeda selama langkah apa pun, selalu ada opsi untuk menyelesaikan masalah di Peninjau Suntingan Registri. Ini cepat dan efisien, tetapi beberapa pengguna menghindari pengeditan registri karena masalah stabilitas sistem. Namun, jika Anda mengikuti langkah-langkah di bawah ini dengan hati-hati, tidak ada yang salah dan masalahnya akan segera hilang!
- Karena Anda akan mengedit kunci registri, kami sarankan Anda membaca artikel ini yang telah kami terbitkan agar Anda dapat mencadangkan registri dengan aman untuk mencegah masalah lain. Tetap saja, tidak ada yang salah jika Anda mengikuti langkah-langkah dengan hati-hati dan benar.
- Buka Editor Registri jendela dengan mengetik "regedit" di bilah pencarian, menu Mulai, atau kotak dialog Jalankan yang dapat diakses dengan ekstensi Tombol Windows + R kombinasi tombol. Arahkan ke kunci berikut di registri Anda dengan menavigasi di panel kiri:
HKEY_CURRENT_USER\SOFTWARE\Microsoft\Windows\CurrentVersion\GameDVR
- Klik tombol ini dan coba cari entri bernama AppCaptureEnabled. Jika tidak ada, buat yang baru Nilai DWORD entri disebut NoWinKeys dengan mengklik kanan di sisi kanan jendela dan memilih Baru >> Nilai DWORD (32-bit). Klik kanan padanya, dan pilih Memodifikasi opsi dari menu konteks.
- Dalam Sunting jendela, di bawah Data nilai bagian ubah nilainya menjadi 0 dan terapkan perubahan yang telah Anda buat. Pastikan Basis diatur ke Desimal. Konfirmasi setiap dialog keamanan yang mungkin muncul selama proses ini.
- Selanjutnya, navigasikan ke lokasi di bawah ini di registri:
HKEY_CURRENT_USER \ System \ GameConfigStore
- Cari entri DWORD bernama GameDVR_Enabled. Jika tidak ada, ulangi tindakan yang sama dari LANGKAH 3 untuk menciptakannya. Klik kanan dan pilih Memodifikasi.
- Dalam Sunting jendela, di bawah Data nilai bagian ubah nilainya menjadi 0 dan terapkan perubahan yang telah Anda buat.
- Sekarang Anda dapat memulai ulang komputer Anda secara manual dengan mengklik Menu Mulai >> Tombol Daya >> Mulai Ulang dan periksa apakah masalahnya sudah hilang. Ini mungkin akan segera menyelesaikan masalah.
Solusi 4: Setel Ulang Cache Windows Store
Jika cache Store mengalami beberapa masalah, pastikan Anda mengatur ulang dengan perintah sederhana ini. Mengatur ulang cache biasanya menyelesaikan masalah serupa karena itu disebabkan ketika Store digunakan secara berlebihan dan cache-nya menjadi lebih besar dari yang disarankan. Ini dapat menyebabkan masalah dengan aplikasi Windows mana pun, termasuk aplikasi Xbox dan Game Bar.
- Klik Mulai menu tombol dan ketik "wsreset.dll"Perintah. Segera setelah Anda mengetik ini, hasil pertama di atas seharusnya adalah "wsreset - Jalankan perintah”.
- Klik ini untuk mengatur ulang cache Store. Restart komputer Anda untuk menerapkan perubahan ini dan coba gunakan kombinasi tombol Win + G untuk melihat apakah pesan kesalahan "Anda akan membutuhkan aplikasi baru untuk membuka ms-gaming overlay ini" masih muncul.