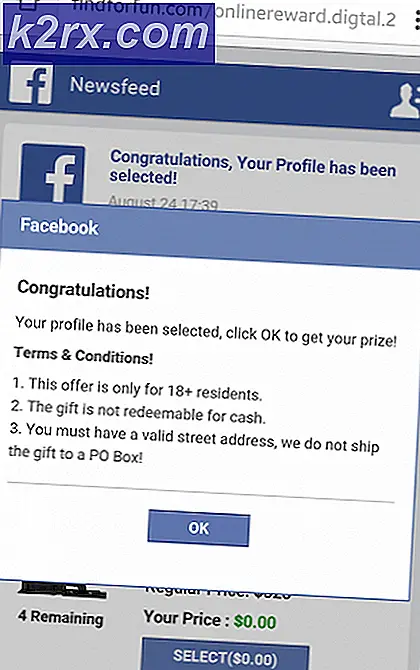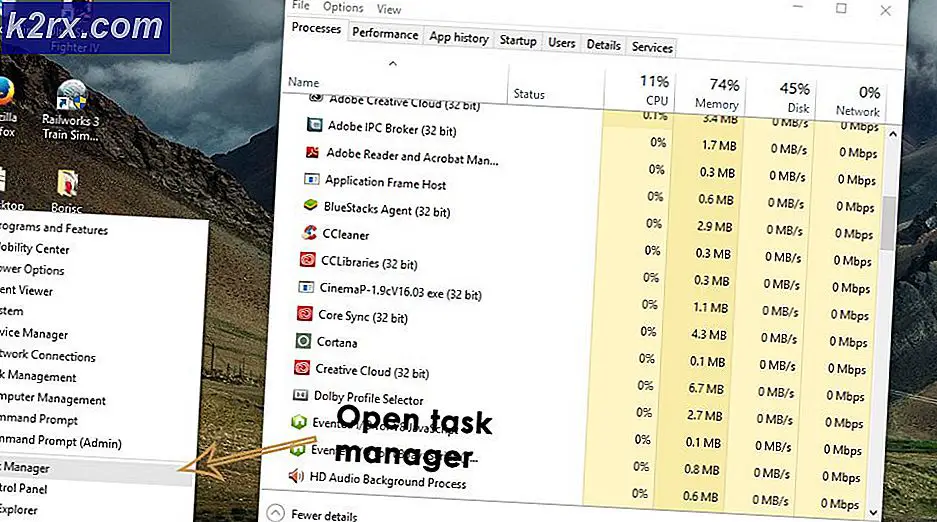Bagaimana cara mengidentifikasi file dan direktori bersama di OneDrive?
Dalam sebuah jaringan, terdapat berbagai hal yang dibagikan dan dimanfaatkan oleh para karyawan. Ini termasuk sumber daya jaringan serta file yang sedang dikerjakan bersama oleh tim. Penyimpanan cloud adalah salah satu teknologi yang paling umum digunakan saat ini. Alih-alih harus membeli perangkat keras fisik, Anda cukup memiliki sistem cloud yang dapat diakses di mana saja di jaringan oleh siapa saja dengan kredensial yang diperlukan.
OneDrive adalah layanan hosting file cloud yang menawarkan kemungkinan menyimpan folder dan file di cloud. Dengan menggunakan OneDrive, Anda dapat dengan mudah berbagi direktori atau file tertentu dengan pengguna lain sehingga mereka juga memiliki akses ke sana. Ini bisa sangat berguna dalam jaringan di mana ada orang berbeda yang mengerjakan proyek yang sama. Seringkali, Anda harus memeriksa file dan folder bersama hanya untuk memverifikasi bahwa tidak ada hal sensitif yang dibagikan dengan orang yang tidak diizinkan untuk melihatnya.
Ini adalah sesuatu yang dapat dilakukan dengan mudah melalui file perangkat lunak manajemen akses. Memiliki perangkat lunak pengelola hak akses akhir-akhir ini sangat penting mengingat betapa besar dan kompleksnya jaringan yang ada. Ada banyak pengguna yang harus ditangani secara manual dan itulah mengapa admin TI perlu mencari alat ARM yang akan membantu mereka mengelola izin pengguna dengan lebih efisien.
Mengunduh Manajer Hak Akses Solarwinds
Menemukan perangkat lunak manajemen akses yang tepat bisa jadi sulit karena ada begitu banyak yang tersedia di internet saat ini. Kapan pun Anda menggunakan alat seperti itu, cobalah mencari produk yang dikembangkan oleh perusahaan terkenal. Dengan begitu, kemungkinan besar Anda akan mendapatkan produk yang hebat untuk diri Anda sendiri. Itulah mengapa kami akan menggunakan Solarwinds Access Rights Manager (Unduh disini) dalam panduan ini. Solarwinds adalah perusahaan yang sangat terkenal dalam hal manajemen sistem dan jaringan. Sebagian besar produk mereka adalah yang terbaik dan favorit industri, seperti halnya Access Rights Manager.
Access Rights Manager menyederhanakan pendekatan hak akses Anda melalui UI intuitif di mana Anda dapat melihat hak izin semua pengguna dan grup. Anda dapat dengan mudah mengelola dan mengaudit hak akses melalui antarmuka yang ramah pengguna di Active Directory dan lainnya. Anda juga dapat melihat perubahan hak akses yang telah dibuat di Active Directory Anda dan lebih baik lagi, Anda akan dapat melihat perubahan apa yang dibuat oleh siapa dan kapan.
Kami akan menggunakan alat dalam panduan ini seperti yang disebutkan sebelumnya, jadi pastikan untuk mengunduh perangkat lunak dari tautan yang disediakan. Anda dapat mengunduh uji coba gratis untuk menguji produk sendiri jika Anda ingin yang berlangsung selama 30 hari sambil berfungsi penuh. Proses instalasinya sangat sederhana dan mudah. Anda akan diminta untuk memilih tipe instalasi. Jika Anda ingin menggunakan server SQL yang ada, pilih Instalasi Lanjutan, jika tidak, Instalasi Ekspres adalah cara yang harus dilakukan karena menyertakan semua komponen yang diperlukan yang diperlukan untuk produk.
Menyiapkan Access Rights Manager
Setelah Anda menginstal alat ARM di sistem Anda, Anda harus mengkonfigurasinya sebelum siap digunakan. Proses konfigurasi melibatkan penyediaan kredensial Active Directory yang akan digunakan oleh alat untuk melihatnya, membuat database, mengubah pengaturan RabbitMQ, dan banyak lagi. Setelah Anda selesai dengan wizard pertama, ada wizard kedua yang muncul yang dikenal sebagai Scan Wizard. Di sini, lingkungan Anda akan dipindai sehingga Access Rights Manager memiliki semua data yang diperlukan sebelum mulai menampilkannya.
Jadi, tanpa basa-basi lagi, mari kita mulai.
- Saat Anda menjalankan alat ARM untuk pertama kalinya, Anda akan secara otomatis dibawa ke Wizard Konfigurasi.
- Login sebagai pengguna yang menginstal alat pada sistem di halaman login.
- Setelah itu, di Direktori Aktif halaman, berikan kredensial AD yang akan digunakan untuk mengakses Active Directory dengan alat ARM.
- Di halaman berikutnya, berikan Server SQL detail dan pilih metode otentikasi.
- Kemudian, di Database halaman, Anda dapat memilih untuk menggunakan database yang sudah ada atau membuat yang baru.
- Setelah itu, di Komponen Web halaman, Anda dapat menentukan server tempat komponen web akan dijalankan. Direkomendasikan untuk menjalankan komponen web di server ARM itu sendiri.
- Kemudian, Anda dapat mengubah RabbitMQ pengaturan di halaman berikutnya jika Anda mau. Namun, disarankan untuk menggunakan nilai default.
- Tinjauan tentang pengaturan Anda sejauh ini akan ditampilkan di Menyimpan halaman. Pergi melalui pengaturan dan kemudian klik Simpan Config tombol.
- Ini akan memulai ulang server ARM dan kemudian Anda akan diperlihatkan pesan Server tidak terhubung yang baik-baik saja dan sepenuhnya normal. Kamu tidak perlu khawatir.
- Setelah itu, file Pindai penyihir akan memulai.
- pada Direktori Aktif halaman di sini, berikan kredensial yang akan digunakan untuk memindai AD dan server file. Juga, pilih domain dari mana akun yang diberikan berasal.
- Pilih domain yang akan dipindai di Domain halaman dan kemudian klik Lanjut.
- Berikan detail server file dan kemudian klik Lanjut.
- Pengaturan pemindaian akan ditampilkan di Mulai Pindai halaman. Setelah ditinjau, klik pada halaman Mulai Pindai untuk memulai pemindaian.
Menemukan File dan Direktori Bersama di OneDrive
Sekarang setelah Anda selesai menginstal dan menyiapkan Access Rights Manager di sistem Anda, sekarang saatnya kita masuk ke topik utama yaitu mengidentifikasi file dan direktori bersama di OneDrive. Ini dapat dilakukan dengan sangat mudah melalui UI intuitif Manajer Hak Akses Solarwinds.
Keuntungan sistem cloud seperti OneDrive cukup jelas karena banyak karyawan dapat mengerjakan file yang sama dengan nyaman. ARM akan menunjukkan kepada Anda pengguna mana yang membagikan file dan folder apa dengan siapa.
- Pergi ke Sumber daya halaman.
- Kemudian, luaskan OneDrive kategori.
- Telusuri struktur OneDrive untuk melihat pengguna mana yang memiliki izin atas file dan folder.
- Jika Anda ingin melihat file yang dibagikan secara eksternal, ketik Luar di bilah pencarian dan kemudian klik pada hasil yang diinginkan di bawah Akun OneDrive.
- Jika Anda ingin melihat file dan folder yang dibagikan secara internal dalam organisasi, ketik Intern di bilah pencarian dan kemudian klik pada hasil di bawah Akun OneDrive.
- Access Rights Manager dalam setiap kasus akan membuka skenario yang menunjukkan file dan folder yang dibagikan secara eksternal dan internal masing-masing.