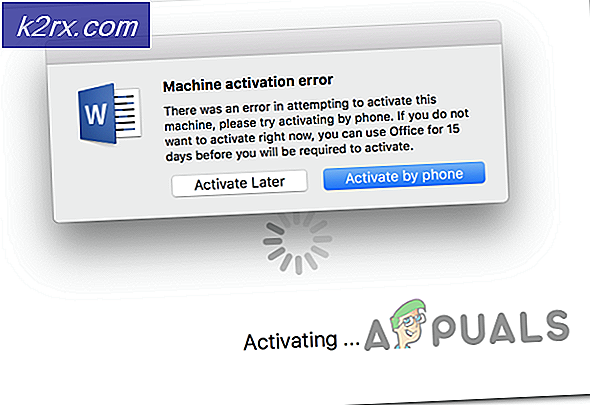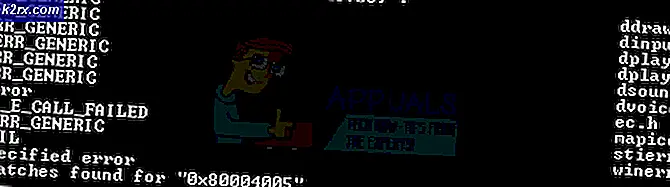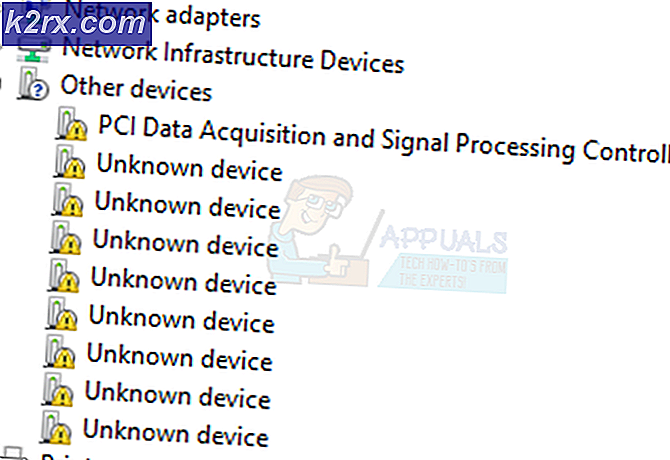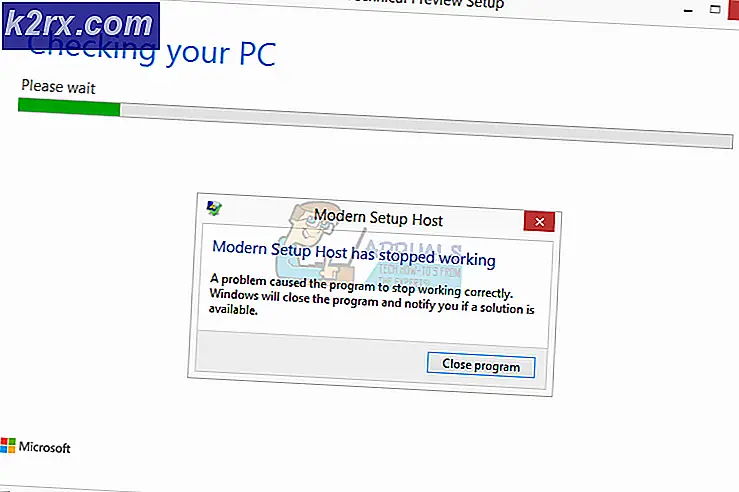Cara Mengubah Tingkat Persentase Baterai Penting pada Windows 10
Di Windows 10, pengguna dapat membuat rencana daya khusus yang mengubah tingkat persentase baterai kritis. Ketika baterai laptop atau tablet Windows menjadi sangat rendah sehingga hanya memiliki beberapa menit hingga baterai mati, peringatan baterai kritis akan muncul di sisi kanan bawah layar. Pengguna dapat mengetahui sisa persentase baterai yang akan memicu pemberitahuan ini.
Mengubah persentase sesederhana masuk ke Power Options di Control Panel, dan mengubah pengaturan rencana. Namun, beberapa pengguna mungkin menemukan bahwa setelah mengubah pengaturan paket, tingkat persentase baru yang mereka pilih tidak disimpan. Ini cenderung terjadi sebagai akibat dari perangkat lunak OEM (Original Equipment Manufacturer) yang mengelola pengaturan daya.
Jika Anda mengalami masalah ini, metode berikut akan menyelesaikan masalah dan memungkinkan Anda mengubah tingkat persentase baterai kritis.
Metode 1: Hapus Manajemen Daya OEM
Pertama-tama, Anda perlu menemukan apa sistem Manajemen Daya OEM yang dipasang komputer Anda. Tekan tombol Windows dan X pada keyboard Anda, dan klik Control Panel. Pilih Programs lalu klik Uninstall a program. Anda akan disajikan dengan jendela yang berisi semua program yang diinstal di komputer Anda.
Sistem manajemen daya yang dijalankan laptop Anda, jika ada, akan bergantung pada pabrikan komputer Anda. Mesin Dell akan menjalankan Dell Power Manager. Mesin VAIO menggunakan Perangkat Lunak Manajemen Daya VAIO . Laptop Samsung juga dapat menjalankan Samsung Battery Manager .
Cari program yang diinstal untuk apa pun yang menyertakan nama pabrikan laptop Anda, dan kata manajer daya atau manajer baterai. Setelah Anda menemukannya, sorot, dan tekan Uninstall yang ada di bagian atas daftar. Ketika Anda diperlihatkan jendela yang memberitahu Anda bahwa penghapusan sudah selesai, reboot komputer Anda.
TIP PRO: Jika masalahnya ada pada komputer Anda atau laptop / notebook, Anda harus mencoba menggunakan Perangkat Lunak Reimage Plus yang dapat memindai repositori dan mengganti file yang rusak dan hilang. Ini berfungsi dalam banyak kasus, di mana masalah ini berasal karena sistem yang rusak. Anda dapat mengunduh Reimage Plus dengan Mengklik di SiniSetelah restart, sekali lagi tekan tombol Windows dan X, klik Control Panel dan pilih Power Options. Di bawah Paket yang dipilih, klik Ubah pengaturan rencana, yang akan membawa Anda ke pengaturan rencana Anda saat ini. Di bagian bawah, Anda akan melihat Change advanced power settings . Klik ini, dan di jendela yang muncul, gulir dan perluas entri Baterai . Dalam daftar yang diperluas, Anda akan melihat aksi baterai Kritis, yang dapat Anda perluas dan ubah apa yang terjadi saat Anda menerima pemberitahuan baterai kritis.
Di bawah ini, Anda akan melihat level baterai Kritis, yang harus Anda perluas untuk mengubah persentase saat Anda menerima pemberitahuan. Di sini Anda dapat mengubah persentasenya dengan baterai On dan opsi Terpasang . Setelah Anda membuat keputusan, klik Apply dan OK.
Jika ini tidak berhasil, coba metode 2.
Metode 2: Prompt Perintah
Memastikan Anda login ke akun admin di komputer Anda, tekan tombol Start pada task bar Anda, pilih Run dan masukkan cmd . Ini akan membawa Anda ke layar hitam ( command prompt), di mana Anda harus memasukkan kode berikut. Menggantikan dalam kode ini dengan nomor persentase yang Anda inginkan.
Prompt perintah harus dijalankan sebagai administrator. Jadi klik kanan cmd untuk memilih jalankan sebagai administrator atau gunakan tombol Win + X untuk membukanya sebagai administrator.
powercfg -setdcvalueindex SCHEME_CURRENT SUB_BATTERY BATLEVELCRIT
Jadi misalnya, jika Anda ingin mengubah tingkat persentase baterai kritis menjadi 2%, kodenya adalah:
powercfg -setdcvalueindex SCHEME_CURRENT SUB_BATTERY BATLEVELCRIT 2
Tekan Enter pada keyboard Anda, dan ini harus mengubah tingkat persentase baterai kritis Anda.
TIP PRO: Jika masalahnya ada pada komputer Anda atau laptop / notebook, Anda harus mencoba menggunakan Perangkat Lunak Reimage Plus yang dapat memindai repositori dan mengganti file yang rusak dan hilang. Ini berfungsi dalam banyak kasus, di mana masalah ini berasal karena sistem yang rusak. Anda dapat mengunduh Reimage Plus dengan Mengklik di Sini