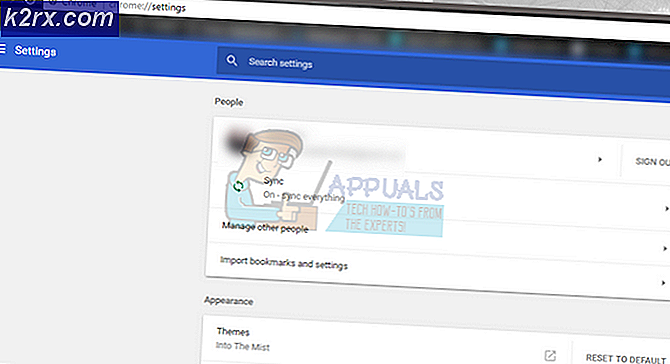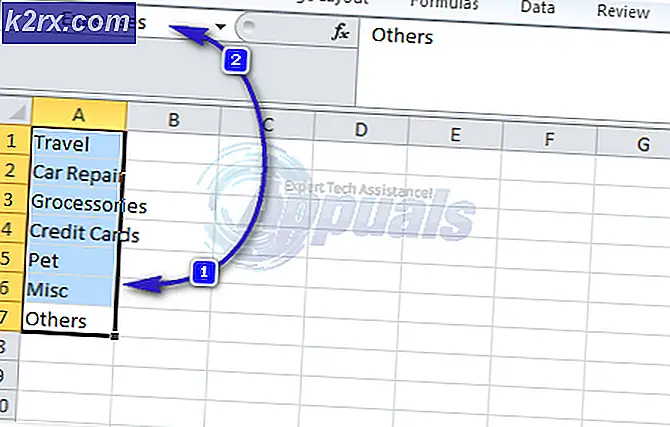Cara Memperbaiki Kode Kesalahan 47439999 dengan GameStream
Beberapa pengguna dilaporkan mendapatkan file 47439999 kode kesalahan dengan setiap game yang mereka coba mainkan menggunakan teknologi Nvidia's Gamestream. Kesalahan ditampilkan di jendela Pengalaman Nvidia dan menutupnya hanya akan menutup permainan yang mengakhiri sesi co-up.
Setelah menyelidiki masalah khusus ini, ternyata ada beberapa penyebab berbeda yang mungkin berkontribusi pada kemunculan kode kesalahan ini. Berikut daftar penyebab yang dipastikan menyebabkan kode kesalahan 47439999:
Metode 1: Menghapus Cache dan Cache Internet Sementara di Chrome
Karena teknologi Gamestream dibangun di sekitar Chrome, Anda tidak dapat menggunakan browser ini jika Anda ingin menggunakan GameStream untuk melompat ke game co-op dengan teman-teman Anda. Tetapi ini juga berarti bahwa jika Anda memiliki masalah dengan browser Anda, Anda harus mengharapkannya merefleksikan upaya streaming.
Untungnya, dalam banyak kasus, file 47439999 Kode kesalahan streaming game kemungkinan besar disebabkan oleh cookie buruk yang disimpan terkait dengan Nvidia Experience. Dalam kasus ini, Anda seharusnya dapat memperbaiki masalah ini dengan membersihkan cache dan cookie pada instalasi Google Chrome Anda.
Jika Anda belum mencobanya, ikuti petunjuk di bawah ini untuk menghapus cache dan cookie pada instalasi Google Chrome Anda:
- Tutup Nvidia Experience dan setiap jendela yang saat ini mencoba menggunakan teknologi GameStream.
- Buka Google Chrome secara konvensional dan pastikan setiap tab yang tidak perlu ditutup (selain dari yang sedang Anda gunakan).
- Selanjutnya, klik aksinya tapi untukn (ikon tiga titik di bagian kanan atas).
- Setelah Anda berada di dalam menu konteks yang baru muncul, klik Pengaturan.
- Dari Pengaturan menu, gulir ke bawah ke bagian bawah layar dan klik tombol lanjutan untuk memunculkan opsi yang disembunyikan secara default.
- Setelah menu tersembunyi terlihat, gulir ke bawah kePrivasi dan Keamanantab. Setelah berada di dalam tab yang benar, klik Menghapus data pencariandan pilihDasartab, lalu pastikan bahwa kotak terkait denganGambar dan file dalam cachedanCookie dan data sampingan lainnyadiaktifkan.
- Selanjutnya, lanjutkan dan setel rentang waktu keSepanjang waktumenggunakan menu drop-down, lalu mulai operasi dengan mengklikHapus data.
- Tunggu dengan sabar hingga operasi selesai, lalu mulai ulang browser Anda dan lakukan upaya kerja sama lain menggunakan GameStream untuk melihat apakah masalahnya sudah teratasi.
Jika masalah masih belum terselesaikan, pindah ke perbaikan potensial berikutnya.
Metode 2: Meneruskan Port yang digunakan oleh GameStream
Menurut beberapa pengguna yang terpengaruh, masalah ini juga dapat terjadi karena fakta bahwa beberapa port yang secara aktif digunakan GameStream diblokir (baik oleh router Anda atau oleh semacam firewall).
Jika opsi pertama benar (port diblokir oleh router Anda), Anda akan dapat memperbaiki masalah ini dengan memastikan bahwa port yang digunakan oleh GameStream diteruskan dan dapat diakses dengan mudah.
Dan untuk melakukan ini, cara termudah adalah dengan mengaktifkannya UPnP (Universal Plug and Play)untuk memastikan bahwa port yang diperlukan diteruskan secara otomatis. Langkah-langkah dari mengaktifkan UPnP dari router Anda pengaturan akan berbeda dari pabrikan ke pabrikan - Tetapi biasanya, Anda akan dapat melakukannya dengan mengakses pengaturan router Anda dan mengaktifkannya UPnP dari Maju tab.
Namun, jika Anda menggunakan model router yang lebih lama, kemungkinan itu mungkin tidak mendukung Universal Plug and Play - Jika skenario ini berlaku, satu-satunya cara untuk memperbaiki 47439999 (jika masalah disebabkan oleh port yang diblokir) adalah meneruskan port yang diperlukan secara manual.
Jika Anda tidak tahu cara melakukannya sendiri, ikuti petunjuk di bawah ini:
catatan: Langkah-langkah ini hanya perkiraan karena layar Anda akan berbeda bergantung pada pabrikan router Anda, tetapi port yang perlu diteruskan tetap sama.
- Buka browser default Anda dan ketik alamat berikut di dalam bilah navigasi:
192.168.0.1 atau 192.168.1.1
catatan: Ini adalah alamat default yang kemungkinan besar dimiliki router Anda (kecuali jika Anda memodifikasinya secara manual). Jika tidak ada dari alamat ini yang berfungsi, ikuti petunjuk ini di menemukan alamat IP router Anda dari perangkat apa pun.
- Setelah Anda akhirnya berhasil tiba di layar masuk router Anda, masukkan kredensial Anda untuk mendapatkan akses ke pengaturan router Anda.
Catatan: Dalam kebanyakan kasus, kredensial default untuk admin dan sandi adalah 1234 atau admin (untuk keduanya). Jika itu tidak berfungsi atau Anda sebelumnya mengubah default ke kredensial khusus dan Anda melupakannya, Anda dapat menelusuri online untuk langkah-langkah tertentu tentang cara kembali ke kredensial default.
- Setelah Anda berada di dalam setelan router, lanjutkan dan luaskan Maju menu dan cari opsi bernamaPenerusan NAT (Penerusan Port)bagian atau serupa.
- Setelah Anda berhasil menemukan menu yang benar, cari opsi yang memungkinkan Anda menambahkan porta ke daftar item yang diteruskan.
- Selanjutnya, lanjutkan dan teruskan setiap port yang ditampilkan di bawah dan simpan perubahan untuk memastikan bahwa setiap port UDP yang digunakan oleh GameStream dan Nvidia Experience berhasil diteruskan:
47998 UDP 47999 UDP 48000 UDP 48010 UDP
- Setelah setiap port berhasil diteruskan, simpan perubahan, dan reboot komputer dan router Anda sebelum mencoba kembali operasi dan melihat apakah masalahnya teratasi.
Jika kode kesalahan 47439999 yang sama masih terjadi, pindah ke perbaikan potensial berikutnya di bawah ini.
Metode 3: Menonaktifkan setiap Layanan Nvidia
Ini mungkin tampak seperti perbaikan yang aneh, tetapi beberapa pengguna yang terpengaruh telah berhasil memperbaiki masalah dengan menggunakan Task Manager untuk menonaktifkan setiap layanan Nvidia sebelum membuka Nvidia Experience dan meluncurkan fitur GameStream.
Kami tidak memiliki penjelasan resmi tentang mengapa ini efektif, tetapi beberapa pengguna yang terpengaruh mengatakan bahwa mungkin layanan Nvidia Experience nakal yang menyebabkan 47439999.
Jika Anda ingin mencoba perbaikan ini, ikuti petunjuk di bawah ini untuk menggunakan Pengelola Tugas untuk menghentikan setiap layanan terkait Nvidia sebelum meluncurkan fitur GameStream:
- tekan Ctrl + Shift + Esc untuk membuka a Pengelola tugas jendela. Jika Anda melihat pembukaan versi sederhana, klik tombol lebih detail.
- Klik pada Jasa tab dari menu vertikal di bagian atas, lalu klik Deskripsi kolom sehingga Anda dapat menemukan setiap layanan yang relevan dengan lebih mudah.
- Selanjutnya, temukan setiap layanan Nvidia (dengan memeriksa file Deskripsi) dan klik kanan setiap contoh, dan klik Berhenti. Lakukan dengan setiap layanan Nvidia yang saat ini Lari.
- Setelah setiap layanan Nvidia dihentikan, luncurkan fitur Nvidia GameStream lagi dan lihat apakah masalahnya sekarang sudah diperbaiki.
Jika Anda masih melihat kode kesalahan 47439999 yang sama bahkan setelah menghentikan setiap layanan Nvidia yang terlibat sebelumnya, pindah ke perbaikan potensial terakhir di bawah ini.
Metode 4: Menggunakan VPN Hamachi
Ternyata, Anda mungkin juga mengalami kesalahan 47439999 karena fakta bahwa iSP Anda menyediakan IPv4 bersama secara default, yang akhirnya bertentangan dengan fungsi berbagi GameStream / Nvidia.
Jika skenario ini berlaku, Anda seharusnya dapat memperbaiki masalah dengan menggunakan VPN untuk membuatnya tampak seperti Anda tidak menggunakan IPv4 bersama. Untuk melakukan ini, cara termudah untuk melakukannya adalah dengan menginstal file VPN game konvensional.
Namun, jika Anda ingin memaksimalkan peluang sukses (terutama jika Anda dan teman yang Anda ajak bermain melihat kesalahan yang sama), cara yang tepat untuk melakukannya adalah dengan menggunakan Hamachi (atau aplikasi serupa) untuk buat jaringan VPN khusus tempat Anda berdua terhubung saat menggunakan GameStream.
catatan: Ini mungkin membuat ping Anda lebih tinggi, tetapi masih lebih baik daripada tidak bisa memainkan game sama sekali.
Ikuti petunjuk di bawah ini untuk menginstal hamachi dan mengatur jaringan VPN untuk digunakan dengan teman-teman Anda saat menggunakan GameStream:
- Buka browser default Anda dan kunjungi resminya halaman unduh Hamachi. Setelah masuk, klik Unduh sekarang untuk mengunduh versi terbaru VPN Hamachi.
- Setelah unduhan selesai, klik dua kali hamachi.msi dan ikuti petunjuk di layar untuk menyelesaikan penginstalan aplikasi Hamachi. Saat diminta oleh prompt UAC (User Account Control), klik Ya Iya untuk memberikan akses admin.
- Setelah instalasi selesai, reboot komputer Anda dan tunggu startup berikutnya selesai sebelum membuka Hamachi sekali lagi.
- Di dalam layar utama Hamachi, klik kekuasaan tombol dan tunggu koneksi berhasil.
- Setelah koneksi dibuat, masuk (atau masuk jika Anda belum memiliki akun) dengan Hamachi.
- Setelah Anda berhasil terhubung dengan Hamachi, klik Buat jaringan baru dari LogMeIn Hamachi Tidak bisa.
- Selanjutnya, tetapkan ID jaringan dan kata sandi untuk Anda VPN Hamachi jaringan dan mengingatnya atau mencatatnya.
- Setelah jaringan berhasil dibuat, kirim kredensial yang baru saja Anda buat ke teman yang Anda coba gunakan dengan GameStream dan minta dia untuk menginstal Hamachi juga dan klik Bergabunglah dengan jaringan yang adasebelum memasukkan kredensial Anda.
- Setelah Anda dan teman Anda terhubung ke jaringan Hamachi yang sama, coba buka sesi GameStream lain dan lihat apakah masalahnya sudah teratasi.