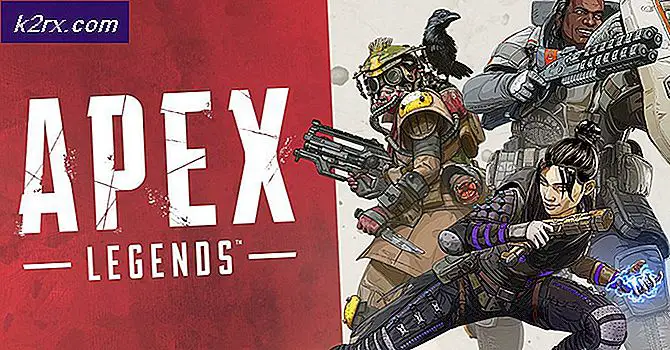Bagaimana Cara Mencegah Pengguna Mengubah Tema di Windows 10?
Tema Windows digunakan untuk menyesuaikan antarmuka Windows. Ini akan mengubah warna, suara, screen saver, pointer, dan latar belakang desktop untuk akun pengguna. Ada beberapa tema yang dapat dipilih pengguna untuk desktop mereka. Namun, administrator di rumah atau di organisasi dapat menonaktifkan pengaturan pengubahan tema dari akun standar. Ini benar-benar akan menonaktifkan pengaturan tema; Namun, pengguna masih dapat mengubah warna, suara, screen saver, pointer, dan latar belakang desktop. Pada artikel ini, kami akan menunjukkan kepada Anda metode untuk menonaktifkan pengaturan tema.
Metode 1: Menggunakan Editor Kebijakan Grup Lokal
Editor Kebijakan Grup Lokal berisi semua jenis kebijakan yang dapat mengaktifkan dan menonaktifkan pengaturan tertentu pada sistem operasi. Ini dapat digunakan untuk menyesuaikan pengaturan untuk komputer atau pengguna tertentu di komputer. Ada pengaturan kebijakan khusus untuk mencegah pengguna mengubah tema sistem operasi mereka. Itu terdaftar di bawah kategori Konfigurasi Pengguna dari Editor Kebijakan Grup.
Editor Kebijakan Grup Lokal tidak tersedia untuk setiap edisi Windows 10. Jika Anda menggunakan edisi Windows 10 Home, maka melewatkan metode ini dan coba gunakan metode Registri di artikel ini.
- tekan Windows + R bersama-sama pada keyboard Anda untuk membuka Lari dialog. Kemudian, Anda perlu mengetik "gpedit.msc”Di kotak dialog dan tekan Memasukkan atau klik pada Baik tombol. Ini akan membuka Editor Kebijakan Grup Lokal jendela di komputer Anda.
- Di jendela Editor Kebijakan Grup Lokal, buka jalur berikut:
Konfigurasi Pengguna \ Templat Administratif \ Panel Kontrol \ Personalisasi \
- Sekarang klik dua kali pada kebijakan bernama “Cegah pengubahan tema"Dan itu akan membuka jendela lain. Kemudian pilih Memungkinkan opsi sakelar seperti yang ditunjukkan di bawah ini.
- Setelah itu, klik saja Menerapkan dan Baik tombol untuk menyimpan perubahan ini.
- Kebijakan Grup akan secara otomatis memperbarui perubahan. Jika tidak, maka Anda harus memaksa pembaruan untuk kebijakan grup.
- Pencarian untuk Prompt Perintah di fitur pencarian Windows dan jalankan sebagai administrator. Sekarang ketik perintah berikut di Command Prompt (Admin) dan tekan Memasukkan kunci. Anda juga dapat memperbarui kebijakan grup dengan memulai ulang komputer.
gpupdate / force
- Jika Anda menghendaki memungkinkan pengaturan tema lagi, cukup ubah opsi sakelar ke Dengan disabilitas atau Tidak Dikonfigurasi di langkah 3.
Metode 2: Menggunakan Editor Registri
Cara lain untuk mencegah pengguna mengubah tema di komputer adalah dengan menggunakan Editor Registri. Setiap kali kami mengonfigurasi pengaturan di Editor Kebijakan Grup, itu akan secara otomatis memperbarui Registri untuk pengaturan khusus itu. Jika Anda menggunakan Editor Kebijakan Grup dan mengonfigurasi setelannya, Anda tidak perlu menggunakan metode ini karena sudah dikonfigurasi. Namun, jika Anda menggunakan metode ini secara langsung, maka Anda perlu mengkonfigurasinya dari awal. Akan ada beberapa langkah teknis untuk membuat kunci dan nilai yang hilang untuk pengaturan khusus ini. Ikuti langkah-langkah di bawah ini dengan hati-hati untuk mencegah pengguna mengubah tema:
Catatan: Kami telah menyertakan langkah pencadangan registri untuk keamanan. Namun, Anda dapat melewatinya jika tidak ingin membuat cadangan.
- Pertama, buka Lari kotak dialog dengan menekan Windows dan R tombol bersama di keyboard Anda. Kemudian, Anda perlu mengetik "regedit”Di kotak dialog dan tekan Memasukkan kunci untuk membuka Editor Registri. Jika Anda mendapatkan UAC (Kontrol Akun Pengguna), lalu klik Iya tombol.
- Untuk membuat cadangan Registry sebelum membuat perubahan baru, klik Mengajukan menu dan pilih Ekspor pilihan. Pilih jalur dan beri nama file sesuai keinginan Anda. Terakhir, klik Menyimpan tombol untuk membuat cadangan.
Catatan: Anda selalu dapat memulihkan cadangan dengan mengeklik Mengajukan menu dan memilih Impor pilihan seperti yang ditunjukkan. Kemudian, Anda dapat memilih file cadangan yang baru saja Anda buat.
- Di jendela Editor Registri, buka lokasi berikut:
HKEY_CURRENT_USER \ Software \ Microsoft \ Windows \ CurrentVersion \ Policies \ Explorer
Catatan: Jika Penjelajah kunci hilang, cukup klik kanan pada Kebijakan kunci dan pilih Baru> Kunci pilihan. Kemudian beri nama kunci yang baru dibuat itu sebagai "Penjelajah“.
- Klik kanan di panel kanan file Penjelajah kunci dan pilih Baru> Nilai DWORD (32-bit) pilihan. Kemudian ganti nama nilainya menjadi "NoThemesTab"Dan simpan.
- Klik dua kali pada file NoThemesTab nilai dan itu akan membuka dialog kecil. Sekarang ubah data nilai menjadi 1 dan klik Baik tombol.
- Terakhir, tutup jendela Editor Registri, dan reboot komputer untuk menerapkan perubahan baru.
- Kamu selalu bisa memungkinkan mengembalikannya dengan mengubah data nilai menjadi 0 atau oleh menghapus nilai dari Registry.