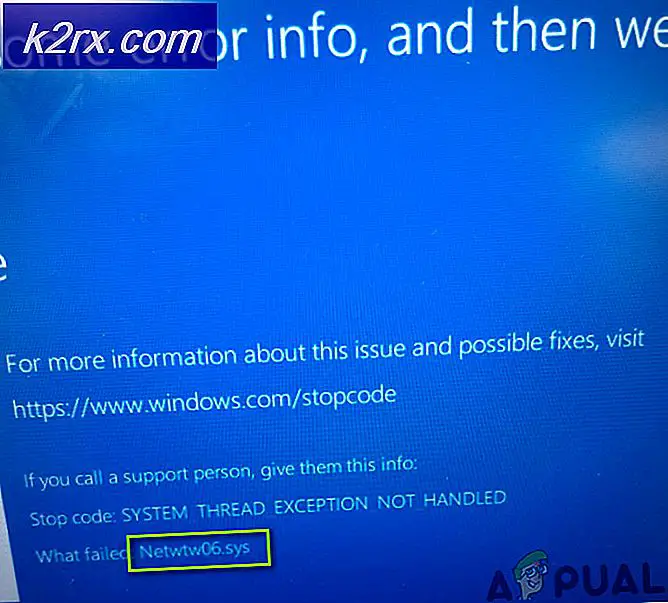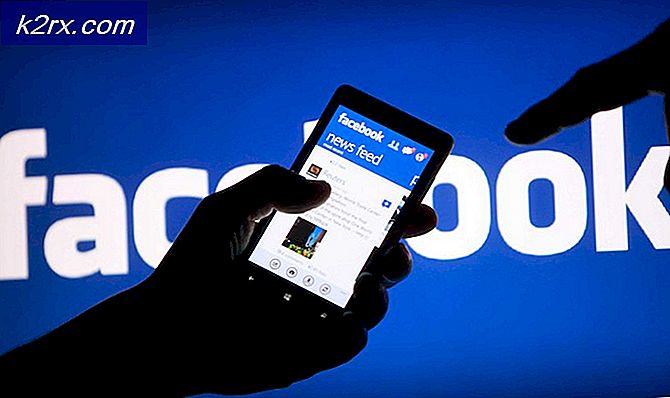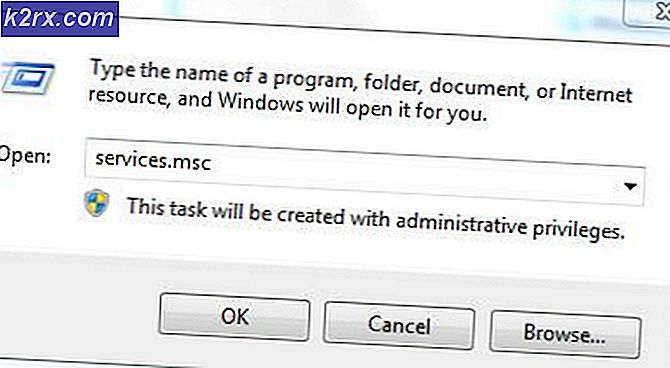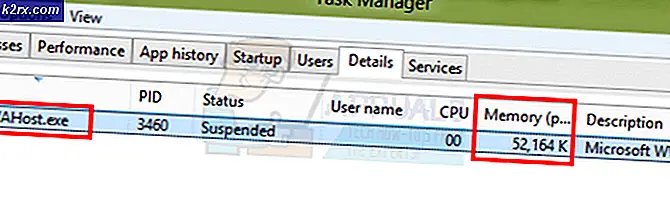Bagaimana Mengatasi Error 401 Ticketmaster Tidak Diizinkan?
Beberapa pengguna Windows menghadapi Kesalahan 401 Tidak Diizinkan saat mencoba membeli tiket dengan platform TicketMaster. Dalam kebanyakan kasus, pengguna yang terpengaruh dapat mencari tiket dengan baik, tetapi kesalahan muncul segera setelah mereka mencoba memilih tanggal untuk menyelesaikan proses pembelian.
Dalam kebanyakan kasus yang didokumentasikan pengguna, Kesalahan 401 Tidak Diizinkanakan muncul karena file cache sementara atau cookie yang dibuat oleh sistem TicketMaster. Untuk memperbaikinya, yang perlu Anda lakukan adalah mengikuti serangkaian instruksi untuk menghapus cache & cookie browser Anda.
Ingatlah bahwa TicketMaster sangat ketat dengan pengguna yang menggunakan server Proxy atau klien VPN. Jika Anda menggunakannya, Anda mungkin perlu menonaktifkan solusi anonimitas penjelajahan sebelum dapat mengakses platform TicketMaster lagi.
Dalam kasus lain, pengguna yang terpengaruh telah melaporkan bahwa ketidakkonsistenan jaringan bertanggung jawab untuk memicu Kesalahan 401 Tidak Diizinkan.Sebagian besar pengguna telah berhasil memperbaiki masalah dalam kasus ini dengan memulai ulang perangkat jaringan.
Namun, kesalahan yang Anda lihat juga bisa disebabkan oleh larangan sementara yang diberlakukan pada akun Anda. Jika skenario ini berlaku, Anda harus menunggu 24 jam sampai larangan tersebut berakhir atau Anda harus membuat akun lain (jika Anda tidak bisa menunggu).
Metode 1: Membersihkan Cache & Cookie Peramban Anda
Ternyata, masalah khusus ini bisa jadi disebabkan oleh file cache sementara atau cookie yang dibuat oleh layanan TicketMaster. Karena ada banyak laporan pengguna semacam ini, sangat mungkin TicketMaster memiliki kecenderungan membuat cookie rusak yang pada akhirnya akan memblokir kemampuan pengguna untuk memesan dan membeli tiket dari dalam platform.
Untungnya, beberapa pengguna yang terpengaruh yang mengalami masalah ini telah mengonfirmasi bahwa mereka berhasil menyelesaikan masalah dengan mengakses setelan browser dan menghapus cookie & folder cache. Namun, langkah-langkah untuk melakukannya akan berbeda bergantung pada jenis browser yang Anda gunakan.
Untuk mengakomodasi setiap kemungkinan skenario, kami telah mengumpulkan beberapa sub panduan yang memungkinkan Anda untuk menghapus cache & cookie Chrome, Firefox, Edge, Internet Explorer, dan Opera. Ikuti panduan mana pun yang dapat diterapkan bergantung pada browser yang Anda gunakan.
Membersihkan Cache & Cookie Chrome
- Buka Google Chrome dan pastikan setiap tab lainnya ditutup (selain dari yang aktif).
- Selanjutnya, klik tombol aksi (ikon tiga titik) di bagian kanan atas jendela.
- Setelah Anda berhasil masuk ke dalam Pengaturan menu, gulir ke bawah sampai ke bagian bawah layar dan klik Maju untuk menampilkan menu tak terlihat. Ini akhirnya akan mengungkap item yang tersembunyi.
- Setelah menu tersembunyi menjadi terlihat, gulir ke bawah sepenuhnya dan klik Privasi dan Keamanan tab.
- Setelah Anda berhasil mengakses Pribadi dan Keamanan tab, klik Menghapus data pencarian.
- Selanjutnya, pilih Dasar tab dan pastikan bahwa kotak terkait dengan Gambar dan file dalam cache dan Cookie dan data samping lainnya diaktifkan.
- Sekarang, pilih Rentang waktu untuk Sepanjang waktu menggunakan menu drop-down, lalu mulai proses dengan mengklik Hapus data.
- Tunggu hingga proses pembersihan cookie & cache selesai, lalu coba gunakan platform TicketMaster untuk melihat apakah masalah telah teratasi.
Membersihkan Cache & Cookie Firefox
- Mulailah dengan memeriksa setiap Firefox tambahan (kecuali yang sedang aktif).
- Selanjutnya, klik tombol tindakan di pojok kanan atas layar, lalu klik Pilihan dari menu yang baru muncul.
- Setelah Anda berada di dalam Pengaturan menu, klik Privasi & Keamanan dari tabel sebelah kiri. Selanjutnya, gulir ke bawah keCookie dan Data Situs dan klik Hapus data untuk menampilkan utilitas pembersihan bawaan suhu.
- Di dalam menu Hapus data, centang kotak yang terkait dengan Cookie dan Data Situs dan Konten Web dalam Cache.
- Setelah proses pembersihan siap, klik Bersih untuk memulai proses pembersihan data konten web Anda.
- Setelah proses selesai, mulai ulang browser Anda dan periksa untuk melihat apakah masalahnya sudah teratasi dan Anda dapat menggunakan platform TicketMaster dengan benar.
Membersihkan Cache di Opera
- Buka Opera dan klik ikon di sudut kiri atas layar.
- Dari menu konteks yang baru muncul, klik Pengaturan.
- Setelah Anda berada di dalam Pengaturan menu, klik Maju, lalu pilih Privasi & keamanan tab dari menu vertikal di sebelah kanan.
- Dengan menu Privasi & keamanan dipilih, pindah ke menu sebelah kanan dan gulir ke bawah ke Pribadi tab. Saat Anda sampai di sana, klik Menghapus data pencarian.
- Di dalam Menghapus data pencarian tab, atur mode ke Dasar, lalu letakkan Rentang waktu untuk Sepanjang waktu.
- Setelah Hapus jendela data penjelajahan terbuka, centang kotak yang terkait dengan Cookie dan data situs lainnya dan Gambar dan file dalam cache.
- Sekarang setelah utilitas pembersihan dikonfigurasi, klik Hapus data penjelajahan dan lihat apakah masalahnya sudah teratasi.
- Setelah cookie & cache dibersihkan, mulai ulang browser Anda dan lihat apakah file Kesalahan 401 Tidak Diizinkan tidak lagi muncul saat Anda mencoba menggunakan platform TicketMaster.
Membersihkan Cache di Internet Explorer
catatan: Petunjuk di bawah ini akan berlaku apa pun versi Internet Explorer yang Anda gunakan.
- Buka aplikasi Internet Explorer Anda dan klik Pengaturan ikon di pojok kanan atas.
- Setelah Pengaturan menu konteks muncul, luaskan Keamanan sub-menu dan klik Hapus riwayat penjelajahan.
catatan: Selain itu, Anda bisa pergi ke Pengaturan> Opsi Internet, pilih Umum tab dan kemudian klik Menghapus dibawah Riwayat penjelajahan untuk mencapai menu yang sama. - Setelah Anda berada di dalam Hapus Riwayat Penjelajahan tab, centang kotak yang terkait dengan File internet sementara dan file situs web dan Cookie dan data situs web (sambil menghapus centang pada yang lainnya).
- Sekarang utilitas siap digunakan, klik Menghapus dan tunggu operasi selesai.
- Setelah proses selesai, mulai ulang komputer Anda dan lihat apakah masalah TicketMaster telah diselesaikan.
Membersihkan Cache on Edge
- Buka Microsoft Edge dan klik pusat ikon (bagian kanan atas layar).
- Selanjutnya, pilih Sejarah tab dari menu vertikal yang baru muncul, lalu klik Ikon Hapus hyperlink.
- Setelah Anda berada di dalam Menghapus data pencarian tab, centang kotak yang terkait dengan Cookie dan data situs web yang disimpan dan data Cache dan file sambil menghapus centang yang lainnya.
- Saat Anda siap untuk memulai proses pembersihan, klik Bersih dan tunggu prosesnya selesai.
- Setelah proses selesai, coba gunakan TicketMaster platform dan lihat apakah masalah telah teratasi.
Seandainya Anda telah mengosongkan data cache browser \ & cookie dan Anda masih menemukan Kesalahan 401 Tidak Diizinkan,pindah ke perbaikan potensial berikutnya di bawah ini.
Metode 2: Menonaktifkan klien VPN atau server proxy (jika ada)
Jika membersihkan browser tidak menyelesaikan masalah Anda, perlu diingat bahwa Platform TicketMaster tidak berfungsi baik dengan server Proxy atau klien VPN. Dan ternyata, banyak layanan anonimitas yang langsung diblokir oleh platform tiket ini.
Beberapa pengguna yang terpengaruh telah melaporkan bahwa mereka hanya dapat menyelesaikan masalah dengan menonaktifkan server proxy atau klien VPN yang mereka gunakan. Kabar baiknya adalah, Anda hanya perlu menonaktifkannya saat Anda menggunakan platform Tiket (Anda dapat mengaktifkannya lagi).
Kami membuat dua panduan terpisah yang akan membantu Anda menonaktifkan VPN atau server proxy jika Anda menggunakannya.
Menonaktifkan server proxy
- Buka a Lari kotak dialog dengan menekan Tombol Windows + R.Selanjutnya, ketik "ms-settings: network-proxy 'dan tekan Memasukkan untuk membuka Proksi tab dari Pengaturan aplikasi.
- Setelah Anda tiba di dalam Proksi tab dari Pengaturan menu, pindah ke Penyiapan Proxy Manual bagian. Selanjutnya, pergi ke bagian kanan layar dan hapus centang pada kotak yang terkait dengan Gunakan server proxy.
- Setelah Anda berhasil menonaktifkan Proksi server, restart komputer Anda dan lihat apakah masalah telah teratasi pada startup komputer berikutnya dengan mencoba mengakses file TicketMaster platform lagi.
Nonaktifkan / Copot pemasangan klien VPN
Langkah-langkah menonaktifkan klien VPN Anda bergantung pada jenis penerapan yang Anda gunakan. Jika Anda menginstal klien VPN desktop, Anda perlu mengakses menu pengaturan khusus dan menonaktifkan koneksi VPN dari sana.
Namun, jika Anda telah menyiapkan koneksi VPN melalui fitur bawaan Windows 10, berikut panduan cepat untuk menonaktifkannya:
- tekan Tombol Windows + R untuk membuka a Lari kotak dialog. Selanjutnya, ketik ‘Ms-settings: network-vpn’ dan tekan Memasukkan untuk membuka VPN tab dari Pengaturan aplikasi.
- Di dalam tab koneksi VPN, pindah ke bagian sisi kanan dan klik VPN Anda, lalu klik Menghapus dari menu konteks untuk mencegahnya mengganggu platform TicketMaster.
Metode 3: Mulai ulang Router / modem Anda
Ternyata, file Kesalahan 401 Tidak Diizinkan mungkin juga diselesaikan dengan memulai ulang perangkat jaringan Anda (router atau modem). Ada kemungkinan bahwa ketidakkonsistenan jaringan akhirnya mencegah beberapa paket informasi dikirim ke server.
Jika skenario ini dapat diterapkan dan ISP Anda tidak memiliki masalah saat ini, Anda dapat memperbaiki masalah tersebut dengan memaksa memulai ulang jaringan.
Untuk melakukan prosedur ini, cukup tekan tombol On / Off sekali dan tunggu selama 30 detik atau lebih sebelum menekannya lagi. Selain itu, Anda cukup melepas kabel daya dari stopkontak, tunggu setengah menit, lalu sambungkan kembali.
Jika Anda sudah melakukan ini dan Kesalahan 401 Tidak Diizinkan masih muncul ketika Anda mencoba menggunakan platform TicketMaster, pindah ke metode terakhir di bawah ini.
Metode 4: Tunggu 24 jam
Ternyata, platform TicketMaster mungkin memicu Kesalahan 401 Tidak Diizinkandalam contoh di mana algoritme pemfilteran menganggap Anda sebagai bot. Dalam kebanyakan kasus, ini akan terjadi jika Anda memuat ulang terlalu banyak atau Anda mengakses halaman yang sama dengan beberapa perangkat yang akhirnya melakukan ping TM dengan kode Anda.
Jika skenario ini dapat diterapkan dan algoritme pemfilteran telah memicu kunci, Anda tidak memiliki alternatif selain menunggu larangan sementara berakhir. Dalam kasus ini, masalah akan diselesaikan secara otomatis setelah 24 jam.
Perlu diingat bahwa melewati larangan sementara berisiko dan sulit dilakukan karena pemblokiran diberlakukan pada akun Anda, bukan IP Anda. Cara terbaik untuk menyelesaikan masalah, dalam hal ini, adalah dengan menunggu jangka waktunya. Dan jika Anda tidak bisa menunggu, buat akun lain dan dapatkan tiket Anda dengan akun itu.