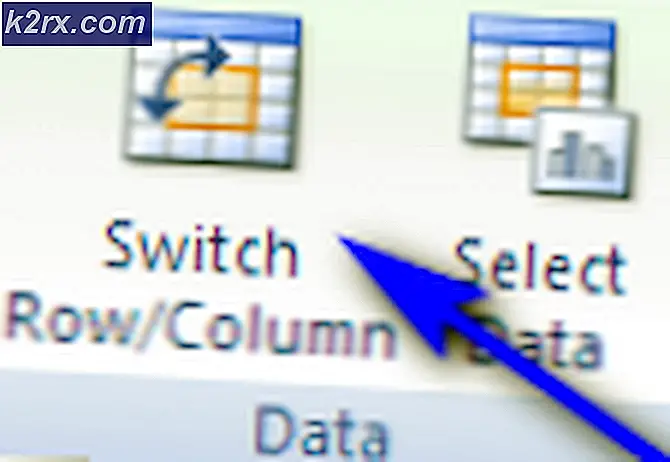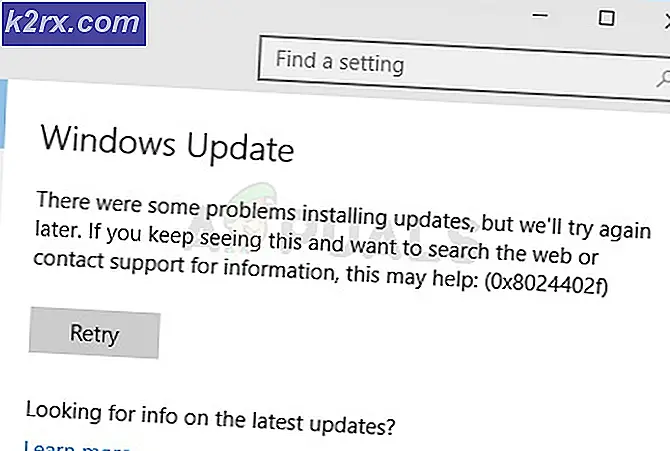Cara Menjalankan Windows 10 di macOS
Ada dua sisi untuk setiap koin: kepala atau ekor. Sama seperti itu, ada dua jenis sistem operasi utama untuk komputer, macOS atau Windows (demi percakapan ini mari kita abaikan Linux untuk saat ini). Kedua sistem operasi memiliki pro dan kontra, dan keduanya memiliki basis pengguna yang terpisah dengan tujuan atau metode yang berbeda.
Namun, jika Anda mengklik artikel ini, Anda memiliki persyaratan yang sangat spesifik. Anda adalah tipe orang yang perlu bekerja di macOS dan Windows 10 secara bersamaan. Nah, jika komputer utama Anda adalah berbasis Windows 10, Anda secara teknis dapat menginstal macOS di atasnya tergantung pada perangkat kerasnya ..
Namun, jika komputer utama Anda adalah Mac, opsinya agak terbatas. Metode tradisional untuk menjalankan Windows 10 adalah dengan menggunakan asisten Bootcamp milik Apple. Tetapi jika Anda ingin menjalankan Windows 10 secara bersamaan dengan macOS, kami memiliki solusi untuk Anda.
Mengapa Tidak Bootcamp?
Biasanya, saat boot ke sistem Mac Anda, hard drive akan mencoba mengakses data atau partisi tempat macOS diinstal. Dengan cara ini ia menemukan OS dan dengan cepat melakukan boot ke dalamnya. macOS disimpan dalam satu partisi, dan itu mengenali semua penyimpanan Anda di partisi itu. Jika Anda ingin menjalankan Windows 10 di sana, Anda harus membuat partisi terpisah untuk itu.
Asisten Bootcamp membuat ini jauh lebih mudah. Ini dengan cepat mengubah ukuran partisi macOS dan membuat partisi terpisah untuk Windows. Mudah disiapkan dan cukup intuitif untuk dipahami. Ini adalah salah satu cara menggunakan kedua sistem operasi di Mac Anda.
Namun, perhatikan bahwa Bootcamp hanya mem-boot satu OS dalam satu waktu. Artinya Anda tidak dapat memindahkan, menyeret, atau menyalin / menempel file di antara kedua sistem operasi secara bersamaan. Jika Anda memiliki beban kerja yang terpisah pada keduanya, itu tidak menjadi masalah. Namun, jika Anda ingin bekerja pada kedua sistem operasi pada saat yang sama, kami memiliki solusi yang lebih baik untuk Anda.
Jika Anda telah memutuskan ingin bekerja pada kedua sistem operasi pada saat yang sama, dan tidak ingin berurusan dengan kerumitan partisi dan dual-boot, inilah solusinya. Parallels adalah cara tercepat, paling kuat, dan termudah untuk mengakses Windows 10 di Mac Anda. Ingatlah bahwa semua ini dilakukan tanpa pernah me-reboot.
Sejauh ini baik-baik saja, bukan? Tapi apa sebenarnya program ini dan bagaimana cara kerjanya? Pertama, mari kita jelaskan apa itu sebenarnya sebelum kita membahas cara kerjanya. Parallels adalah a perangkat lunak virtualisasi yang biasa disebut mesin virtual oleh banyak orang. Anggap saja sebagai emulator yang menjalankan Windows 10 di macOS Anda. Namun, ini jauh lebih cepat dan dapat diakses daripada emulator mana pun di luar sana.
Versi terbaru disebut Parallels Desktop 15 untuk Mac, dan berjalan dengan baik. Ini mendukung semua fitur baru dari macOS Catalina (10.15) yang diperbarui seperti SideCar, dukungan pensil apel, dan fitur waktu layar yang baru. Namun sebelum kita membahas lebih banyak tentang fitur, mari kita tunjukkan betapa mudahnya menginstal.
Menginstal Windows 10 Di macOS Menggunakan Parallels
Pertama, Anda harus mengunduh dan menginstal paralel di macOS. Jika Anda ingin melakukannya, (klik di sini). Setelah Anda selesai melakukannya dan menyiapkan aplikasi, mari kita mulai menginstal Windows 10 di sistem macOS Anda
- Mari kita mulai dengan mengunduh alat media penginstalan Microsoft untuk Windows 10. Dengan asumsi Anda telah membeli Windows 10 sebelumnya, Anda mungkin sudah memiliki kunci lisensi. Jika tidak, Anda harus membeli Windows.
- Dengan Windows 10 diunduh dan disimpan di macOS Anda. Kita bisa membuka file di Parallels. Pilih opsi untuk Menginstal Windows dari file gambar, dan file Windows harus ditempatkan. Pastikan Anda memilih file yang benar, lalu klik lanjutkan.
- Masukkan Kunci Lisensi Windows 10 Anda untuk mengaktifkannya, atau Anda dapat melakukannya nanti dan lewati langkah ini untuk saat ini.
- Lakukan proses penyiapan, dan pastikan Anda memilih apa yang terutama akan Anda gunakan Windows 10 yaitu untuk bermain game, desain, pengujian perangkat lunak, dll. Ini tidak terlalu penting, tetapi akan membuat hidup Anda lebih mudah.
- Windows 10 akan mulai menginstal di dalam Parallels. Setelah Anda selesai, lakukan proses penyiapan Windows, dan setelah selesai, Anda siap melakukannya
Dan hanya itu saja! Hanya dalam beberapa langkah cepat, Anda dapat dengan cepat menginstal Windows 10 di dalam paralel untuk menggunakannya di Mac Anda sendiri.
Apa yang Dapat Saya Lakukan Dengan Paralel?
Hal pertama yang akan Anda perhatikan dengan Parallels adalah betapa lancar kerjanya. Ini bekerja dengan mulus dan tidak ada penurunan besar yang membuat Anda frustrasi. Parallels 15 memiliki banyak pembaruan kinerja di bawah tenda dibandingkan versi sebelumnya, dan ini menunjukkan betapa lancar kerjanya.
Namun, jika karena alasan tertentu Windows agak lamban untuk Anda, kami mengubah beberapa pengaturan. Matikan Windows 10 seperti biasa dan kembali ke macOS. Anda akan melihat ikon Windows 10 di desktop Anda dengan logo paralel di atasnya. Dari sinilah Anda meluncurkan Windows 10. Klik kanan ini, dan pergi ke pusat kendali. Di sini, Anda dapat mengubah grafik, kinerja, dan bahkan sumber daya yang digunakannya. Ubah sesuai kebutuhan Anda untuk kinerja yang lebih baik.
Kemungkinannya mengesankan dengan Parallels. Anda dapat menyalin file dari Windows dan menempelkannya ke macOS, atau sebaliknya. Anda bahkan dapat menarik dan melepas file antar platform dengan mulus. Ini termasuk gambar, file berbasis teks, video, file musik, dan hampir semua hal yang dapat Anda pikirkan.
Anda bahkan dapat menjalankan aplikasi yang menuntut seperti Adobe Photoshop, Visual Studio, Sketchup, dll. Anda juga dapat mengubah tampilan tampilan bagi Anda. Anda dapat membukanya di Jendela terpisah, atau Anda dapat membuka layar penuh dan menyembunyikan macOS. Ini juga mendukung gerakan swipe jika Anda memiliki trackpad atau menggunakan MacBook. Anda juga dapat langsung meluncurkan aplikasi Windows dari dok OS.
Dukungan Sidecar
Mungkin fitur paling menarik yang didukung oleh Parallels adalah implementasi Sidecar. Saya menyebutkan ini di atas sebelumnya, jadi apa fungsinya? Nah, Sidecar memungkinkan menggunakan iPad sebagai layar sekunder untuk Macbook Anda. Sekarang bayangkan jika Anda dapat membuat Windows membuka satu layar dan macOS di layar lainnya, keduanya berjalan di mesin yang sama.
Anda dapat melakukannya dengan Parallels karena Parallels mendukung sepenuhnya Sidecar. Jika Anda ingin memperlakukan iPad sebagai tablet Windows, masuk ke mode tablet dari Windows 10 dan gunakan Apple Pencil untuk menavigasi layar. Kemungkinannya tidak terbatas. Saya dapat melihat seseorang menulis kode di satu layar di Windows, dan mengujinya di layar lain di Mac. Ini benar-benar fitur yang menarik.
Pikiran Akhir
Mari kita selesaikan ini, oke? Seperti yang Anda lihat, sangat mudah untuk menjalankan Windows 10 di macOS dengan bantuan Parallels. Orang-orang di balik ini pasti pantas mendapatkan banyak pujian karena mereka telah bekerja keras untuk membuatnya stabil, efisien, namun kuat pada saat yang bersamaan. Parallels 15 mendukung banyak versi macOS, jadi Anda tidak perlu terlalu khawatir tentang itu. Ini juga tidak membutuhkan banyak RAM. Meskipun, jika Anda ingin menyelesaikan tugas intensif, ideal lebih dari 8GB.
Anda dapat membeli Parallels sekali dan menggunakannya selama yang Anda inginkan. Pembaruan keluar secara teratur dan jika peningkatan besar tersedia, Anda dapat melakukannya dengan harga diskon daripada lisensi baru. Parallels memang memiliki uji coba gratis, jadi jangan takut untuk mencobanya!