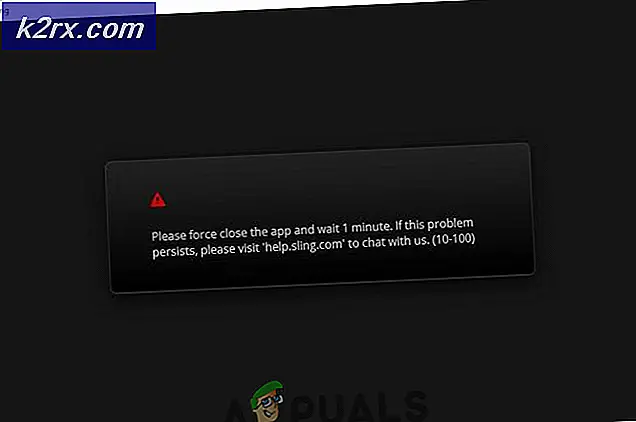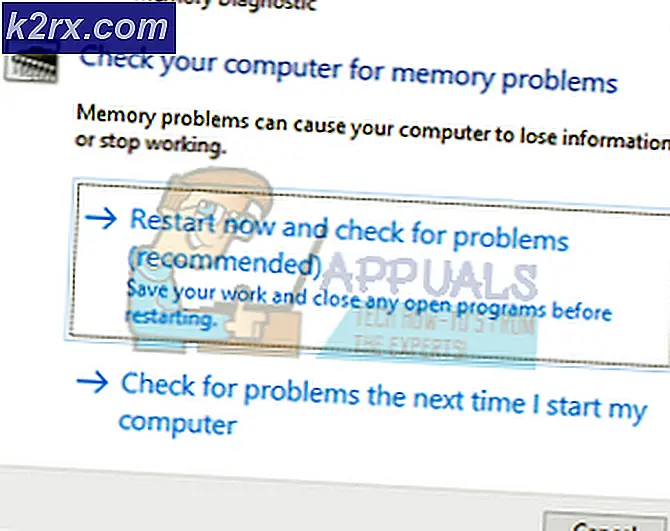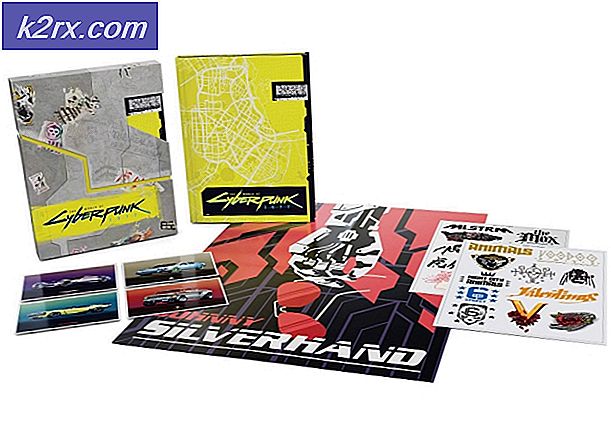Cara Setup dan Konfigurasi TFTP Server di Windows 10
SEBUAH Server TFTP pada dasarnya digunakan untuk mentransfer file antar sistem yang terhubung melalui jaringan. TFTP, juga dikenal sebagai Trivial File Transfer Protocol, adalah utilitas perangkat lunak internet yang dapat Anda gunakan untuk mengirim atau menerima file dari sistem jarak jauh. Protokolnya sangat mendasar dan tidak memberikan banyak keamanan pada file yang sedang ditransfer.
Kita semua tahu Grup Beranda Windows yang memungkinkan Anda berbagi file melalui jaringan tanpa hambatan besar. Namun, itu telah dihapus dari Windows 10 dalam pembaruan v1803 karena itu diperlukan resolusi alternatif. Solusi cepat adalah dengan menggunakan Server TFTP, sederhana dan mudah diatur. Dalam artikel ini, kita akan menggunakan Server TFTP SolarWinds (Unduh disini) yang cukup mudah digunakan dan memungkinkan Anda mentransfer file dengan keandalan dan kecepatan tinggi melalui jaringan. Kami juga merekomendasikan penggunaan SolarWinds TFTP Server karena mereka adalah perusahaan spesialis, yang secara khusus mengembangkan perangkat lunak dan solusi untuk organisasi besar guna membantu mengelola jaringan, sistem, dan infrastruktur TI di sana.
Prasyarat:
Sebelum kita masuk ke inti artikel dan menunjukkan kepada Anda cara mengatur server TFTP Anda, ada beberapa hal yang Anda perlukan. Inilah yang Anda butuhkan -
Setelah Anda memenuhi semua persyaratan, Anda siap untuk mengatur server.
Akses Jarak Jauh atau Akses Lokal
Jika Anda telah memutuskan untuk mengizinkan akses ke server TFTP dari luar jaringan lokal Anda seperti Rumah atau Kantor Anda atau di mana pun, Anda perlu memastikan bahwa Anda menggunakan IP Statis atau IP Dinamis Anda ditambahkan ke daftar putih, secara default server TFTP memungkinkan Semua Alamat IP untuk mengirim dan menerima file bersama dengan Port Forwarded. Anda dapat menambahkan Rentang IP untuk mengizinkan beberapa IP atau rentang yang dipersingkat untuk mengizinkan satu perangkat saja.
Konfigurasi IP untuk TFTP Solarwinds
Menyiapkan Server TFTP
Untuk mengatur server, ikuti instruksi yang diberikan:
- Pertama-tama, jalankan Server TFTP SolarWinds utilitas dengan membuka Mulai Menu dan mencari Server TFTP.
- Setelah dimuat, klik Mengajukan lalu pilih Konfigurasikan.
- Sekarang, jika Anda ingin server muncul di Windows System Tray, klik tombol ‘Tambahkan Server TFTP ke Baki Sistem Windows’.
- Setelah itu, Anda harus memilih Direktori Root Server. Di sinilah semua file yang diterima akan disimpan. Juga, jika Anda ingin mengirim beberapa file, Anda harus menyalin file ke direktori ini terlebih dahulu. Klik Jelajahi dan pilih lokasi pilihan Anda.
- Selanjutnya, beralih ke Keamanan tab untuk menerapkan beberapa batasan.
- Jika Anda hanya ingin mengirim file, klik Mengirim berkas. Jika Anda hanya ingin menerima file, klik Terima file. Jika Anda ingin melakukan keduanya, pastikan 'Kirim dan Terima file' kotak dicentang.
- Berkat utilitas Server TFTP SolarWinds, Anda dapat menambahkan beberapa keamanan ekstra dengan mengizinkan alamat IP tertentu untuk mengirim dan menerima file. Jika Anda ingin melakukan ini, centang 'Hanya izinkan alamat IP berikut untuk mengirim/menerima file'Lalu klik Menambahkan.
- Masukkan kisaran alamat IP dan klik baik.
- Terakhir, klik baik untuk menutup jendela konfigurasi.
Itu saja, Anda telah berhasil mengkonfigurasi dan mengatur Server TFTP Anda.
Menggunakan Server TFTP
Sekarang setelah Anda menyiapkan server TFTP, Anda mungkin bertanya-tanya bagaimana cara mengirim atau menerima file menggunakan server TFTP. Jangan khawatir, kami akan mengilustrasikan prosedurnya di sini.
Pelabuhan Maju –Untuk memulainya, pertama-tama Anda harus memastikan untuk meneruskan nomor port 69 jika Anda ingin sistem di luar jaringan mengaksesnya. Penerusan port biasanya berbeda untuk firmware yang berbeda, oleh karena itu, kami tidak dapat mencakup semuanya. Namun, untuk memberi Anda wawasan dasar, Anda harus mengakses panel kontrol router Anda, pergi ke Advanced Setup dan temukan NAT atau Port Forward. Di sana, buat entri baru dan teruskan port UDP 69 di alamat ipv4 Anda.
Harap perhatikan bahwa jika Anda tidak ingin mentransfer file dari jarak jauh, Anda tidak perlu meneruskan port apa pun.
Menginstal Klien TFTP
Langkah selanjutnya adalah menginstal TFTP Client pada sistem remote atau lokal. Untuk menginstal klien TFTP, lakukan hal berikut:
- Pergi ke Mulai Menu dan buka Panel kendali.
- Navigasi ke Program dan fitur dan kemudian di sisi kiri, klik 'Mengaktifkan atau menonaktifkan fitur Windows’.
- Gulir ke bawah dan temukan Klien TFTP. Centang kotak.
- Klik baik untuk menginstal klien.
- Tunggu sampai selesai.
Ingat bahwa ini harus pada sistem yang tidak menjalankan server.
Mengonfigurasi Firewall untuk Mengizinkan TFTP
Setelah Anda menginstal klien TFTP di sistem Anda, Anda harus mematikan Windows Firewall atau menambahkan pengecualian untuk koneksi TFTP. Berikut cara melakukannya:
- Pergi ke Mulai Menu dan buka Panel kendali.
- Mengubah Dilihat oleh untuk Ikon Besar lalu pilih Firewall Pembela Windows.
- Untuk mematikan Windows Defender Firewall, klik ‘Aktifkan atau nonaktifkan Windows Defender’.
- Periksalah 'Matikan Windows Defender Firewall' di bawah kedua pengaturan dan klik OK.
- Jika Anda tidak ingin mematikan Windows Firewall, Anda bisa menambahkan pengecualian untuk koneksi TFTP. Untuk melakukan ini, klik 'Izinkan aplikasi atau fitur melalui Windows Defender Firewall' di jendela pengaturan Windows Firewall.
- Klik ‘Ubah pengaturan'Untuk dapat menambahkan pengecualian.
- Sekarang, klik Izinkan aplikasi lain dan kemudian tekan Jelajahi.
- Pencarian untuk TFTP.exe di direktori system32 Windows. Pilih dan klik Buka.
- Periksa keduanya Pribadi dan Publik kotak dan kemudian klik baik.
Mentransfer File menggunakan TFTP
Akhirnya, setelah menginstal klien TFTP dan meneruskan port UDP 69, Anda siap mentransfer file dari jarak jauh atau secara lokal. Untuk melakukan ini, pastikan server berjalan dan kemudian ikuti instruksi yang diberikan:
- tekan Tombol Windows + R membuka Lari.
- Ketik ‘cmd' untuk membuka prompt perintah.
- Sebelum Anda mentransfer file, pastikan bahwa file yang ingin Anda kirim ada di file Direktori Root Server.
- Sekarang, jika Anda ingin menerima file, Anda harus menggunakan DAPATKAN parameter. Jika Anda ingin mengirim file, Anda hanya perlu menggunakan TARUH parameter. Perintah berjalan sebagai berikut:
Tftp -i [alamat IP server] [GET or PUT] [path file]
- Contohnya adalah sebagai berikut:
Tftp -i 192.168.10.8 masukkan E:\hello.txt
- Jika Anda ingin menerima file, maka perintahnya akan seperti berikut:
Tftp -i 192.168.10.8 dapatkan hello.txt
catatan:
Jika Anda ingin mentransfer file dari jarak jauh, Anda harus menentukan alamat IP publik di command prompt diikuti dengan port. Contohnya adalah:
Tftp -i 39.43.126.2:69 masukkan E:\hello.txt