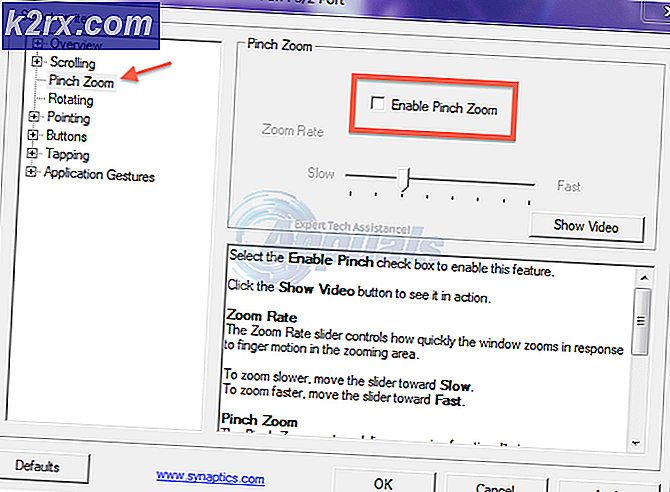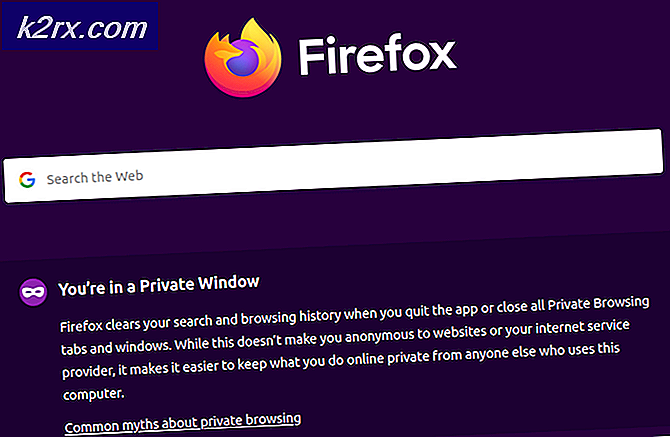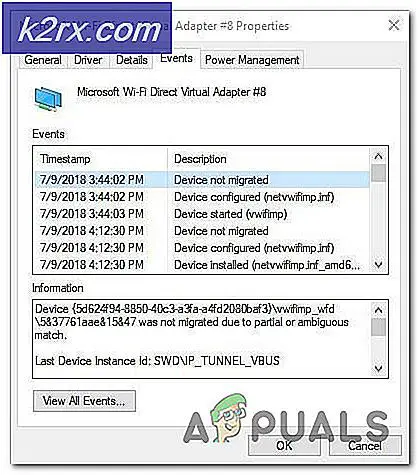Perbaiki: PFN_LIST_CORRUPT BSOD
The PFN_LIST_CORRUPT Blue Screen of Death disebabkan setiap kali daftar nomor frame halaman (PFN) menjadi rusak. PFN digunakan oleh hard drive Anda untuk menentukan lokasi masing-masing file Anda pada disk fisik. Sebuah BSOD terjadi ketika komputer Anda menemukan sesuatu yang tidak dapat diproses - korupsi PFN adalah salah satu dari hal-hal itu, tapi untungnya, itu sangat bisa diperbaiki.
BSOD ini sangat umum sehingga tidak perlu khawatir. Kami telah menyoroti solusi untuk memecahkan masalah ini. Biasanya terkait dengan RAM atau driver yang salah / ketinggalan jaman, dll. Ikuti solusi yang tercantum di bawah ini mulai dari yang pertama.
Solusi 1: Memeriksa RAM Anda
Hal pertama yang harus dilakukan setiap kali Anda mengalami kesalahan ini adalah memeriksa RAM Anda untuk setiap ketidaksesuaian. RAM (Random Access Memory) adalah bagian inti dari mesin Anda dan jika ada masalah dengan itu, mungkin itu alasan mengapa Anda mendapatkan BSOD ini.
- Tekan Windows + R untuk meluncurkan aplikasi Run. Ketik mdsched.exe di kotak dialog dan tekan Enter.
- Jendela Windows Memory Diagnostic akan muncul. Sekarang Anda memiliki dua opsi, Mulai ulang sekarang dan periksa masalah atau periksa apakah ada masalah saat komputer Anda mulai lagi.
- Setelah restart, Anda mungkin melihat jendela seperti ini. Biarkan prosesnya berjalan sepenuhnya dan jangan membatalkan pada langkah apa pun. Jika Anda melihat perkembangannya macet, jangan khawatir. Komputer akan memulai ulang sendiri setelah pemeriksaan selesai.
Solusi 2: Memeriksa hard drive Anda
Masalah lain karena kesalahan ini mungkin muncul adalah karena bad sector pada hard drive Anda. Ada kemungkinan bahwa ada beberapa ketidaksesuaian yang ada karena Windows Anda crash setiap kali mencoba untuk mengakses informasi yang seharusnya terdapat dalam sektor-sektor tersebut. Kami dapat mencoba menjalankan diagnosa hard drive dan memeriksa apakah ini membantu.
- Tekan Windows + S untuk meluncurkan bilah pencarian. Ketik command prompt, klik kanan pada aplikasi dan pilih Run as administrator .
- Setelah ditinggikan command prompt, jalankan perintah berikut:
chkdsk / f
Windows sekarang akan mulai memeriksa hard drive Anda dan secara otomatis mencoba memperbaiki kesalahan.
Catatan: Jika Anda mengalami jendela seperti ini, artinya hard drive sedang digunakan (jelas, Anda menggunakan komputer). Ketik Y dan tekan Enter. Sekarang restart komputer Anda dan setelah restart, hard drive akan diperiksa.
Solusi 3: Memeriksa Driver untuk Kesalahan
Kita dapat menggunakan alat yang dikembangkan oleh Microsoft untuk memeriksa perilaku tidak biasa dari sistem dan perangkat keras. Dalam banyak kasus, tindakan ilegal dari beberapa modul sistem atau perangkat keras dapat mengarah ke BSOD yang sedang dibahas. Selain itu, jika ada driver yang salah konfigurasi, ini mungkin masalahnya. Perhatikan bahwa selama proses ini, sistem Anda mungkin macet jadi pastikan bahwa semua data Anda dicadangkan dengan aman. Anda juga dapat membuat titik pemulihan untuk berjaga-jaga.
- Tekan Windows + S, ketik command prompt, klik kanan pada aplikasi dan pilih Run as administrator .
- Setelah ditinggikan command prompt, jalankan perintah berikut:
verifier
- Pilih Buat pengaturan standar dan tekan Berikutnya untuk melanjutkan.
- Pilih Secara otomatis memilih semua driver yang diinstal pada komputer ini dan klik Selesai . Sekarang Windows akan memindai kesalahan. Pastikan Anda telah memundurkan semua kemajuan Anda sebelum melanjutkan. Prompt akan maju untuk Anda me-restart komputer Anda. Hidupkan Kembali komputer Anda.
- Windows akan memindai semua driver setelah restart berikutnya. Tunggulah dengan sabar jika prosesnya menghabiskan terlalu banyak waktu. Setelah proses selesai, komputer akan direstart secara otomatis. Jika menemukan driver apa pun, ia akan memberi tahu Anda dan Anda dapat mengurusnya.
Solusi 4: Memperbarui Driver
Driver yang ketinggalan jaman, rusak atau tidak kompatibel juga sering menyebabkan masalah. Driver perangkat mungkin tidak diinstal dengan benar atau mereka mungkin tidak dikonfigurasi seperti yang diharapkan. Kami dapat mencoba memperbarui driver secara otomatis menggunakan Pembaruan Windows (opsi pertama saat Anda mengklik driver pembaruan).
TIP PRO: Jika masalahnya ada pada komputer Anda atau laptop / notebook, Anda harus mencoba menggunakan Perangkat Lunak Reimage Plus yang dapat memindai repositori dan mengganti file yang rusak dan hilang. Ini berfungsi dalam banyak kasus, di mana masalah ini berasal karena sistem yang rusak. Anda dapat mengunduh Reimage Plus dengan Mengklik di SiniJika Anda masih belum menginstal driver yang diinginkan, kami dapat menginstal driver secara manual setelah mengunduhnya dari situs pabrikan.
- Tekan Windows + R untuk meluncurkan Run Type devmgmt.msc di kotak dialog dan tekan Enter. Ini akan meluncurkan manajer perangkat komputer Anda.
- Di sini semua perangkat yang terinstal di komputer Anda akan terdaftar. Navigasi melalui semua perangkat dan perbarui driver display / grafis sebagai prioritas pertama. Anda harus memeriksa pembaruan untuk semua driver yang ada di komputer Anda.
- Klik tarik-turun Display adapter untuk melihat kartu display yang terpasang. Klik kanan padanya dan pilih Perbarui driver .
- Sekarang Windows akan memunculkan kotak dialog yang menanyakan cara yang Anda inginkan untuk memperbarui driver Anda. Pilih opsi pertama ( Cari secara otomatis untuk perangkat lunak driver yang diperbarui ) dan lanjutkan. Jika Anda tidak dapat memperbarui driver, Anda dapat menuju ke situs pabrikan Anda, unduh driver secara manual dan pilih opsi kedua.
- Perbarui semua driver Anda sebelum memulai ulang komputer Anda. Setelah memulai ulang, periksa apakah masalah telah terpecahkan.
Solusi 5: Menonaktifkan Antivirus dan Aplikasi lainnya
Penyebab penting lainnya dari BSOD ini adalah aplikasi firewall. Banyak pengguna dilaporkan mengatakan bahwa antivirus Avast menyebabkan semua masalah. Setiap kali mengambil tindakan apa pun secara manual atau otomatis, komputer macet. Anda harus menonaktifkan / mencopot pemasangan Avast sebelum melanjutkan ke pemulihan sistem. Selain itu, Anda juga harus menonaktifkan aplikasi lain (terutama yang memonitor sistem Anda seperti CCleaner) dan kemudian memeriksa. Aplikasi ini diketahui menyebabkan masalah karena mereka mengganggu fungsi sistem secara langsung.
Solusi 6: Memulihkan Sistem Anda dari titik Kembalikan terakhir
Jika semua metode di atas tidak berfungsi, kami dapat mencoba memulihkan sistem Anda ke titik pemulihan sistem terakhir. Simpan semua pekerjaan Anda dengan benar dan buat cadangan semua data penting. Perhatikan bahwa semua perubahan pada konfigurasi sistem Anda setelah titik pemulihan terakhir akan dihapus.
- Tekan Windows + S untuk membuka bilah pencarian menu mulai. Ketik pulihkan di kotak dialog dan pilih program pertama yang datang dengan hasilnya.
- Satu dalam pengaturan pemulihan, tekan System Restore yang ada di awal jendela di bawah tab System Protection.
- Sekarang wizard akan membuka navigasi Anda melalui semua langkah untuk memulihkan sistem Anda. Tekan Next dan lanjutkan dengan semua instruksi lebih lanjut.
- Sekarang pilih titik pemulihan dari daftar opsi yang tersedia. Jika Anda memiliki lebih dari satu titik pemulihan sistem, mereka akan tercantum di sini.
- Sekarang windows akan mengkonfirmasi tindakan Anda untuk terakhir kalinya sebelum memulai proses pemulihan sistem. Simpan semua pekerjaan Anda dan buat cadangan file penting untuk berjaga-jaga dan lanjutkan dengan proses.
Anda dapat mempelajari lebih lanjut tentang pemulihan sistem untuk mendapatkan lebih banyak pengetahuan tentang apa yang dilakukannya dan apa saja proses yang terlibat.
- Setelah Anda berhasil dikembalikan, masuk ke sistem dan periksa apakah kesalahannya sudah diperbaiki.
Catatan: Anda juga harus mencoba menjalankan pembaruan Windows untuk memeriksa apakah ada pembaruan yang tersedia untuk komputer Anda. Jika ada, segera lakukan pembaruan dan periksa apakah kesalahan sudah diperbaiki.
TIP PRO: Jika masalahnya ada pada komputer Anda atau laptop / notebook, Anda harus mencoba menggunakan Perangkat Lunak Reimage Plus yang dapat memindai repositori dan mengganti file yang rusak dan hilang. Ini berfungsi dalam banyak kasus, di mana masalah ini berasal karena sistem yang rusak. Anda dapat mengunduh Reimage Plus dengan Mengklik di Sini