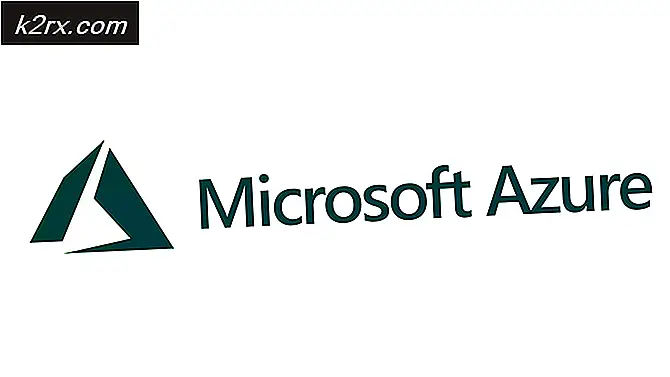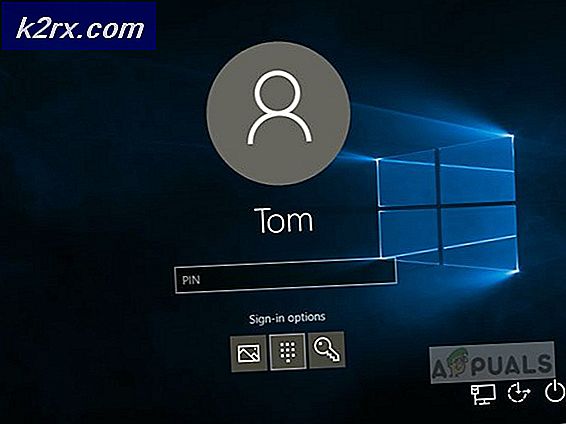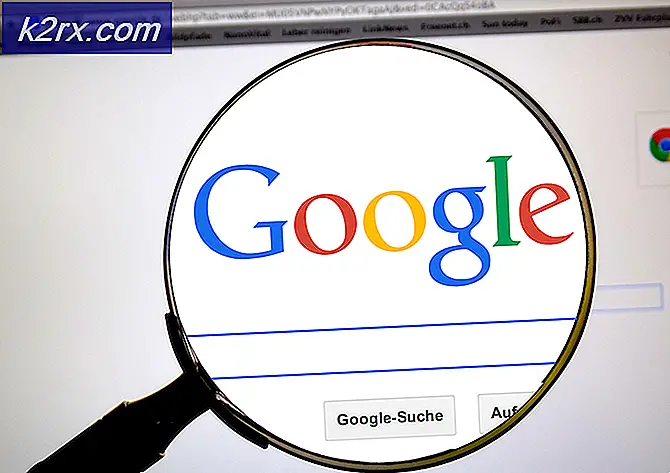Cara Mentransfer Microsoft Office ke Komputer Baru
Memindahkan instalasi Office lama ke komputer lain dapat menjadi tugas yang menakutkan jika Anda tidak yakin harus mulai dari mana. Microsoft telah menyederhanakan proses dengan iterasi Office terbaru, tetapi mentransfer lisensi Microsoft Office 2010 atau Office 2013 tidak seintit yang kami inginkan.
Untuk memindahkan instalasi Office Anda ke komputer yang berbeda, Anda harus memenuhi tiga ketentuan berikut:
- Anda harus memiliki kunci Produk 25 karakter yang diberikan kepada Anda ketika Anda membeli lisensi.
- Jenis lisensi Anda harus dapat dipindahtangankan. Hanya jenis lisensi ritel dan FPP yang dapat ditransfer.
- Media instalasi (disk atau file) untuk Office yang cocok dengan kunci Produk Anda.
Catatan: Perlu diingat bahwa ketentuan di atas tidak berlaku untuk langganan Office 365 baru atau ke Office 2016 . Akhir-akhir ini, Microsoft telah mengasosiasikan lisensi dengan akun email klien (bukan dengan perangkat keras). Anda dapat memindahkannya dengan mudah melalui halaman MyAccount (di sini). Anda dapat menavigasi ke bagian bawah artikel untuk langkah-langkah rinci tentang cara mengelola langganan Office 365 / Office 2016 Anda .
Sekarang kembali ke cara lama mentransfer instalasi Office. Microsoft telah menjual banyak jenis lisensi Office yang berbeda selama bertahun-tahun. Sebelum Microsoft menautkan lisensi ke akun email pengguna, sangat sulit untuk mengetahui lisensi mana yang Anda miliki. Dan itu masih, seperti yang akan Anda lihat sebentar lagi.
Di bawah ini Anda memiliki 3 langkah penting yang akan membantu Anda menentukan apakah Anda dapat memindahkan lisensi Office Anda ke komputer baru atau tidak. Silakan pergi bersama mereka dan lihat apakah Anda memenuhi syarat untuk memigrasi lisensi Anda ke komputer baru. Jika semua sudah beres, Anda dapat melanjutkan dengan panduan untuk mentransfer lisensi Office Anda.
Catatan: Sebagaimana dinyatakan di atas, langkah-langkah berikut hanya berlaku untuk lisensi Office 2010 dan O ffice 2013 . Jika Anda memiliki lisensi Office 365 atau Office 2016, Anda dapat melewati tiga langkah di bawah ini, karena lisensi Anda dapat dipindahtangankan.
Langkah 1: Identifikasi jenis lisensi Office Anda
Sebelum kita membahas jenis lisensi, ada satu hal yang perlu Anda pahami tentang lisensi Microsoft Office. Ketika Anda membeli lisensi, itu tidak berarti bahwa Anda memilikinya dan dapat melakukannya dengan sesuka Anda. Persyaratan lisensi menyatakan dengan jelas bahwa Anda menyewa perangkat lunak Office. Inilah sebabnya mengapa semuanya datang dengan beberapa pembatasan, seperti yang akan Anda lihat di Langkah 2 dan Langkah 3 .
Berikut adalah daftar singkat jenis lisensi Office yang paling populer:
- FPP (Full Product Pack) - Jenis lisensi yang paling populer, biasanya dijual dalam kotak kuning plastik. Bisa juga dibeli secara online.
- HUP (Home Use Program) - Variasi lain dari tipe FPP, biasanya lebih murah tetapi sulit didapat.
- OEM (Original Equipment Manufacturer) - Jenis lisensi ini diinstal secara default di beberapa komputer. Ini tidak tersedia di media fisik fisik CD.
- PKC (Kartu Kunci Produk) - PKC biasanya dijual secara online atau di toko dalam format mirip kartu (tidak dapat dibawa ke CD).
- POSA (Point of Sale Activation) - Ini biasanya diperoleh dari toko online dan beberapa toko ritel lainnya. Mereka termasuk kunci produk tetapi tidak ada media instalasi.
- AKADEMIK - Sebelumnya dijual untuk siswa pendidikan menengah. Program ini telah dihentikan.
- ESD (Electronic Software Download) - Perangkat lunak elektronik eksklusif yang hanya diperoleh dari toko online dan toko ritel. Mereka termasuk kunci produk tetapi tidak ada media instalasi.
- NFR (Not For Resale) - Lisensi ini biasanya diberikan untuk alasan promosi (seperti hadiah, hadiah partisipasi, dll.)
Dari semua jenis lisensi Office ini, hanya FPP, HUP, PKC, POSA, dan ESD yang dapat dipindahkan ke komputer lain. Berikut ini panduan cepat untuk memeriksa apakah lisensi Anda dapat digerakkan:
- Acess the Start menu (pojok kiri bawah) dan cari cmd . Kemudian, klik kanan pada Command Prompt dan pilih Run as Administrator.
- Selanjutnya, gunakan Command Prompt yang ditinggikan untuk menavigasi ke lokasi folder instalasi Office. Perlu diingat bahwa lokasi Anda mungkin berbeda jika Anda menetapkan jalur pemasangan khusus. Ketik cd + * Jalur lokasi kantor * dan tekan Enter.
- Setelah Anda tiba di folder yang benar, ketik perintah berikut ke Command Prompt yang ditinggikan dan tekan Enter.
cscript ospp.vbs / dstatus - Ini akan memakan waktu cukup lama hingga Anda bisa melihat hasilnya. Kemudian, periksa Nama Lisensi dan Keterangan Lisensi . Jika mengandung kata Retail atau FPP, Anda berhak untuk memindahkannya.
Jika Anda memutuskan bahwa lisensi Anda dapat dipindahtangankan, lanjutkan ke Langkah 2.
Langkah 2: Verifikasi jumlah instalasi bersamaan yang diizinkan
Sebagian besar jenis lisensi Office hanya akan mengizinkan satu instalasi di satu komputer . Kembali ketika Microsoft berusaha keras untuk mendapatkan pesaing Office lainnya, semua lisensi ritel termasuk hak untuk menginstal Office di komputer kedua. Selain ini, bundel Rumah dan Siswa digunakan untuk memungkinkan pengguna untuk mengaktifkan lisensi pada 3 komputer yang berbeda di rumah.
Dengan pikiran ini, jika Anda memiliki lisensi Office 2010, Anda mungkin dapat menginstalnya di komputer lain tanpa perlu mentransfer lisensi. Namun, dimulai dengan Office 2013, jumlah instalasi bersamaan telah dikurangi menjadi 1 untuk semua bundel Ritel .
Langkah 3: Verifikasi hak Anda untuk mentransfer lisensi
Jika Anda hanya memiliki satu instalasi bersamaan yang Anda inginkan, Anda mungkin memiliki opsi untuk mentransfer lisensi dari satu komputer ke komputer lainnya. Saya katakan mungkin karena ini hanya berlaku untuk lisensi ritel. Untuk semua jenis lisensi lainnya, lisensi pasti mati bersama dengan perangkat keras dan tidak dapat dipindahkan.
Silakan baca tautan ini (di sini) untuk informasi tambahan tentang instalasi dan hak transferibilitas. Setelah Anda mengkonfirmasi hak Anda untuk mentransfer lisensi, pindah ke panduan di bawah yang terkait dengan versi Office Anda.
TIP PRO: Jika masalahnya ada pada komputer Anda atau laptop / notebook, Anda harus mencoba menggunakan Perangkat Lunak Reimage Plus yang dapat memindai repositori dan mengganti file yang rusak dan hilang. Ini berfungsi dalam banyak kasus, di mana masalah ini berasal karena sistem yang rusak. Anda dapat mengunduh Reimage Plus dengan Mengklik di SiniCara Mentransfer lisensi Office 2010 / Office 2013
Setiap instalasi Office memiliki dua langkah berbeda yang berjalan seiring. Bagian pertama melibatkan pengaturan konfigurasi yang diperlukan untuk menjalankan program Office. Setelah instalasi selesai, Anda harus membuktikan kepada Microsoft bahwa Anda adalah pemilik sah dari lisensi. Ini biasanya berarti mengetikkan Kunci Produk untuk mengaktifkan Office suite Anda.
Catatan: Perlu diingat bahwa setiap kali Anda mengaktifkan Office 2010 atau Office 2013 suite, proses aktivasi akan menyimpan snapshot perangkat keras Anda. Informasi ini kemudian digunakan oleh MS dengan pemeriksaan acak untuk memastikan bahwa program belum dipindahkan ke komputer baru.
Catatan 2: Untuk menyelesaikan proses migrasi lisensi Anda, Anda harus mengambil Kunci Produk Anda. Kunci Produk biasanya dapat ditemukan di dalam wadah yang menyimpan media instalasi. Jika Anda membeli lisensi secara online, Anda mungkin dapat mengambilnya dengan memeriksa catatan pembelian. Ada juga opsi ketiga - ada sejumlah utilitas pihak ke-3 yang mampu mengekstrak Kunci Produk dari lisensi Office yang sudah diinstal. KeyFinder dan ProduKey adalah beberapa opsi yang paling populer.
Berikut panduan singkat tentang cara mentransfer lisensi Microsoft Office Anda ke komputer lain :
- Copot instalasi Office dari komputer Anda saat ini. Perlu diingat bahwa Anda harus meng-uninstall sepenuhnya (melalui Program dan Fitur ) - Menghapus hanya folder instalasi tidak akan membebaskan jumlah aktivasi.
- Pindah ke komputer baru Anda dan pastikan tidak memiliki salinan percobaan Office gratis yang terbatas. Jika ada, hapus instalannya sebelum memigrasi lisensi Office Anda.
Catatan: Sistem aktivasi MS dikenal untuk bertindak ketika harus mengaktifkan Office di komputer dengan dua salinan yang tidak aktif diinstal. - Instal rangkaian Office yang terkait dengan lisensi Anda melalui CD atau media instalasi lainnya.
- Setelah instalasi selesai, buka semua program dari Office suite. Kemudian, buka File> Akun, klik Aktifkan Produk (Ubah Kunci Produk) dan masukkan kunci produk yang sama .
Catatan: Jika metode aktivasi default gagal dengan terlalu banyak kesalahan instalasi, Anda harus melakukan aktivasi melalui telepon. Jika itu masalahnya, gunakan tautan yang menyediakan Microsoft ini (di sini) untuk menemukan dan menghubungi nomor bebas pulsa yang terkait dengan negara tempat tinggal Anda. Setelah Anda menyebutnya, tunggulah dengan sabar sampai Anda ditawari opsi untuk berbicara dengan teknologi jawab, kemudian jelaskan bahwa Anda mentransfer lisensi dari komputer lama. Mereka berkewajiban membantu Anda untuk menyelesaikan proses aktivasi.
Itu dia! Anda berhasil memigrasi instalasi Office 2010 / Office 2013 Anda ke komputer baru.
Cara Mentransfer lisensi Office 365 / Office 2016
Jika dibandingkan dengan proses pemindahan lisensi 2010 atau 2013, migrasi lisensi Office 365 / Office 2016 terasa seperti berjalan-jalan di taman. Dengan iterasi Office terbaru ini, Anda harus menonaktifkan dan menghapus lisensi sistem pertama sebelum memigrasikannya. Sepertinya lebih banyak pekerjaan, tetapi sebenarnya sangat mudah. Berikut panduan singkat tentang semuanya:
- Masuk ke Microsoft Office dan akses halaman MyAccount melalui tautan ini (di sini). Ketika diminta untuk melakukannya, berikan informasi login dan klik tombol Masuk .
- Anda harus melihat daftar semua produk terkait Microsoft Anda. Cari bagian Install dan klik tombol Install yang terkait dengannya.
Catatan: Jika Anda berada di bawah akun Admin, klik ikon pengaturan (kanan atas) dan klik pada pengaturan Office 365 . - Di bawah Informasi Instalasi, klik tombol Nonaktifkan Instalasi .
- Anda akan diminta untuk mengkonfirmasi. Ketika diminta untuk melakukannya, klik Nonaktifkan lagi dan tunggu sampai mendaftar.
- Setelah lisensi dinonaktifkan, buka Program dan Fitur (Tekan tombol Windows + R, lalu ketik appwiz.cpl ) dan hapus instalasi Office yang terkait dengan lisensi. Perlu diingat bahwa langkah ini mengasumsikan bahwa Anda masih menggunakan komputer lama yang sebelumnya menggunakan lisensi Office.
- Selanjutnya, pindah ke komputer baru yang Anda inginkan untuk mentransfer lisensi. Lakukan proses yang sama seperti yang kita lakukan di Langkah 1 dan Langkah 2 . Setelah Anda kembali ke bagian Instal Informasi di Akun saya, klik tombol Install .
- Setelah beberapa detik, Anda akan melihat bahwa file setup.exe sedang diunduh. Tunggu hingga selesai dan klik dua kali file yang dapat dieksekusi, lalu lakukan dengan petunjuk di layar untuk menginstal Office di komputer baru Anda.
- Ketika pengaturan hampir terinstal, Anda akan diminta untuk masuk dengan akun Microsoft Anda. Setelah Anda melakukannya, Anda hanya perlu menunggu beberapa detik hingga suite tersebut mengunduh beberapa file tambahan di latar belakang.
Itu dia! Anda berhasil memigrasi instalasi Office 365 / Office 2016 ke komputer baru.
Artikel Terkait:
Instal Office Di Drive Berbeda
Pindahkan Program ke Komputer Lain
TIP PRO: Jika masalahnya ada pada komputer Anda atau laptop / notebook, Anda harus mencoba menggunakan Perangkat Lunak Reimage Plus yang dapat memindai repositori dan mengganti file yang rusak dan hilang. Ini berfungsi dalam banyak kasus, di mana masalah ini berasal karena sistem yang rusak. Anda dapat mengunduh Reimage Plus dengan Mengklik di Sini