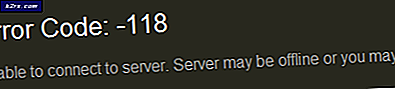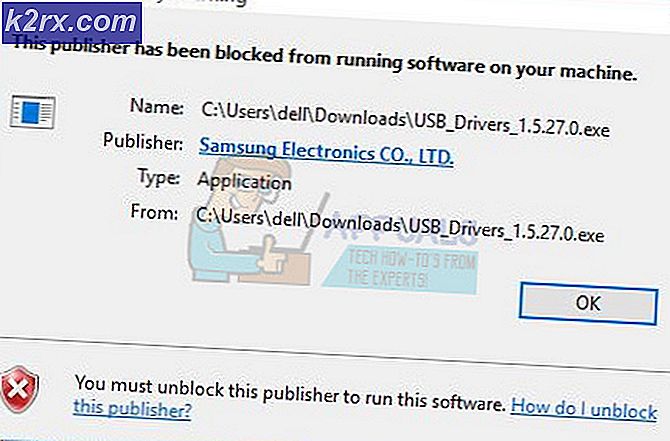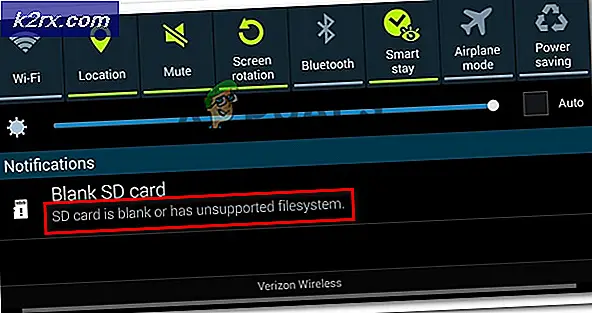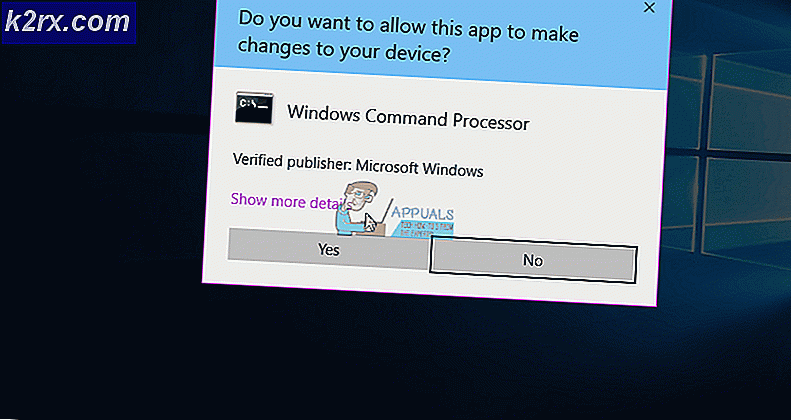Bagaimana cara Memperbaiki Kode Kesalahan Printer tidak Diaktifkan -30?
Printer sangat penting akhir-akhir ini, terutama di tempat kerja. Ada banyak perusahaan di luar sana yang memproduksi printer yang mencetak soft copy Anda menjadi hard copy dengan kecepatan kilat. Namun, sering kali Anda mungkin tersandung masalah saat mencoba mencetak dokumen atau apa pun. Kesalahan printer bersifat umum dan kami menghadapinya sekarang dan nanti. Salah satunya adalah "Printer tidak diaktifkan; kode kesalahan -30”Kesalahan yang muncul saat mencoba mencetak file PDF di sistem Anda yang biasanya disebabkan oleh printer tidak dikonfigurasi dengan benar.
Jika Anda mencoba mencetak file pdf penting dan tiba-tiba kesalahan ini muncul di komputer Anda, maka jangan khawatir karena kami akan memberi tahu Anda bagaimana Anda dapat memperbaiki kesalahan ini di Windows Anda. Tapi pertama-tama, mari kita lihat penyebab kesalahan ini.
Apa yang menyebabkan Kode Kesalahan Printer tidak Diaktifkan -30 Pesan Kesalahan?
Seperti yang telah kami sebutkan di atas, kesalahan muncul saat Anda mencoba mencetak dokumen (biasanya file PDF) di sistem Anda. Ini bisa disebabkan oleh alasan berikut -
Ada banyak solusi yang tercantum di bawah ini yang dapat Anda coba untuk memperbaiki masalah ini di Windows 10. Karena solusinya bergantung pada penyebab masalah, jadi setiap solusi yang tercantum di sini mungkin tidak menyelesaikan kesalahan Anda, tetapi Anda dapat mencoba semuanya dan semoga, masalah Anda akan diperbaiki.
Solusi 1: Perbarui Driver Printer
Solusi pertama yang dapat Anda coba adalah memperbarui driver printer Anda. Ada dua cara untuk memperbarui driver printer Anda. Metode pertama adalah membuka situs web produsen secara manual dan mengunduh driver terbaru untuk printer Anda dari sana, lalu menginstal driver tersebut.
Metode kedua adalah menggunakan driver yang menginstal utilitas yang secara otomatis mendownload dan menginstal driver untuk Anda. Utilitas penginstalan driver ini mendeteksi perangkat keras yang terpasang ke komputer Anda dan kemudian secara otomatis mengunduh dan menginstal driver yang sesuai untuk mereka. Ada terlalu banyak di luar sana sehingga mengunduh tidak akan sesulit itu.
Solusi 2: Jadikan Perangkat Printer Anda sebagai Default
Kadang-kadang, jika Anda memiliki lebih dari satu pencetak yang terpasang ke komputer Anda, maka disarankan agar Anda mengatur pencetak yang ingin Anda gunakan untuk mencetak sebagai perangkat default Anda di Windows.
- Untuk melakukan itu terbuka Menu Mulai, pencarian untuk Panel kendali dan buka itu.
- Klik Perangkat keras dan Suara dan kemudian klik Perangkat dan Printer.
- Sekarang, Anda akan melihat daftar printer yang terhubung ke komputer Anda. Klik kanan pada printer yang ingin Anda gunakan dan pilih Jadikan sebagai printer default.
- Keluar dari jendela dan mulai ulang komputer Anda agar perubahan diterapkan.
- Jika kesalahan itu disebabkan karena perangkat printer Anda tidak disetel sebagai default di Windows, maka menjadikannya sebagai printer default semoga akan memperbaiki masalah Anda.
Solusi 3: Instal ulang perangkat komposit USB dari Device Manager
Terkadang, jika perangkat komposit USB Anda belum dikonfigurasi dengan benar, Anda akan mendapatkan kesalahan ini. Untuk memperbaiki masalah ini, Anda perlu menginstal ulang perangkat komposit USB dari Device Manager di Windows.
- tekan Windows + R kunci dan tipe devmgmt.msc membuka Pengaturan perangkat.
- Setelah itu, gulir ke bawah hingga Anda melihat Pengendali Bus Serial Universal di panel kanan. Klik pada + ikon di sebelahnya untuk memperluas item dalam daftar.
- Kemudian, klik kanan file Perangkat USB Composite dan klik uninstall.
- Sekarang putuskan sambungan printer Anda dan sambungkan kembali.
- Itu Menemukan Perangkat Keras Baru wizard akan terbuka dan mengikuti instruksi untuk menginstal driver untuknya.
Setelah melakukan ini, coba cetak kembali file pdf tersebut. Jika kesalahan disebabkan karena perangkat komposit USB tidak dikonfigurasi dengan benar, maka mengikuti langkah-langkah di atas semoga akan memperbaiki masalah Anda.