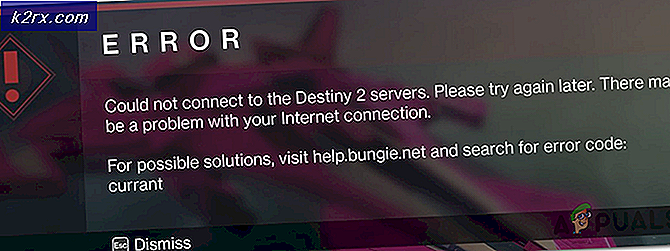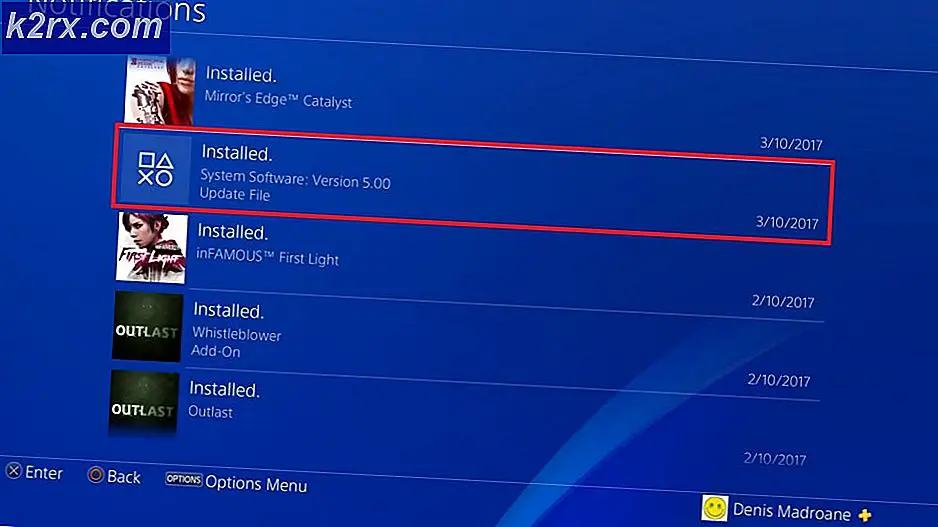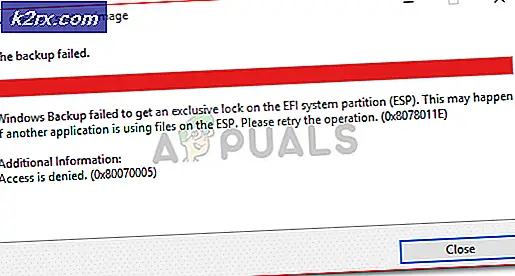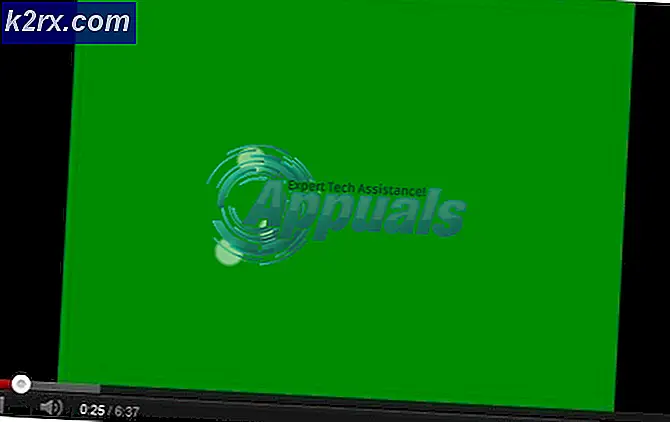Cara Mematikan Narrator di Windows 10
Windows adalah Sistem Operasi komputer yang paling banyak digunakan di seluruh dunia, dan persentase yang adil dari penggunanya cacat atau terganggu dalam beberapa cara. Itulah yang terjadi, Microsoft membuat sebuah titik untuk melengkapi setiap iterasi Windows dengan berbagai aksesibilitas dan kemudahan fitur akses sehingga membuat penggunaan Windows semudah mungkin bagi mereka yang memiliki keterbatasan fisik. Narrator adalah salah satu fitur aksesibilitas paling penting dari Windows, dan telah menjadi bagian dari Sistem Operasi Windows untuk dasarnya selama OS telah ada. Narator juga ada di Windows 10, yang terbaru dan terhebat dalam antrean panjang Sistem Operasi Windows.
Narator pada dasarnya adalah fitur pembacaan layar yang membaca setiap elemen di layar Anda dengan keras - dari teks ke tombol dan semua yang ada di antaranya. Narrator memberikan umpan balik audio untuk apa pun yang ada di layar Anda, membuatnya lebih mudah bagi mereka yang memiliki gangguan penglihatan (atau orang yang tidak ingin melihat layar komputer mereka karena alasan tertentu dan lebih suka mendengar apa yang ada di layar mereka) untuk menggunakan komputer. Narator tidak memiliki penggunaan untuk pengguna yang dapat melihat apa yang ada di layar mereka dengan baik, namun, itulah sebabnya mengapa mengubah Narrator secara tidak sengaja dapat terbukti cukup mengganggu.
Jika Anda secara tidak sengaja menghidupkan Narrator di Windows 10 atau jika fitur itu entah bagaimana berubah dengan sendirinya, tidak perlu takut - mematikan fitur aksesibilitas menjadi sangat sederhana. Untuk mematikan narator di Windows 10, semua yang perlu Anda lakukan adalah:
- Buka Menu Mulai .
- Klik Pengaturan .
- Klik pada Kemudahan Akses .
- Di sebelah kiri jendela, klik Narrator .
- Di panel kanan jendela, temukan tombol di bawah Narrator dan matikan. Narator akan dimatikan segera setelah Anda melakukannya.
Anda tidak perlu berhenti di sana, namun - jika Anda tidak menggunakan Narrator di komputer Anda dan tidak ingin itu tidak sengaja diaktifkan di masa depan, Anda dapat menonaktifkannya sama sekali. Berikut ini adalah dua cara berbeda yang dapat Anda lakukan tentang menonaktifkan Narrator di komputer yang berjalan pada Sistem Operasi Windows:
Metode 1: Nonaktifkan pintasan keyboard untuk Narrator
Pertama dan terpenting, Anda dapat menonaktifkan pintasan keyboard untuk Narrator untuk memastikan Anda tidak secara tidak sengaja mengaktifkan fungsionalitas dengan tanpa sadar menekan pintasan keyboard-nya. Untuk melakukannya, cukup:
TIP PRO: Jika masalahnya ada pada komputer Anda atau laptop / notebook, Anda harus mencoba menggunakan Perangkat Lunak Reimage Plus yang dapat memindai repositori dan mengganti file yang rusak dan hilang. Ini berfungsi dalam banyak kasus, di mana masalah ini berasal karena sistem yang rusak. Anda dapat mengunduh Reimage Plus dengan Mengklik di Sini- Ketik narator ke dalam kolom Search Windows di taskbar Anda.
- Klik pada hasil pencarian yang berjudul Pengaturan Narrator .
- Klik pada Umum di jendela Pengaturan Narator .
- Hapus centang pada kotak centang yang terletak tepat di samping Pintasan aktif untuk membuka opsi Narrator .
Metode 2: Nonaktifkan Narator dengan mencabut izin untuk itu
Jika Anda ingin pergi jauh-jauh, Anda dapat sepenuhnya menonaktifkan Narrator dengan mencabut semua izin untuk itu untuk akun pengguna Anda. Akun pengguna Anda tidak dapat lagi meluncurkan Narrator. Untuk melakukannya, Anda perlu:
- Ketik narator ke dalam kolom Search Windows di taskbar Anda.
- Klik kanan pada hasil pencarian berjudul Narrator dan klik pada lokasi file Buka di menu konteks yang dihasilkan.
- Di jendela yang muncul, klik kanan pada file yang dapat dieksekusi Narrator (itu sudah akan dipilih) dan klik Properties di menu konteks yang dihasilkan.
- Arahkan ke tab Keamanan .
- Klik pada Edit .
- Periksa kotak centang di bawah Tolak untuk membaca dan Baca & laksanakan izin untuk akun pengguna Anda, dan kemudian, satu per satu, untuk setiap akun pengguna lain di komputer Anda.
- Klik Apply dan kemudian OK .
Setelah Anda melakukannya, Narator tidak akan diaktifkan apa pun karena komputer Anda tidak lagi memiliki izin yang diperlukan untuk meluncurkan utilitas.
TIP PRO: Jika masalahnya ada pada komputer Anda atau laptop / notebook, Anda harus mencoba menggunakan Perangkat Lunak Reimage Plus yang dapat memindai repositori dan mengganti file yang rusak dan hilang. Ini berfungsi dalam banyak kasus, di mana masalah ini berasal karena sistem yang rusak. Anda dapat mengunduh Reimage Plus dengan Mengklik di Sini