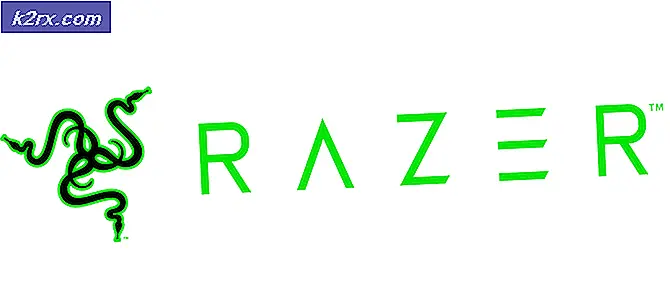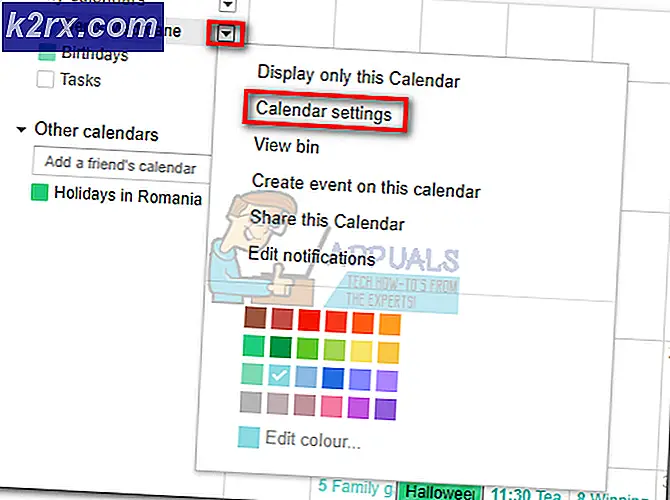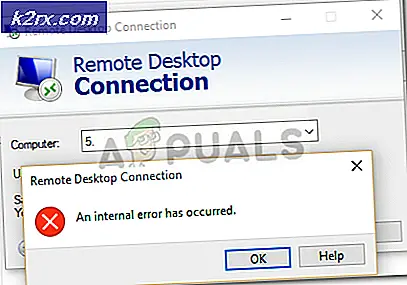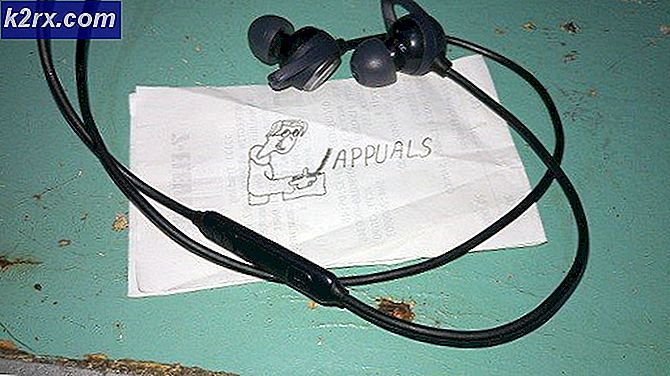Cara: Massal Ubah Nama File menggunakan Utilitas Ganti Nama Massal
Terkadang Anda memiliki ratusan file yang perlu Anda ganti namanya dalam format tertentu. Ini mungkin akan memakan waktu lama untuk mengganti nama file-file ini, jadi apa yang Anda butuhkan adalah cara untuk mengubah nama atau batch massal mengubah nama file Anda. Menggunakan properti file adalah beberapa cara terbaik untuk mengganti nama file Anda. Properti umum adalah 'Tanggal dibuat, ' 'Tanggal diubah, ' 'Penulis, ' 'Judul' di antara tag lain. Kasus umum adalah saat pengguna memulihkan data menggunakan utilitas pemulihan. Sebagian besar waktu file-file ini diganti oleh utilitas dengan angka-angka sesuai dengan bagaimana mereka ditemukan; jika Anda memilih demikian, Anda dapat mengganti nama file-file ini menggunakan propertinya. Properti yang paling banyak digunakan untuk mengganti nama file adalah 'tanggal dibuat' atau 'tanggal dimodifikasi' properti.
Windows tidak menyediakan cara mengganti nama file Anda. Anda dapat mengganti nama file dari Windows / File Explorer atau melalui MS DOS (command prompt). Windows PowerShell juga menawarkan cmdlet penggantian nama. Satu-satunya masalah dengan metode ini adalah Anda hanya dapat mengganti nama file satu per satu. Mungkin ada batch yang kompleks mengganti nama perintah MS DOS dan cmdlet PowerShell yang memungkinkan Anda untuk mengganti nama file Anda, tetapi mereka tampaknya tidak dapat memilih properti file Anda atau terlalu rumit untuk dieksekusi: Anda harus membuat daftar file teks nama untuk komputer digunakan dan file Anda saat ini harus dalam format tertentu. Akhirnya metode ini tidak membantu dalam menghemat waktu Anda.
Ada beberapa aplikasi / utilitas pihak ketiga yang dapat Anda gunakan untuk mengganti nama file. Kebanyakan memungkinkan Anda untuk menemukan kata tertentu dari nama file Anda dan menggantikannya daripada memilih dan menggunakan properti file. Beberapa orang dapat membaca properti file Anda dan menggunakan properti tersebut untuk mengganti nama file Anda. Dengan otomatisasi ini, Anda dapat mengganti nama ribuan file dalam beberapa menit. Kami akan menunjukkan kepada Anda cara terbaik untuk mengganti nama file Anda menggunakan dua aplikasi pihak ketiga yang paling populer yang memungkinkan Anda untuk menggunakan properti dari file Anda untuk mengganti nama file Anda.
Metode 1: Gunakan 'Utilitas ganti nama massal' ke batch untuk mengganti nama file dan folder Anda
Massal Ubah Nama Utilitas menyediakan antarmuka yang kuat dari mana Anda dapat memilih tentang cara mengganti nama file Anda. Anda akan mendapatkan pratinjau tentang bagaimana nama-nama baru akan muncul setelah Anda memutuskan untuk mengganti nama file-file tersebut. Antarmukanya agak berantakan tetapi sangat mudah digunakan.
- Unduh Utilitas Ganti Nama Massal dari sini
- Masukkan file dan folder yang ingin Anda ganti namanya menjadi satu folder
- Setelah menginstal alat, luncurkan, arahkan ke file dan folder yang ingin Anda ganti namanya, dan pilih mereka. Anda dapat memilih semua dengan menggunakan Ctrl + A atau dari menu Action.
- Ubah opsi dalam satu atau lebih dari banyak panel yang tersedia, dan Anda akan melihat pratinjau perubahan Anda muncul di kolom Nama Baru tempat file Anda terdaftar.
- Untuk mengganti nama sesuai dengan tanggal yang dibuat, buka bagian 'Tanggal otomatis (8)'. Ubah mode menjadi akhiran atau awalan
- Dalam dropdown 'Jenis' pilih 'Penciptaan (curr.)' Untuk mengganti nama berdasarkan tanggal pembuatan.
- Setel format tanggal Anda di tarik-turun 'fmt'; di mana Y adalah Tahun, M adalah bulan dan D adalah hari
- Ketik pemisah (misalnya tanda pisah -) untuk tanggal Anda untuk memisahkan tanggal dari sisa nama, misalnya 20161231-XXXXXX. Untuk menyegmentasikan tanggal Anda, ketik karakter segmentasi (misalnya tanda pisah -) sehingga tanggal Anda muncul sebagai 2016-12-31-XXXXXX. Karakter yang tidak diizinkan (misalnya / atau?) Akan membuat nama baru berubah menjadi merah
- Karena file Anda mungkin memiliki tanggal pembuatan yang sama, Anda mungkin ingin menambahkan akhiran penomoran bertahap dari bagian 'Penomoran (10)'.
- Untuk menghapus nama saat ini dari metode, buka bagian 'Nama (2)' dan pilih 'Hapus' dari kotak tarik-turun nama. Anda juga dapat memilih nama tetap dan mengetikkannya di bagian ini.
- Anda dapat men-tweak pengaturan lain seperti 'Cari dan ganti (3)', 'Tambah Nama Folder (9)' dan lainnya. Ekstensi Anda akan tetap sama kecuali Anda memilih untuk mengubahnya.
- Setelah Anda selesai mengatur metode Anda, klik 'Ganti nama' di sudut kanan bawah. Konfirmasikan proses penggantian nama dan tunggu file dan folder diganti namanya.
Metode 2: Gunakan Renamer Tingkat Lanjut untuk mengubah nama file Anda
Advanced Renamer juga menyediakan beberapa cara untuk mengganti nama file Anda. Namun, alih-alih menghadirkan mereka semua sebagai panel di antarmuka, itu meminta Anda untuk menggunakan sintaks yang cukup sederhana namun kuat untuk membuat metode penggantian nama. Sintaksnya cukup sederhana untuk dipelajari dengan dukungan yang baik, bersama dengan contoh. Antarmuka lebih ramah dan mendukung pengaturan kerja batch lanjutan sehingga Anda dapat menggabungkan beberapa metode penggantian nama dan menerapkannya ke sejumlah besar file. Anda juga dapat menyimpan metode penggantian nama untuk digunakan nanti.
- Unduh Renamer Lanjut dari sini dan instal
- Jalankan / Luncurkan program. Pertama, Anda perlu menambahkan beberapa file ke daftar. Klik item menu Tambah di atas daftar file. Dalam daftar tarik turun, pilih File dan dialog untuk membuka file akan muncul. Pilih file yang ingin Anda ganti namanya dan klik Buka. Anda juga dapat menggunakan metode seret dan lepas untuk menambahkan file.
- Sekarang Anda perlu mengatur bagaimana file harus diganti namanya. Ini dilakukan di bagian kiri program di mana ia mengatakan 'Mengganti daftar metode'.
- Klik tombol 'Tambahkan metode' dan pilih metode di jendela yang muncul. Dengan metode ' Nama Baru' Anda dapat membuat nama file yang benar-benar baru berdasarkan informasi yang diketahui dari masing-masing file.
- Di kotak bernama 'Nama Baru' Anda dapat menulis nama baru file tersebut. Untuk mengganti nama file Anda menggunakan format YMD (Tanggal bulan tahun) dengan awalan nama tetap dan penambahan 1 (dalam file kasus memiliki tanggal pembuatan yang sama), ketik Nama Tetap ____ () (tanpa tanda kutip).
- Jika Anda tidak yakin apa yang harus diketik untuk properti tertentu, ada daftar di bawah kotak yang dapat Anda pilih.
- Klik tombol ' Mulai Batch' di bagian atas jendela. Di jendela baru, klik ' Ganti nama' . Sekarang Anda akan melihat progress bar maju karena file-file tersebut diubah namanya.
- Ketika selesai Anda selesai dan dapat mengklik OK.
TIP PRO: Jika masalahnya ada pada komputer Anda atau laptop / notebook, Anda harus mencoba menggunakan Perangkat Lunak Reimage Plus yang dapat memindai repositori dan mengganti file yang rusak dan hilang. Ini berfungsi dalam banyak kasus, di mana masalah ini berasal karena sistem yang rusak. Anda dapat mengunduh Reimage Plus dengan Mengklik di Sini