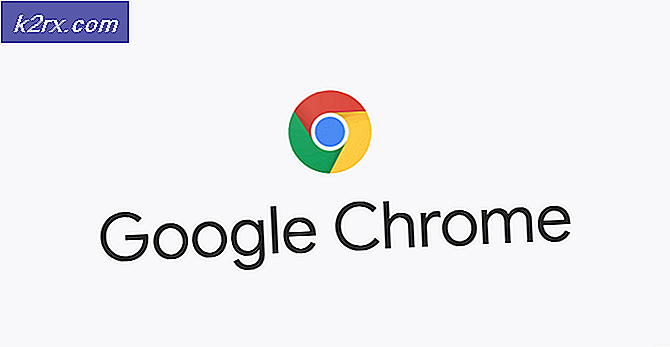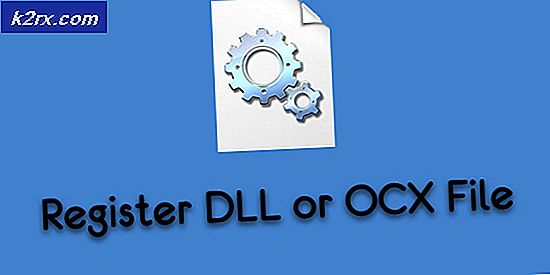Cara: Menghapus instalasi Kodi di Windows 10
Menghapus aplikasi dan program di Windows 10 seharusnya menjadi proses yang mudah dan bahkan ada dua fitur yang dapat Anda gunakan untuk menghapus aplikasi: Control Panel dan Pengaturan. Namun, orang sering tidak menyadari fakta bahwa aplikasi tertentu dapat menyebabkan masalah selama proses pencopotan dan mereka dapat gagal berfungsi.
Jika itu masalahnya, Anda mungkin mengalami masalah saat berikutnya Anda ingin menginstal aplikasi yang sama karena file tertentu pasti akan tetap ada dan menyebabkan ketidakstabilan. Mari kita cari tahu tentang Kodi dan bagaimana Kodi menyebabkan masalah selama proses pencopotan.
Menghapus Kodi di Windows 10
Kodi (sebelumnya XBMC) adalah aplikasi perangkat lunak media player gratis dan open-source yang dikembangkan oleh XBMC Foundation, sebuah konsorsium teknologi nirlaba. Ini tersedia untuk digunakan pada beberapa sistem operasi dan dapat digunakan dengan televisi dan remote kontrol. Ini memungkinkan penggunanya untuk bermain dan streaming sebagian besar media seperti video, musik, dan podcast dari Internet. Ini dapat disesuaikan dan memungkinkan kulit dan plug-in yang berbeda untuk dipasang yang dapat menambahkan fitur baru.
Namun, pengguna Windows 10 telah melaporkan bahwa menghapus program ini dari komputer mereka adalah proses yang sulit dan mereka tidak dapat menghapusnya dengan benar. Cari tahu cara mencopotnya sendiri dengan mengikuti petunjuk di bawah ini!
Solusi 1: Menggunakan Metode Konvensional Melalui Panel Kontrol atau Pengaturan
Ini jelas metode pertama yang Anda coba sendiri, tetapi mari coba lagi untuk memastikan kami mencoba mencopotnya seperti biasa. Jika metode ini membantu Anda menangani pesan kesalahan terkait Kodi, Anda tidak perlu melanjutkan dengan solusi lain. Ini juga merupakan solusi termudah bagi pengguna biasa.
- Pertama-tama, pastikan Anda masuk dengan akun administrator karena Anda tidak akan dapat menghapus program menggunakan akun lain.
- Cadangkan data yang ingin Anda simpan karena menghapus Kodi akan menghapusnya.
- Klik pada menu Start dan buka Control Panel dengan mencarinya. Atau, Anda dapat mengklik ikon roda gigi untuk membuka pengaturan jika Anda menggunakan Windows 10.
- Di Panel Kontrol, pilih untuk Lihat sebagai: Kategori di sudut kanan atas dan klik Uninstall a Program di bawah bagian Programs.
- Jika Anda menggunakan aplikasi Pengaturan, mengklik Aplikasi harus segera membuka daftar semua program yang diinstal pada PC Anda.
- Temukan Kodi di Control Panel atau Pengaturan dan klik Uninstall.
- Pembaruan penginstalan Kodi harus dibuka dengan dua opsi: Perbaiki dan Hapus. Pilih Hapus dan klik Berikutnya untuk menghapus instalasi program.
- Sebuah pesan akan muncul bertanya Apakah Anda ingin menghapus Kodi untuk Windows? Pilih Ya.
- Klik Selesai ketika proses penghapusan selesai dan restart komputer Anda untuk melihat apakah kesalahan masih akan muncul.
Solusi 2: Menggunakan Windows PowerShell untuk Menghapus Instalasi Kodi
Windows PowerShell adalah alat yang ampuh yang dapat membantu Anda mengotomatisasi tugas menggunakan shell baris perintah dan bahasa scripting yang dibangun menggunakan .NET Framework dan .NET Core. Dulu eksklusif untuk Windows tetapi dibuat open source dan sekarang tersedia untuk semua platform. Anda dapat menggunakan PowerShell untuk mencopot pemasangan berbagai aplikasi dan Anda bahkan dapat menggunakannya untuk menghapus Windows Apps yang sudah terinstal seperti Foto, Video, Kalkulator, dll.
- Ketik PowerShell di Bilah Pencarian Anda, klik kanan pada hasil pertama, dan pilih Jalankan sebagai administrator.
- Salin dan tempelkan perintah berikut untuk menerima daftar lengkap aplikasi yang telah Anda instal bersama dengan info detail tentang setiap satu.
Dapatkan-AppxPackage -AllUsers | Pilih Nama, PackageFullName
- Tunggu daftar untuk memuat dan coba cari Kodi. Ini mungkin membutuhkan waktu beberapa saat tetapi bersabar saat Anda melihat melalui aplikasi yang dipasang.
- Saat Anda menemukannya, salin semuanya di sebelah baris PackageFullName dengan memilih seluruh teks dan menggunakan kombinasi tombol Ctrl + C.
- Gunakan perintah berikut untuk menghapus Kodi dari PC Anda. Ganti PaketFullName yang dicetak tebal dengan nama sebenarnya yang baru saja Anda salin dan klik Enter.
Remove-AppxPackage -package PackageFullName
- Restart komputer Anda dan lihat apakah ada perubahan terkait pesan kesalahan.
Solusi 3: Menghapus Add-on
Jika dua solusi sebelumnya gagal dan jika Anda masih mengalami masalah terkait Kodi, silakan lihat petunjuk di bawah ini untuk juga menghapus add-on sebelum melanjutkan. Jika beberapa pengaya Kodi tetap ada, Anda mungkin menerima beberapa pesan kesalahan terkait Kodi padahal sebenarnya Anda telah menghapusnya.
TIP PRO: Jika masalahnya ada pada komputer Anda atau laptop / notebook, Anda harus mencoba menggunakan Perangkat Lunak Reimage Plus yang dapat memindai repositori dan mengganti file yang rusak dan hilang. Ini berfungsi dalam banyak kasus, di mana masalah ini berasal karena sistem yang rusak. Anda dapat mengunduh Reimage Plus dengan Mengklik di Sini- Untuk melakukan ini, cukup pergi ke folder addon spesifik yang ingin Anda bersihkan.
- Jalur ke folder itu tergantung pada platform Anda dan folder yang Anda pilih untuk menginstalnya.
- Harap dicatat bahwa dalam versi perangkat lunak yang lebih lama, petunjuk Kodi diberi nama XBMC.
- Di Windows folder tempat addons biasanya berada harus diberi nama C: \ Users \ YourUserName \ AppData \ Roaming \ Kodi.
- Cara lain untuk menemukannya adalah memasukkan% APPDATA% \ kodi \ userdata melalui kotak pencarian yang terletak di bagian kiri taskbar, di sebelah tombol Start Menu.
Solusi 4: Menggunakan Uninstaller Terintegrasi
Ikuti instruksi yang berkaitan dengan solusi ini untuk menggunakan uninstaller built-in Kodi tetapi juga untuk menghapus file yang tersisa dan entri registri setelah proses selesai. Ikuti petunjuk di bawah ini dengan saksama untuk menghapus Kodi sepenuhnya dari PC Windows 10 Anda.
Pertama-tama, mari pastikan tidak ada yang terkait dengan Kodi saat ini berjalan di komputer kami karena ini dapat mencegah proses pembongkaran berjalan normal.
- Di sudut kanan bawah layar Anda, periksa bilah tugas dan Baki Sistem untuk ikon Kodi. Jika Anda melihatnya, klik kanan padanya dan pilih opsi yang terkait dengan penutupan program.
- Untuk memastikan tidak ada yang terkait dengan program yang sedang berjalan di latar belakang, gunakan kombinasi tombol Ctrl + Shift + Esc pada keyboard Anda untuk membuka Task Manager. Temukan dan Akhiri proses yang terkait dengan program.
Setelah kami menonaktifkan Kodi agar tidak berjalan di komputer kami selama proses pencopotan pemasangan, mari lanjutkan dengan penghapusan yang tepat.
- Buka File Explorer dengan mengklik ikon folder di taskbar yang seharusnya mengarahkan Anda ke fitur Quick Access.
- Arahkan ke X: \ Program Files (x86) \ Kodi \, klik dua kali file Uninstall.exe di bawah folder ini untuk menghapus Kodi dengan mengaktifkan uninstaller built-in. (X mewakili disk yang Anda instal program.)
- Ikuti petunjuk di layar untuk melanjutkan penghapusan.
- Di tengah Anda akan diberi opsi (Ya, saya yakin dan memberikan izin untuk juga menghapus folder profil) untuk menghapus folder profil Kodi - Biarkan kotak opsi tidak dicentang untuk menjaga folder yang berisi pengaturan Kodi dan data pustaka untuk digunakan nanti, dan klik Uninstall. Jika tidak, centang opsi dan klik Uninstall.
- Tunggu uninstaller built-in untuk menyelesaikan tugasnya dan menghapus Kodi dari komputer Anda.
Setelah uninstall menghapus Kodi dari PC Anda, saatnya untuk menghapus semua kunci registri terkait juga. Mari kita lanjutkan dengan proses ini, tetapi pertama-tama mari kita pastikan kita membuat cadangan dari registri asli kita, jika ada yang salah.
- Buka Registry Editor dengan mencarinya di kotak Pencarian yang terletak di menu Start atau dengan menggunakan kombinasi tombol Ctrl + R untuk membuka kotak dialog Run di mana Anda perlu mengetikkan regedit.
- Klik pada menu File yang terletak di bagian kiri atas jendela dan pilih opsi Ekspor.
- Pilih tempat Anda ingin menyimpan perubahan ke registri Anda.
- Jika Anda menyebabkan kerusakan pada registri dengan mengeditnya, cukup buka Registry Editor lagi, klik File >> Impor dan temukan file .reg yang Anda ekspor sebelumnya.
- Alternatifnya, jika Anda gagal mengimpor perubahan yang dibuat ke registri, Anda dapat mengembalikan sistem Anda ke status kerja sebelumnya dengan menggunakan Pemulihan Sistem. Pelajari cara mengonfigurasi Pemulihan Sistem dan cara menggunakannya dengan melihat artikel kami tentang topik ini melalui tautan ini.
Karena registri kami dicadangkan dan aman, kami dapat menghapus entri registri Kodi dengan mengikuti petunjuk di bawah ini.
- Arahkan ke folder ini: HKEY_CURRENT_USER \ Software \ Kodi \ dan hapus.
- Pada navigator, klik Edit> Temukan, masukkan Kodi untuk mencari file lain yang tersisa dari program, dan hapus mereka jika ditemukan untuk menghapus Kodi sepenuhnya.
- Jika Anda belum me-restart komputer Anda sekali, hidupkan ulang sekarang. Kemudian Anda dapat memeriksa apakah penghapusan berhasil dan apakah komputer Anda telah menyingkirkan Kodi.
Solusi 5: Menggunakan Advanced Uninstaller Pro untuk Menghapus Kodi
Ada banyak uninstaller berbeda yang dirancang untuk menggantikan Control Panel dan Pengaturan karena sering tidak responsif dan kadang-kadang membeku di tengah proses pencopotan pemasangan.
Anda tidak perlu menggunakan uninstaller khusus ini tetapi yang satu ini dapat membantu orang-orang yang berurusan dengan masalah ini secara khusus dan itulah mengapa kami merekomendasikannya. Ini juga akan menyingkirkan entri registri dan data aplikasi untuk Anda jika Anda suka Anda bukan orang untuk pekerjaan itu atau jika Anda adalah pengguna biasa.
- Unduh Advanced Uninstaller Pro dari situs web resmi mereka atau dari CNET.
- Cari file yang Anda unduh, klik dua kali di atasnya, dan ikuti petunjuk di layar untuk mencopot pemasangannya. Berhati-hatilah untuk tidak menginstal program tambahan apa pun yang Anda mungkin diminta untuk menginstal dan menghapus semuanya. Pilih Instalasi Khusus dan hapus centang semuanya kecuali Advanced Uninstaller Pro.
- Buka program dan buka Alat Umum.
- Di bawah Alat Umum, klik pada Hapus Program dan daftar semua program yang diinstal Anda akan muncul.
- Pilih Kodi dan klik tombol Uninstall yang terletak di sebelah kiri di bawah informasi tentang program yang Anda pilih.
- Setelah mengklik tombol Uninstall, uninstaller mungkin akan gagal karena itu menampilkan pesan kesalahan atau sudah digunakan atau dihapus.
- Namun, program ini mengimplementasikan pemindai yang tujuannya untuk memindai hard drive dan registri Anda untuk sisa-sisa makanan. Ini akan mencari file-file ini dan Anda dapat mengklik Pilih Semua dan menghapusnya.
- Reboot PC Anda dan periksa untuk melihat apakah Kodi telah dihapus dari perangkat Anda.
TIP PRO: Jika masalahnya ada pada komputer Anda atau laptop / notebook, Anda harus mencoba menggunakan Perangkat Lunak Reimage Plus yang dapat memindai repositori dan mengganti file yang rusak dan hilang. Ini berfungsi dalam banyak kasus, di mana masalah ini berasal karena sistem yang rusak. Anda dapat mengunduh Reimage Plus dengan Mengklik di Sini