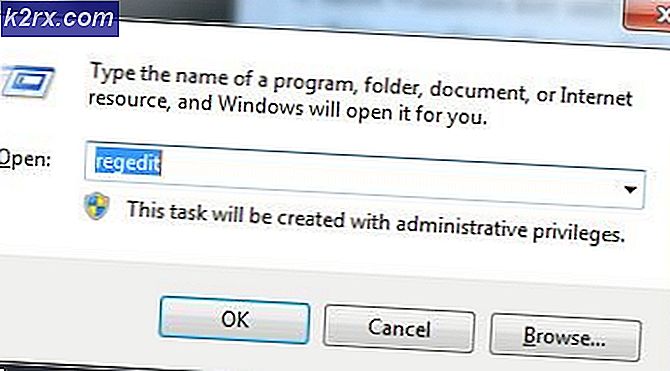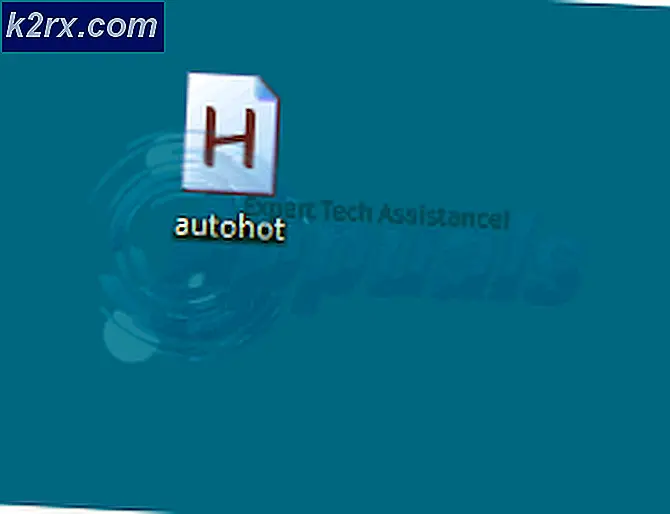Cara Memperbarui BIOS Di Lenovo
BIOS adalah singkatan dari Sistem Output Input Dasar. Ini satu set kode yang berada pada chip pada motherboard sistem Anda. Ketika komputer boot, terlihat di chip untuk BIOS untuk petunjuk di mana menemukan sistem operasi dan di antara banyak hal lainnya, BIOS juga lebih memfasilitasi komunikasi antara sistem operasi dan perangkat keras.
Seperti driver dan perangkat lunak, pembaruan untuk BIOS juga dirilis sesekali, tetapi Anda harus memiliki alasan yang sangat bagus untuk memperbarui BIOS Anda, juga disebut mem-flash BIOS Anda. Kecuali Anda memiliki masalah khusus seperti kompatibilitas saat menginstal perangkat keras baru yang dapat dipecahkan melalui pembaruan BIOS, hanya kemudian Anda harus memperbarui BIOS Anda.
Pertama Anda harus mengetahui versi BIOS saat ini yang diinstal pada sistem Anda. Untuk memperbarui BIOS Anda di komputer / laptop Lenovo, Anda harus terlebih dulu memeriksa versi BIOS yang saat ini berjalan di sistem Anda.
Tahan tombol Windows + R. Di jendela jalankan, ketik msinfo32 dan tekan Enter . Jendela Informasi Sistem akan terbuka. Di jendela, pastikan Ringkasan Sistem dipilih di panel kiri. Di panel kanan yang lebih besar, cari Versi BIOS / Tanggal . Nilai terhadapnya akan menjadi versi BIOS Anda. Catat itu.
Nilai terhadap OS akan menjadi sistem Operasi Anda. Nilai terhadap tipe Sistem akan merupakan kegigihan . Jika x64 -nya, Anda memiliki jendela 64 bit . Jika x86 -nya, Anda memiliki jendela 32- bit . Nilai terhadap Mode Sistem akan menjadi model sistem Anda yang tepat. Perhatikan semua ini, Anda akan membutuhkannya dalam langkah lebih lanjut.
Metode 1: Memperbarui BIOS Melalui Windows
Pergi ke support.lenovo.com. Klik Deteksi Produk Saya. Sebuah perjanjian akan muncul, klik Saya Setuju. Lenovo Service Bridge akan mulai diunduh. Instal file yang diunduh. Anda akan mendapatkan peringatan tentang menginstal aplikasi. Klik Pasang. Ini akan mulai mengunduh dan terinstal secara otomatis. Halaman web akan secara otomatis mengarahkan ulang ke halaman produk Anda.
Jika karena alasan tertentu Anda tidak bisa mendapatkan metode di atas untuk bekerja, cukup ketik model laptop atau desktop Anda di bawah Produk Pencarian. Hasil pencarian akan muncul dalam drop down di bawah ini. Sekarang pilih model sistem yang tepat Anda dalam hasil.
Halaman dukungan untuk model Anda akan dibuka. Gulir ke bawah sedikit.
Di Bawah Mencari driver atau perangkat lunak untuk mesin Anda? Pilih Komponen di bawah ini untuk memulai. Pilih UEFI / BIOS dari menu drop down terhadap Component. Pilih sistem operasi Anda yang Anda catat sebelumnya terhadap sistem operasi.
Dalam hasil pencarian di bawah ini, dapat dijalankan dan / atau bootable cd (tidak tersedia untuk semua model) BIOS terbaru akan tersedia.
Jika Versi dan Tanggal BIOS tersedia untuk diunduh lebih baru daripada yang Anda miliki saat ini, klik ikon unduh di sebelah utilitas pembaruan BIOS.
Jalankan file yang diunduh. Ikuti petunjuk di layar. Klik ya untuk semua peringatan Kontrol Akun Pengguna yang muncul mulai sekarang sampai Anda selesai dengan panduan ini. Setelah ekstraksi, pastikan cek ditempatkan untuk Instal BIOS Utility sekarang. pilihan. Klik Selesai.
Utilitas pembaruan sekarang akan mulai. Pilih Perbarui BIOS dan klik berikutnya.
Ikuti instruksi di layar. Jangan matikan komputer atau laptop Anda selama proses pemutakhiran. Dalam hal laptop, pastikan baterai hadir di laptop dan adaptor AC tersambung dengannya sepanjang waktu .
Masukkan nomor seri Anda dan klik pergi.
Di bawah ini di opsi Unduh, klik Dapatkan driver, perangkat lunak & firmware.
TIP PRO: Jika masalahnya ada pada komputer Anda atau laptop / notebook, Anda harus mencoba menggunakan Perangkat Lunak Reimage Plus yang dapat memindai repositori dan mengganti file yang rusak dan hilang. Ini berfungsi dalam banyak kasus, di mana masalah ini berasal karena sistem yang rusak. Anda dapat mengunduh Reimage Plus dengan Mengklik di SiniMetode 2: USB Bootable menyeluruh
Jika ada alasan Anda tidak bisa boot ke Windows dan masih ingin memperbarui sistem Anda, maka jangan khawatir, karena Anda dapat melakukannya dengan mem-boot dari USB.
Untuk memeriksa versi BIOS, hidupkan sistem target dan ketuk berulang kali F1 atau F2 untuk beberapa model untuk masuk ke pengaturan BIOS . Setelah dalam pengaturan BIOS, cari Revisi BIOS dan nilai terhadapnya akan menjadi versi BIOS Anda. Jika Anda memiliki laptop modern, Anda harus menekan tombol Lenovo untuk mengakses menu BIOS saat laptop Anda dimatikan, yang biasanya berada di samping tombol daya di bagian depan. Menu akan terbuka, dan pilih pengaturan BIOS dari itu
Gunakan metode yang diberikan di atas dalam Metode 1 untuk memeriksa apakah versi BIOS yang lebih baru tersedia. Jika dalam hasil Anda dapat melihat BIOS Update Bootable CD iso yang versi BIOS-nya lebih baru daripada yang Anda miliki lalu mengunduhnya. Jika tidak ada yang seperti itu, maka cukup unduh BIOS Update Utility untuk Windows.
Hubungkan USB Anda akan membuat bootable pada sistem lain yang Anda akses juga. Tahan Windows Key + E untuk membuka windows explorer. Cadangkan data jika ada dari USB.
Unduh Rufus dari tautan ini. Kami akan menggunakannya untuk membuat USB bootable. Buka file yang diunduh.
Pilih USB Anda di bawah Perangkat .
Jika Anda telah mengunduh BIOS Update Bootable CD iso, pilih FAT32 di menu drop down di bawah Sistem file dan pilih ISO Image di sebelah Buat disk yang dapat di-boot menggunakan . Klik Ikon CD untuk mencari dan memilih file yang diunduh . Klik Mulai . Konfirmasikan pesan apa pun yang muncul. Klik tutup ketika proses selesai.
Sambungkan USB ke sistem target, nyalakan dan terus tekan F12 sampai Anda melihat menu Boot . Jika F12 tidak berfungsi, ini mungkin berbeda untuk model Anda, Anda harus memeriksa cara untuk boot dari USB dari situs web Lenovo. Jika Anda memiliki laptop modern, Anda harus menekan tombol Lenovo untuk mengakses menu BIOS saat laptop Anda dimatikan, yang biasanya berada di samping tombol daya di bagian depan. Menu akan terbuka, dan pilih menu boot dari itu.
Pilih USB Anda dari daftar, dan ikuti instruksi di layar.
Jika Anda telah mengunduh Utilitas Pembaruan BIOS sederhana untuk file Windows, kemudian di samping Buat disk yang dapat di-boot menggunakan pilih FreeDOS . Klik Mulai .
Klik tutup ketika proses selesai.
Jalankan file yang diunduh BIOS Update Utility untuk Windows. Ikuti petunjuk di layar. Salin path file yang ditunjukkannya mirip dengan C: \ Drivers \ Flash \ j9uj22ww . Setelah ekstraksi, hapus centang Install BIOS Utility sekarang. pilihan. Sekarang tekan Windows + E. Tempel jalur file yang disalin sebelumnya di bilah alamat di atas. Salin semuanya membentuk folder yang dibuka ke USB yang baru saja Anda buat bootable.
Sambungkan USB ke sistem target, nyalakan dan terus tekan F12 sampai Anda melihat menu Boot. Jika F12 tidak berfungsi, ini mungkin berbeda untuk model Anda, Anda harus memeriksanya dari situs web Lenovo. Jika Anda memiliki laptop modern, Anda harus menekan tombol Lenovo untuk mengakses menu BIOS saat laptop Anda dimatikan, yang biasanya berada di samping tombol daya di bagian depan. Menu akan terbuka, dan pilih menu boot dari itu
Pilih USB Anda dari daftar.
Jendela prompt perintah akan muncul. Ketik C: dan tekan Enter .
Ketik dir untuk mencantumkan file pada flash drive.
Sekarang ketik WINUPTP –s dan tekan Enter .
Ikuti instruksi di layar. Jangan matikan komputer atau laptop Anda selama proses pemutakhiran. Dalam hal laptop, pastikan baterai hadir di laptop dan adaptor AC tersambung dengannya sepanjang waktu .
Jika panduan ini tidak berhasil untuk model Anda, beri tahu kami dan kami akan memandu untuk model khusus Anda.
TIP PRO: Jika masalahnya ada pada komputer Anda atau laptop / notebook, Anda harus mencoba menggunakan Perangkat Lunak Reimage Plus yang dapat memindai repositori dan mengganti file yang rusak dan hilang. Ini berfungsi dalam banyak kasus, di mana masalah ini berasal karena sistem yang rusak. Anda dapat mengunduh Reimage Plus dengan Mengklik di Sini