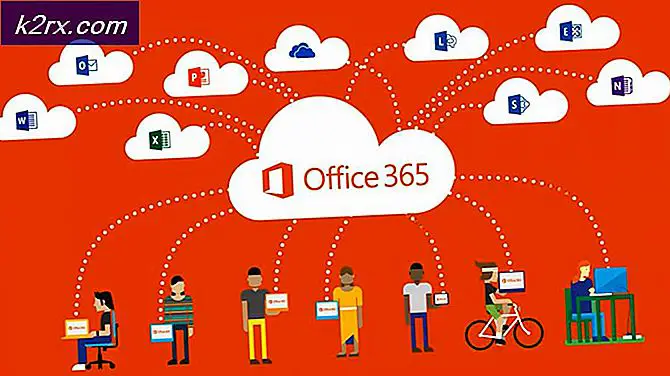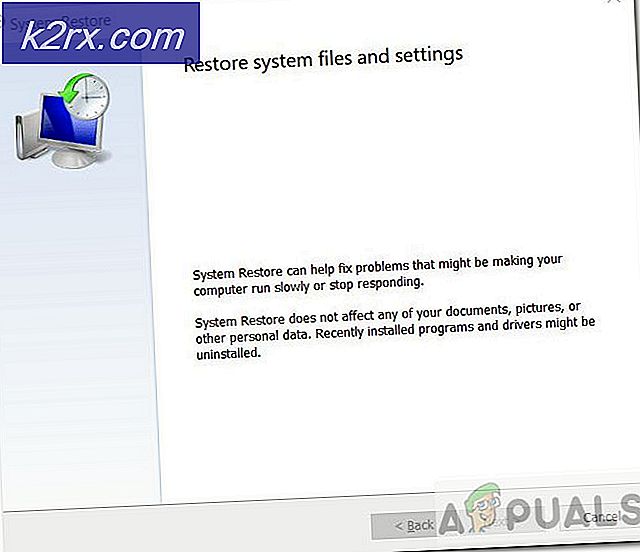Cara Mengaktifkan Mode AHCI di Windows 8 / 8.1 / 10
Mode AHCI diperlukan untuk Drive SSD. Jika SSD dipasang dengan tipe kontroler disk sebagai IDE, maka mungkin ada Kesalahan BSOD seperti CRITICAL_PROCESS_DIED Error dan SSD mungkin tidak berfungsi maksimal. Oleh karena itu, jika Anda telah meningkatkan disk Anda atau hanya menginstal SSD, maka pengontrol disk harus ditetapkan sebagai AHCI. Di Windows 8 dan 8.1; / 10 ini perlu secara manual diaktifkan dari Pengaturan Registry dan BIOS.
Jika di BIOS Anda, Mode Pengontrol Disk diatur ke IDE, maka harus diubah ke AHCI bu sebelum Anda melakukan itu ada tweak registry kecil untuk memungkinkan AHCI untuk dikenali. Ikuti langkah-langkah di bawah ini untuk mengubah registri ini.
Sebelum Anda melanjutkan dan mengubahnya, pastikan Anda kembali data Anda dan pengaturan registri. Ini adalah proses dua langkah, langkah pertama melibatkan perubahan registri, langkah selanjutnya melibatkan pengaturan disk tipe pengontrol ke AHCI dari BIOS.
Registry Edit untuk Pengenalan AHCI di Windows
Pegang Kunci Windows dan Tekan R. Di kotak dialog jalankan, ketik regedit dan klik OK .
Dari panel kiri di editor registri, buka HKEY_LOCAL_MACHINE> SYSTEM> CurrentControlSet> Services> storahci . Dengan tombol storahci yang disorot, klik dua kali ErrorControl di panel kanan dan di bawah Value data: ubah nilainya menjadi 0 .
TIP PRO: Jika masalahnya ada pada komputer Anda atau laptop / notebook, Anda harus mencoba menggunakan Perangkat Lunak Reimage Plus yang dapat memindai repositori dan mengganti file yang rusak dan hilang. Ini berfungsi dalam banyak kasus, di mana masalah ini berasal karena sistem yang rusak. Anda dapat mengunduh Reimage Plus dengan Mengklik di SiniSekarang pilih subfolder di bawah storahci di sebelah kiri yang disebut StartOverride . Di panel kanan, klik dua kali entri 0 untuk memodifikasi. Di bawah Data nilai, ubah nilainya menjadi 0 .
Demikian pula, di bawah Layanan, klik pada Msahci . Di jendela kanan, klik ganda Mulai dan ubah nilai di bawah Nilai data menjadi 0 . Dan tekan OK .
Setelah selesai, reboot PC dan boot ke BIOS (ikuti langkah-langkah yang diberikan di bawah ini)
Cara BOOT ke BIOS untuk mengubah Boot Order
Anda harus tahu cara mem-boot dan mengubah urutan boot karena ini diperlukan untuk melakukan solusi di bawah ini. Nyalakan kembali komputer Anda. Masukkan pengaturan BIOS (atau UEFI) komputer Anda segera setelah diaktifkan. Kunci yang perlu Anda tekan untuk memasukkan pengaturan ini tergantung pada pabrikan motherboard komputer Anda dan dapat berupa apa pun dari Esc, Hapus atau F2 hingga F8, F10 atau F12, biasanya F2. Ini ditampilkan di layar pos, dan manual yang disertakan dengan sistem Anda. Pencarian google cepat yang menanyakan cara memasukkan bios diikuti dengan nomor model juga akan menampilkan hasil. Arahkan ke Boot.
Cara Mengaktifkan Mode AHCI
Untuk mengubahnya, hidupkan sistem Anda dan masuk ke BIOS Anda . Setelah di setup BIOS, cari Konfigurasi SATA yang biasanya di tab Utama . Jika tidak, navigasikan ke sekeliling sampai Anda menemukannya. Setelah Anda melakukannya, ganti mode untuk SATA ke Mode AHCI. Jika ada lebih dari satu port, kemudian identifikasikan port mana yang disambungkan ke SSD dengan melihat motherboard dan kemudian mengubahnya.
TIP PRO: Jika masalahnya ada pada komputer Anda atau laptop / notebook, Anda harus mencoba menggunakan Perangkat Lunak Reimage Plus yang dapat memindai repositori dan mengganti file yang rusak dan hilang. Ini berfungsi dalam banyak kasus, di mana masalah ini berasal karena sistem yang rusak. Anda dapat mengunduh Reimage Plus dengan Mengklik di Sini