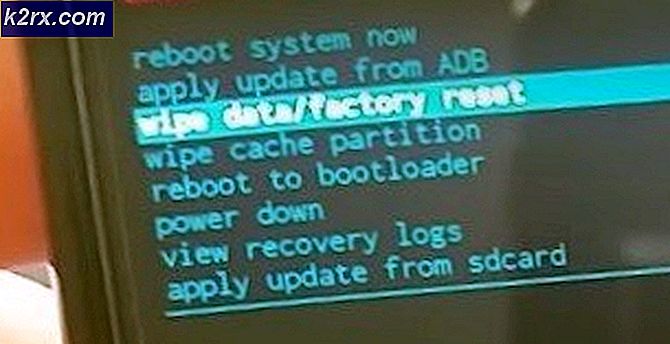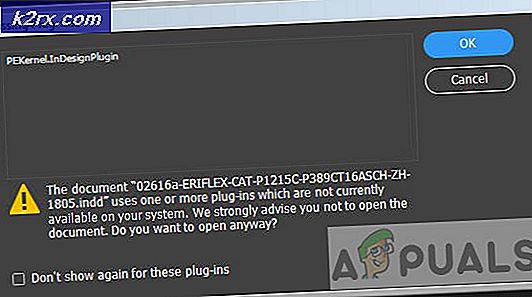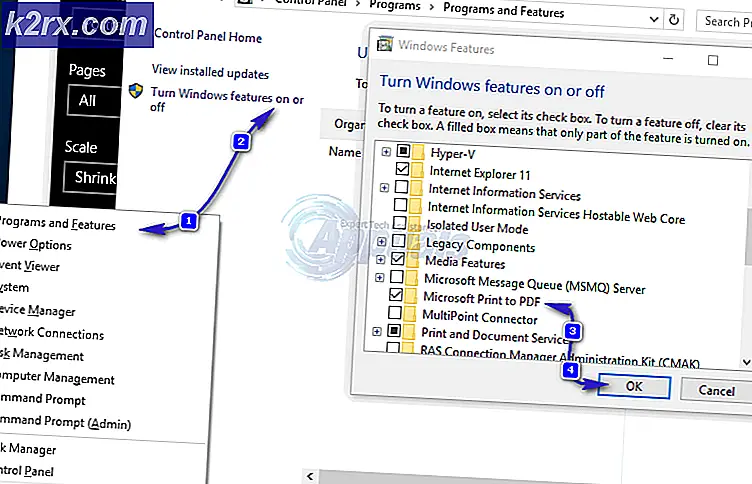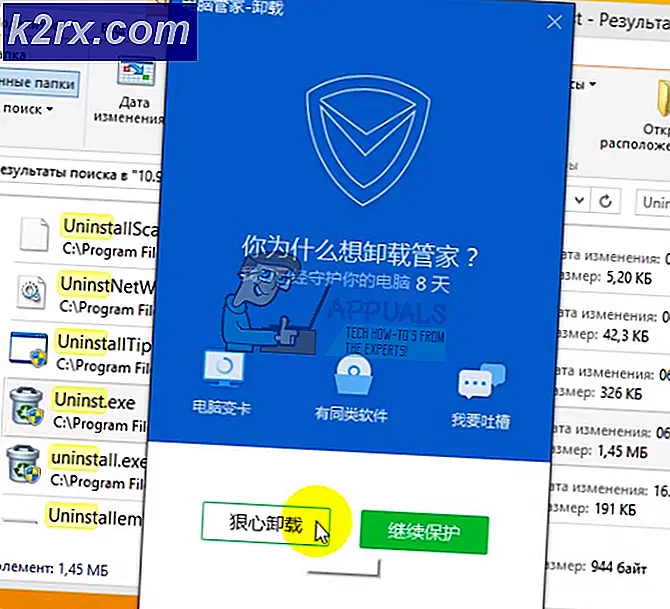Cara Menggunakan VLOOKUP di Excel
Ada banyak fungsi di Microsoft Excel yang memiliki banyak kegunaan tetapi hari ini fungsi yang akan kita diskusikan disebut VLOOKUP. VLOOKUP adalah singkatan dari Vertical Lookup, yang digunakan untuk melakukan pencarian nilai secara vertikal, dan mengembalikan jawaban dengan tepat. Ini adalah salah satu dari banyak fungsi pencarian dan referensi yang dapat Anda temukan di Microsoft Excel dan salah satu yang penting juga. VLOOKUP memungkinkan Anda mencari sepotong informasi secara vertikal di spreadsheet Anda, dan kemudian mengembalikan nilai yang sesuai dengannya. Jadi itu bisa sangat berguna jika Anda ingin mengekstrak nilai dari tabel. Misalnya, mengetahui harga barang tertentu dari daftar panjang item dalam tabel akan menjadi sepotong kue dengan fungsi ini
Satu-satunya batasan di sini adalah tabel yang dicari menggunakan VLOOKUP harus memiliki kolom dengan nilai-nilai unik sehingga fungsi VLOOKUP tidak terjebak dalam mencari nilai duplikat. Jika tidak jelas, baca terus dan itu akan mulai masuk akal.
Dalam contoh ini, kami akan membuat daftar item dengan harganya dalam sebuah tabel. Kemudian kita akan menggunakan VLOOKUP untuk mengetahui harga satu item hanya dengan menggunakan nama item. Dalam contoh ini semua harga ada di sana, tetapi dalam skenario dengan ratusan item di berbagai spreadsheet yang tersebar di beberapa buku kerja, fungsi ini bisa sangat berguna.
Jadi untuk memulai dengan contoh, Anda dapat membuat lembar excel Anda sendiri atau unduh sampel kami dari sini. Setelah diunduh, buka di Microsoft Excel . Kami akan menggunakan contoh sederhana untuk memudahkan Anda memahami.
Di sebelah kiri, Anda akan melihat beberapa item dengan nama dan kategori mereka dalam sebuah tabel. Tujuannya adalah untuk menggunakan fungsi VLOOKUP sedemikian rupa sehingga kita hanya perlu memasukkan nama item 'di atas meja di sebelah kanan, dan harga dan kategori harus secara otomatis diambil dari tabel di sebelah kiri.
Nilai Scarf sudah ada di H2 untuk memulai. Kami akan menggunakan VLOOKUP di I2 untuk mendapatkan harga syal. Klik pada I2 . kemudian pada bilah menu di atas, klik tab FORMULAS . Sekarang pilih Insert Function atau tekan (SHIFT + F3) oInsert Function window akan muncul.
Ketik VLOOKUP di bawah Mencari suatu fungsi dan klik Buka . Dengan VLOOKUP yang dipilih, klik OK.
TIP PRO: Jika masalahnya ada pada komputer Anda atau laptop / notebook, Anda harus mencoba menggunakan Perangkat Lunak Reimage Plus yang dapat memindai repositori dan mengganti file yang rusak dan hilang. Ini berfungsi dalam banyak kasus, di mana masalah ini berasal karena sistem yang rusak. Anda dapat mengunduh Reimage Plus dengan Mengklik di SiniArgumentasi Fungsi VLOOKUP sekarang akan terbuka. Ada empat argumen . Tiga yang pertama tebal, itu berarti mereka diperlukan, dan sebagainya adalah opsional.
Yang pertama adalah Lookup_value . Ini akan menjadi nilai tunggal (nama Item dalam kasus ini) yang merupakan pengenal unik, untuk mencari harga dalam B.
Tabel _array adalah seluruh tabel referensi di mana nilai ( Harga ) akan dicari . Klik ikon kecil di sebelah Table_array dan klik dan seret untuk memilih seluruh tabel TANPA header. Juga Tekan F4 sehingga alamat sel ini tetap absolut dan tidak berubah ketika Anda mengklik dan seret sel ini untuk menerapkan rumus ini ke sel lain.
Setelah VLOOKUP menemukan pengenal unik dalam tabel referensi, argumen Col_index_num akan memberi tahu VLOOKUP nomor kolom untuk mencari potongan informasi ( harga ). Seperti dalam tabel referensi, harga tercantum di kolom kedua sehubungan dengan nama item, jadi kita akan mengetik 2 di sebelah Col_index_num . Di sini, kami tidak memasukkan 2 karena kolom Harga adalah 2, kami memasukkan 2 karena Kolom 2 dalam tabel referensi. ( table_array ). Jika database yang perlu kita cari ada di lembar kedua, maka kita akan memilih table_array dari lembar kedua.
Range_lookup digunakan untuk menemukan kecocokan terdekat untuk pengenal unik dalam tabel referensi, tetapi untuk menggunakannya, tabel referensi Anda harus diurutkan dalam urutan menaik, yang tidak ada dalam contoh ini. Jadi ketikkan salah di sebelahnya dan Klik OK . Setelah menekan OK, di I2 harga syal akan muncul.
Demikian pula Anda dapat menggunakan rumus dalam J2 di bawah Kategori untuk menggunakan VLOOKUP untuk menemukan kategori item. Satu-satunya perubahan yang harus Anda buat dalam rumus adalah mengubah nilai untuk Col_index_num menjadi 3 karena Kategori Item berada di kolom ketiga dalam tabel referensi .
Anda sekarang dapat mengeklik dan menyeret sel I2 dan J2 di bawah ini untuk menerapkan rumus ke sel di bawah juga. Tetapi kecuali Anda mengetikkan nama Item di sampingnya, Anda akan melihat N / A tertulis di sel-sel itu. Untuk menghapusnya, kita dapat menggunakan fungsi ISBLANK dan IF Excel bersama-sama.
Untuk melakukannya, klik pada I3 yang menunjukkan N / A. kemudian klik pada bilah rumus untuk mengedit rumus . Perubahan:
= VLOOKUP (H3, $ A $ 2: $ C $ 16, 2, FALSE)
Untuk = IF (ISBLANK (H3),, VLOOKUP (H3, $ A $ 2: $ C $ 16, 2, FALSE))
Sekarang I3 akan kosong sampai H3 diisi dengan nama item.
Jadi ini semua tentang VLOOKUP. GIF Di bawah ini adalah demonstrasi menggunakan tabel referensi dari lembar kedua.
TIP PRO: Jika masalahnya ada pada komputer Anda atau laptop / notebook, Anda harus mencoba menggunakan Perangkat Lunak Reimage Plus yang dapat memindai repositori dan mengganti file yang rusak dan hilang. Ini berfungsi dalam banyak kasus, di mana masalah ini berasal karena sistem yang rusak. Anda dapat mengunduh Reimage Plus dengan Mengklik di Sini