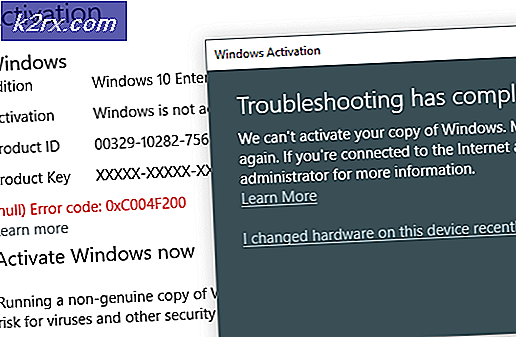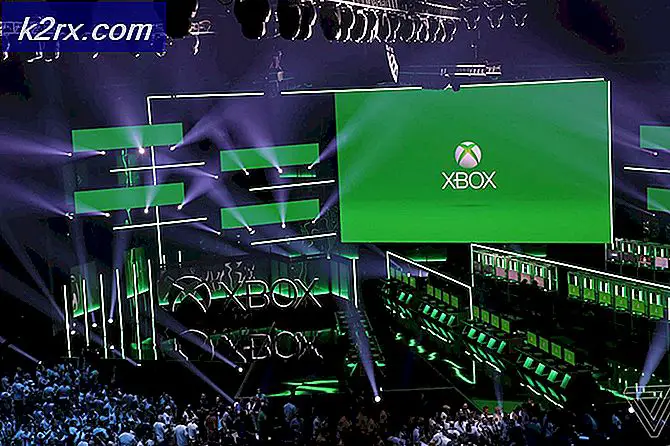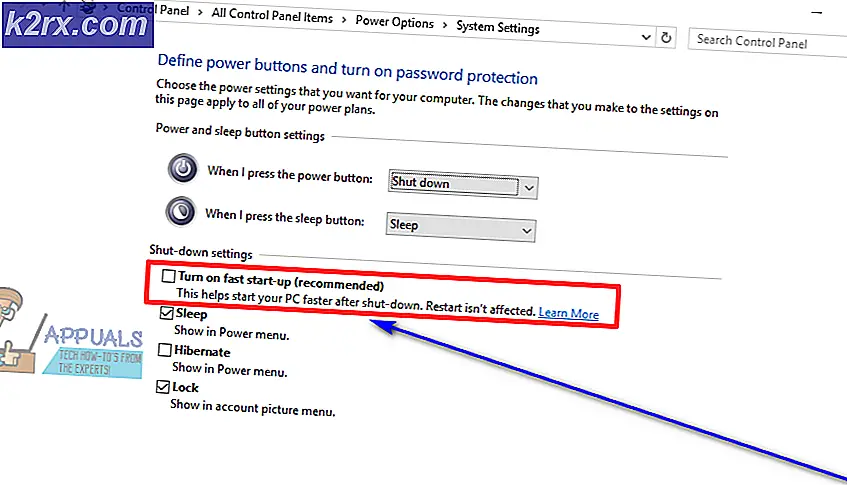Fix: PC tidak memenuhi persyaratan perangkat keras untuk Game DVR
Microsoft berusaha sangat keras untuk mengakomodasi komunitas game pada Windows 10. Pada Windows 10, aplikasi Xbox kembali lebih besar dan lebih kuat daripada di Windows 8. Bagian dari upaya untuk membuat gamer merasa seperti di rumah, Microsoft telah menerapkan fitur yang disebut Game DVR di Windows 10.
Apa itu Game DVR?
Game DVR memungkinkan para gamer PC untuk men-screenshot gim mereka dan merekam permainan mereka secara diam-diam di latar belakang. Fitur ini hampir identik dengan apa yang sudah dimiliki oleh Xbox One dan PS4 selama bertahun-tahun. Layanan berjalan dengan tenang di latar belakang dan mulai merekam setiap kali Anda mulai bermain game. Saat Anda melakukan sesuatu yang legendaris dalam gim Anda, Anda dapat secara otomatis mengambil 15 menit terakhir dari gim Anda. Anda juga dapat menggunakan Game DVR untuk menyiarkan permainan online Anda.
Game DVR sekarang dinonaktifkan untuk sistem yang tidak didukung
Saya tahu kedengarannya luar biasa, tetapi beberapa pengguna memiliki masalah frame rate yang parah saat menggunakan fitur ini. Jika Anda memiliki PC rendah hingga sedang, kemungkinan Game DVR akan memakan cukup banyak sumber daya sistem Anda sehingga Anda akan mengalami penurunan framerate. Karena masalah ini, Microsoft telah mengambil langkah-langkah untuk secara otomatis menonaktifkan layanan ini untuk komputer yang tidak memenuhi kriteria perangkat keras.
Dengan pembaruan yang tenang, Microsoft tiba-tiba menonaktifkan fitur ini untuk banyak komputer yang sebelumnya dapat menggunakan Game DVR. Saya ingat mencoba fitur ini ketika Windows 10 keluar. Ini bekerja dengan sempurna pada laptop Asus i7 saya (Nvidia 630M GPU) tanpa adanya penurunan frame rate yang nyata. Tapi beberapa saat setelah melakukan Pembaruan Pencipta Jatuh, saya mencoba menggunakan Game DVR lagi hanya untuk mengetahui bahwa PC saya tidak memenuhi persyaratan minimum lagi. Saya tahu pasti bahwa laptop saya dapat menggunakannya karena saya telah menggunakan layanan sebelumnya.
Daripada menghitung kekuatan pemrosesan grafis PC Anda, Windows akan memeriksa kembali konfigurasi sistem Anda terhadap daftar perangkat keras yang didukung. Jika kartu grafis Anda tidak secara resmi didukung, Windows secara otomatis akan mencegah Anda menggunakan Game DVR. Bahkan jika Anda memiliki pengaturan SLI atau Crossfire, Anda tetap akan menjadi layanan rekaman game ini.
Game DVR cukup populer, jadi saya percaya bahwa banyak pengguna dipengaruhi oleh keputusan Microsoft. Namun, ada cara untuk melewati batasan ini dan mulai merekam permainan Anda seperti biasanya.
Mengaktifkan DVR Game Pada Sistem yang Tidak Didukung
Jika Anda tidak dapat menggunakan Game DVR lagi, Anda dapat melakukannya melalui program kecil bernama GameDVR_Config . Ini pada dasarnya file konfigurasi dengan antarmuka yang memungkinkan Anda untuk mengambil screenshot dan merekam permainan pada sistem yang tidak didukung. Terlebih lagi, Anda dapat menggunakannya untuk menipu GameDVR agar merekam browser Anda dan setiap program lainnya.
Perangkat lunak ini awalnya dikembangkan untuk memungkinkan penyandian bitrate setinggi 30000, tetapi aplikasi tersebut telah diperbarui untuk menyertakan dua opsi baru yang akan memungkinkan pengguna untuk menjalankan GameDVR pada sistem yang tidak didukung.
Dalam langkah-langkah selanjutnya, kami akan memandu Anda menggunakan GameDVR_Config untuk mengaktifkan kembali DVR Game di sistem Anda. Inilah yang perlu Anda lakukan:
TIP PRO: Jika masalahnya ada pada komputer Anda atau laptop / notebook, Anda harus mencoba menggunakan Perangkat Lunak Reimage Plus yang dapat memindai repositori dan mengganti file yang rusak dan hilang. Ini berfungsi dalam banyak kasus, di mana masalah ini berasal karena sistem yang rusak. Anda dapat mengunduh Reimage Plus dengan Mengklik di Sini- Kunjungi tautan GitHub ini dan unduh GameDVR_Config yang dapat dieksekusi dari bagian Unduh .
- Klik kanan pada GameDVR_Config dan klik pada Run As Administrator.
- Centang kotak di sebelah Force Software MFT (16 FPS + VBR) dan Nonaktifkan Pencampuran Kursor .
- Sekarang pastikan kotak di sebelah Aktifkan Game DVR dan Rekam permainan di latar belakang diaktifkan.
- Biarkan jendela Game DVR Config terbuka dan buka gim, aplikasi atau peramban yang ingin Anda rekam. Tekan tombol Windows + G untuk menampilkan bilah Game. Anda akan diminta untuk mengonfirmasi apakah jendela adalah permainan. Centang kotak di sebelah Ya, ini adalah permainan untuk dilanjutkan.
- Sekarang gunakan dua tombol perekaman untuk mulai menggunakan GameDVR.
- Anda dapat menggunakan jendela notifikasi Windows untuk mengakses klip yang baru saja Anda rekam.
- Anda kemudian dapat melihat rekaman layar serta mengeditnya di aplikasi Xbox.
Catatan: Jika video yang tertinggal, coba turunkan bitrate di suatu tempat antara tahun 2000 dan 3000. Jika itu tidak cukup, Anda juga dapat menonaktifkan pengambilan audio.
Bungkus
Jika Anda sedang mencari cara untuk menggunakan Game DVR pada sistem yang tidak didukung, ini adalah satu-satunya cara untuk melakukannya. Keindahannya, ia bekerja dengan sempurna dengan semua jenis program, bukan hanya permainan. Kami telah berhasil mencatat Skype, Chrome, Outlook, dan bahkan File Explorer. Satu-satunya ketidaknyamanan kecil adalah Anda harus membiarkan GameDVR_Config terbuka setiap saat jika Anda ingin mengambil 15 menit terakhir dari permainan Anda.
Shoutout to FunkyFr3sh untuk menciptakan solusi yang menakjubkan ini.
TIP PRO: Jika masalahnya ada pada komputer Anda atau laptop / notebook, Anda harus mencoba menggunakan Perangkat Lunak Reimage Plus yang dapat memindai repositori dan mengganti file yang rusak dan hilang. Ini berfungsi dalam banyak kasus, di mana masalah ini berasal karena sistem yang rusak. Anda dapat mengunduh Reimage Plus dengan Mengklik di Sini