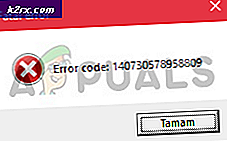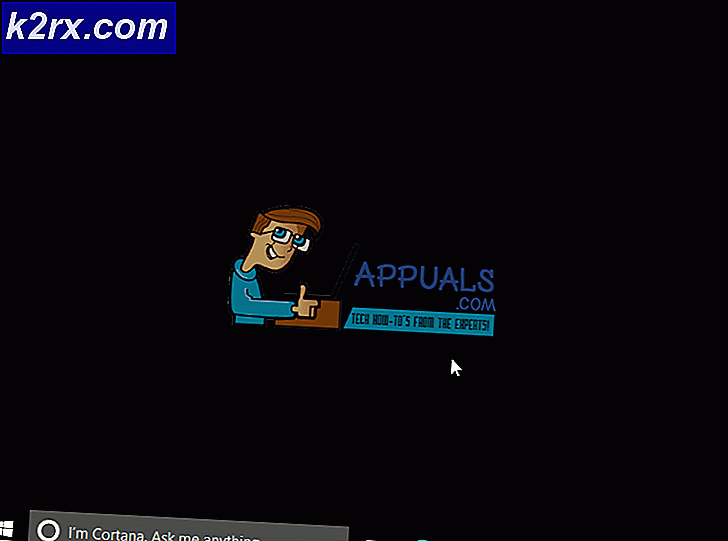Cara Melihat Kunci Keamanan atau Kata Sandi Jaringan Nirkabel Anda di Windows 10
Jaringan nirkabel adalah jaringan komputer yang menggunakan koneksi data nirkabel antara node-node jaringan. Jaringan nirkabel adalah metode efektif yang digunakan rumah dan bisnis untuk menghindari proses pemasangan kabel yang mahal dalam sebuah gedung.
Mayoritas pengguna menggunakan jaringan nirkabel untuk koneksi internet mereka. Hanya organisasi yang menggunakan kabel sebagai media untuk lalu lintas internet. Jaringan nirkabel ini sebagian besar memiliki kunci keamanan jaringan yang hadir untuk menghindari perangkat yang tidak perlu terhubung ke mereka. Kadang-kadang kebutuhan muncul ketika Anda memerlukan kata sandi dari jaringan nirkabel untuk menghubungkan perangkat lain yang belum terhubung. Ada beberapa metode di mana Anda dapat mengambil kunci keamanan jaringan dari semua jaringan yang pernah terhubung ke komputer Anda.
Metode 1: Menggunakan PowerShell
Kita dapat menggunakan PowerShell untuk mengambil semua kata sandi jaringan yang tersimpan di komputer Anda dan menyimpannya ke file catatan eksternal di desktop Anda. Ini adalah metode yang sangat efektif yang menghasilkan file sederhana yang berisi semua informasi.
- Tekan Windows + S untuk meluncurkan bilah pencarian. Ketik PowerShell dan pilih hasil pertama yang mengembalikan. Klik kanan padanya dan pilih Run as administrator.
- Setelah berada di jendela PowerShell, jalankan perintah berikut dan tekan Enter.
( netsh wlan show profiles) | Pilih-String \: (. +) $ | % {$ name = $ _. Matches.Groups [1] .Value.Trim (); $ _} | % {(netsh wlan tampilkan nama profil = $ name key = clear)} | Pilih-String Key Content \ W + \: (. +) $ | % {$ pass = $ _. Matches.Groups [1] .Value.Trim (); $ _} | % {[PSCustomObject] @ {PROFILE_NAME = $ name; PASSWORD = $ pass}} | Format-Tabel –Wrap
- Perintah ini akan menampilkan semua nama jaringan dan kata sandinya di dalam PowerShell Anda.
- Kita dapat menulis perintah lain yang akan menampilkan semua hasil dalam file di Desktop Anda. Jalankan perintah berikut di PowerShell dan tekan Enter.
(netsh wlan show profiles) | Pilih-String \: (. +) $ | % {$ name = $ _. Matches.Groups [1] .Value.Trim (); $ _} | % {(netsh wlan tampilkan nama profil = $ name key = clear)} | Pilih-String Key Content \ W + \: (. +) $ | % {$ pass = $ _. Matches.Groups [1] .Value.Trim (); $ _} | % {[PSCustomObject] @ {PROFILE_NAME = $ name; PASSWORD = $ pass}} | Format-Tabel -Wrap | Out-File $ env: userprofile \ Desktop \ WirelessNetworkPasswords.txt
- Arahkan ke desktop Anda dan temukan file WirelessNetworkPasswords.txt . Buka. Di sini Anda akan melihat dua kolom: satu untuk ID jaringan nirkabel dan yang lainnya untuk kata sandinya.
Metode 2: Menggunakan Command Prompt
Jika Anda memerlukan sedikit lebih banyak informasi mengenai jaringan, kita dapat menggunakan command prompt untuk menemukan semua detail. Pertama, kami akan mendaftar semua jaringan yang disimpan di komputer Anda. Kemudian kami akan mencatat nama jaringan dan menggunakannya dalam perintah lain untuk mengetahui semua detail tentangnya.
- Tekan Windows + S untuk meluncurkan bilah pencarian dari menu awal Anda. Ketik command prompt di kotak dialog. Pilih hasil pertama yang mengembalikan, klik kanan dan pilih Run as administrator.
- Satu di jendela prompt perintah, ketik perintah berikut dan tekan Enter.
netsh wlan menunjukkan profil
- Perintah ini akan mencantumkan semua jaringan yang tersimpan di komputer Anda bersama dengan nama mereka.
- Catat nama SSID profil Nirkabel yang Anda inginkan untuk melihat kata sandi. Perhatikan koma dan titik-titik dengan hati-hati karena mereka dapat membuat perbedaan.
- Setelah Anda mencatat namanya, ketik perintah berikut dan ganti SSID dengan nama yang baru saja Anda catat.
netsh wlan tampilkan nama profil = SSID key = clear
TIP PRO: Jika masalahnya ada pada komputer Anda atau laptop / notebook, Anda harus mencoba menggunakan Perangkat Lunak Reimage Plus yang dapat memindai repositori dan mengganti file yang rusak dan hilang. Ini berfungsi dalam banyak kasus, di mana masalah ini berasal karena sistem yang rusak. Anda dapat mengunduh Reimage Plus dengan Mengklik di SiniMisalnya untuk mengetahui kata sandi dari profil Admiral Aluminium, kami akan menulis perintah berikut
netsh wlan tampilkan nama profil = Admiral Aluminium key = clear
- Anda akan melihat kunci keamanan nirkabel di bawah tab pengaturan Keamanan dan di bidang konten Kunci . Metode ini berguna jika Anda memerlukan lebih banyak rincian daripada hanya kata sandi jaringan.
Metode 3: Menggunakan Properti Jaringan Nirkabel
Kami juga dapat mengambil kunci keamanan jaringan apa pun menggunakan Wireless Network Properties. Metode ini dapat dijalankan jika Anda saat ini terhubung ke jaringan. Kami akan menavigasi ke detail koneksi Anda dan mengambil kata sandi dari sana.
- Tekan Windows + X untuk meluncurkan menu tautan cepat dan pilih Koneksi Jaringan dari daftar opsi yang tersedia.
- Setelah berada di jendela koneksi jaringan, klik opsi Ubah opsi adaptor yang ada di sisi kanan atas layar.
- Sekarang klik pada jaringan Wi-Fi satu kali dan klik opsi Lihat status koneksi ini hadir di bagian atas.
- Sekarang klik opsi Properti Nirkabel yang ada di bawah sub-sambungan Sambungan.
- Sekarang menuju ke tab Keamanan. Di sini di bawah bidang kunci keamanan Jaringan, Anda akan menemukan kotak centang Tampilkan karakter . Klik itu.
- Anda akan dapat melihat kunci jaringan di depan label kunci keamanan Jaringan.
Metode 4: Menggunakan Router Anda
Anda juga dapat mengambil kata sandi jaringan nirkabel Anda menggunakan router Anda. Pertama, Anda akan membutuhkan IP untuk membuka pengaturan router Anda menggunakan komputer Anda. Ini biasanya dicetak di bagian belakang router Anda atau di dalam kotaknya. IP itu seperti:
192.168.8.1
192.168.1.1
- Buka browser web Anda dan ketik IP di bidang alamat dan tekan Enter. Anda akan diminta memasukkan kata sandi dan nama pengguna untuk mendapatkan akses ke halaman pengaturan. Kata sandi dan nama pengguna default untuk sebagian besar perangkat adalah admin . Anda selalu dapat berkonsultasi dengan kotak Anda jika Anda belum mengubah kata sandi sendiri. Masukkan kredensial dan dapatkan akses ke halaman pengaturan.
- Begitu masuk ke Pengaturan, arahkan ke pengaturan WLAN atau Pengaturan keamanan . Pilihannya bervariasi dari perangkat ke perangkat. Jika opsi berbeda untuk Anda, cari kategori keamanan di bawah pengaturan nirkabel.
- Setelah Anda menemukannya, Anda akan melihat bidang bernama sebagai kunci atau kunci keamanan pra-berbagi WPA . Sekali lagi, nama bidang dapat bervariasi komputer ke komputer.
- Pilih tombol kata sandi dan kata sandi akan terlihat di bagian atas.
Catatan: Disarankan untuk tidak mengubah pengaturan router / perangkat Anda jika Anda tidak memiliki pengetahuan tentang itu. Konfigurasi yang salah dapat membuatnya tidak dapat digunakan dan Anda mungkin perlu berkonsultasi dengan ISP Anda untuk memperbaikinya untuk Anda.
TIP PRO: Jika masalahnya ada pada komputer Anda atau laptop / notebook, Anda harus mencoba menggunakan Perangkat Lunak Reimage Plus yang dapat memindai repositori dan mengganti file yang rusak dan hilang. Ini berfungsi dalam banyak kasus, di mana masalah ini berasal karena sistem yang rusak. Anda dapat mengunduh Reimage Plus dengan Mengklik di Sini