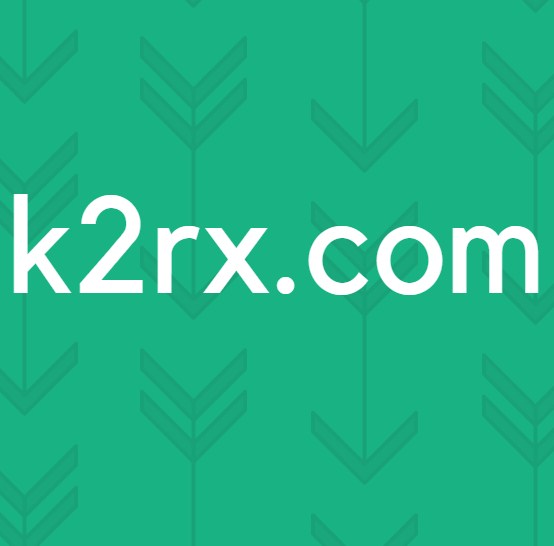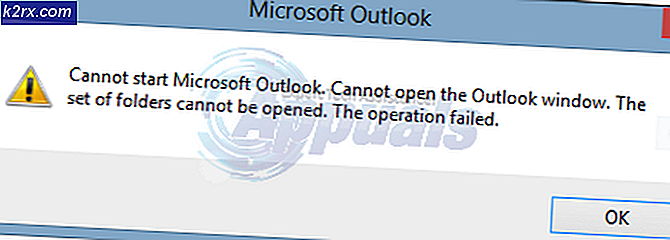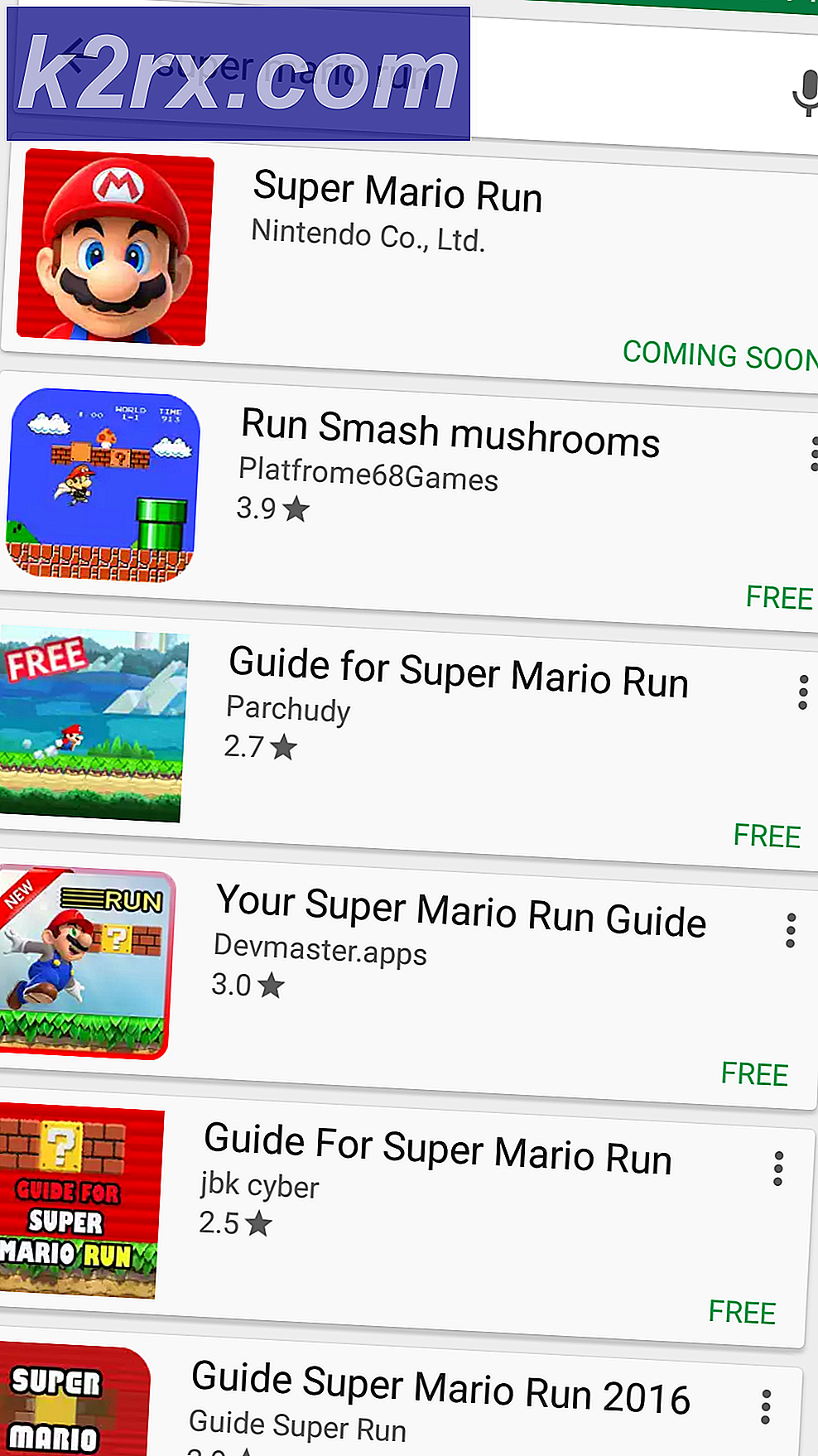Cara Memperbaiki: Logitech Mouse Double Clicking
Logitech memproduksi periferal komputer yang digunakan di seluruh dunia dan dikenal dengan kualitasnya tanpa harus membayar mahal. Meskipun perusahaan memiliki keahlian intensif dalam pembuatan mouse dan keyboard, ada beberapa laporan oleh pengguna yang mengeluh bahwa mouse mereka mengklik dua kali, bukan satu kali saat menggunakan.
Perilaku ini terlihat pada kedua kasus; tikus baru dan yang lebih tua (lebih dari setahun). Masalah ini secara resmi dikenali oleh Logitech dan Microsoft dan keduanya telah menyediakan solusi lunak untuk mengatasi masalah tersebut. Pada artikel ini, kami akan membahas semua perbaikan potensial dan melihat apakah kami dapat memperbaiki mouse Anda.
Apa yang menyebabkan Logitech Mouse melakukan Double Click?
Masalah klik dua kali untuk mouse yang berbeda telah ada di sini selama beberapa waktu. Ini adalah fakta yang diketahui bahwa banyak tikus yang mengakhiri hidup mereka setelah mendemonstrasikan masalah ini ketika mereka digunakan selama beberapa waktu. Singkatnya, berikut adalah beberapa alasan mengapa mouse Logitech Anda mungkin melakukan klik dua kali, bukan hanya satu klik.
Sebelum melanjutkan dengan solusi, pastikan mouse Anda tidak rusak secara fisik. Jika beberapa komponen rusak setelah jatuh, dll. Anda tidak akan dapat memperbaikinya menggunakan solusi apa pun.
catatan: Sebelum melanjutkan, Anda harus mencoba menghubungkan mouse ke komputer lain. Ini akan membantu mengidentifikasi apakah ini masalah dengan pengaturan yang disimpan di Windows atau masalah perangkat keras.
Solusi 1: Memeriksa Pengaturan Mouse
Ada kemungkinan besar bahwa pengaturan mouse yang disetel pada komputer Anda tidak diatur dengan benar dan karena itu, Anda mengklik dua kali secara tidak sengaja. Mouse akan bekerja dengan baik; perilakunya akan berubah hanya karena perubahan pengaturan di Windows. Kami akan memeriksa setiap pengaturan satu per satu dan melihat apakah menyesuaikannya memperbaiki masalah.
- Tekan Windows + R, ketik “kontrol”Di kotak dialog dan tekan Enter. Setelah berada di panel kontrol, pilih Ikon besar hadir di sisi kanan atas layar. Sekarang pilih opsi Mouse.
- Sekarang pindahkan penggeser kecepatan klik dua kali sangat terendah.
Sekarang periksa apakah masalah Anda sudah teratasi. Jika Anda masih menghadapi skenario klik dua kali, Anda dapat mencoba memeriksa pengaturan lain.
- Tekan Windows + S, ketik "klik tunggal" di kotak dialog dan buka opsi panel kontrol Tentukan klik ganda atau tunggal untuk membuka yang mengembalikan hasil.
- Arahkan ke Umum tab dan di bawah judul Klik item sebagai berikut, memeriksa pilihan Klik dua kali untuk membuka item (satu klik untuk memilih).
- Tekan Terapkan untuk menyimpan perubahan dan keluar. Sekarang restart komputer Anda dengan benar dan periksa apakah masalah teratasi.
Solusi 2: Memeriksa Pengisian Statis
Menurut laporan pengguna kami, ada juga beberapa kejadian di mana mouse setelah digunakan dalam jangka waktu yang lama dapat mengembangkan muatan statis. Ini dapat menyebabkannya klik dua kali, bukan satu klik. Kami akan mengikuti metode yang sangat sederhana untuk melepaskan semua muatan statis dan melihat apakah ini memperbaiki masalah.
- Matikan mouse dan lepaskan baterai dari itu.
- Sekarang tekan berulang kali dua tombol pada mouse untuk berkeliling 30 detik untuk 1 menit.
- Pasang kembali semuanya dan periksa apakah masalah telah teratasi.
Solusi 3: Memeriksa Driver Mouse
Jika kedua metode di atas tidak berhasil, kami dapat mencoba memperbarui atau memasang driver mouse Anda lagi. Ini akan menyegarkan seluruh konfigurasi mouse Anda dan itu akan muncul di sistem Anda seolah-olah baru saja dipasang. Semua preferensi yang disimpan juga akan hilang.
- Tekan Windows + R, ketik "devmgmt.msc" di kotak dialog dan tekan Enter.
- Setelah berada di pengelola perangkat, perluas kategori "Tikus dan alat penunjuk lainnya”, Cari mouse Anda, klik kanan padanya dan pilih Copot pemasangan perangkat.
- Setelah mencopot pemasangan, cabut mouse Anda. Keluarkan baterai dan tunggu beberapa menit sebelum memasukkan semuanya kembali.
- Sekarang Anda dapat menavigasi ke situs web resmi Logitech untuk mengunduh driver dari sana atau membiarkan pembaruan Windows mendapatkan driver untuk Anda secara otomatis. Periksa apakah ini menyelesaikan masalah.
Solusi 4: Mengajukan Klaim Garansi ke Logitech
Jika Anda memiliki masa garansi pada mouse Anda dan langkah-langkah di atas masih belum menyelesaikan masalah klik dua kali, Anda dapat mengajukan klaim garansi. Ada banyak pengguna yang melaporkan bahwa mouse mereka mulai mengklik dua kali segera setelah mereka memulai mouse mereka. Rupanya, ini adalah masalah yang tersebar luas dengan mouse Logitech.
Untuk mengajukan klaim garansi, Anda perlu membuka situs web resmi Klaim Garansi Logitech dan mengirimkan aplikasi dengan nomor seri dan deskripsi produk yang tepat.
Solusi 5: Mencoba Memperbaiki Pegas
Jika Anda tidak memiliki jaminan untuk mouse Anda, kami dapat mencoba memperbaiki pegas pada mekanisme klik mouse Anda. Setiap tombol memiliki mekanisme klik kecil yang ada di bawah badan mouse yang akan diklik saat Anda menekan tombol. Mungkin saja file musim semi di dalam mekanisme itu bisa lepas atau rusak.
Perhatikan bahwa ini mungkin membongkar dan membuat mouse Anda tidak berguna jika Anda tidak melakukan langkah-langkah seperti yang tercantum, jadi lanjutkan dengan sangat hati-hati.
- Temukan sekrup di bawah mouse dan lepaskan badan dari mouse. Setelah badannya dibuka, keluarkan tubuh hati-hati tanpa mengganggu arsitektur internal.
catatan: Anda mungkin perlu melepas penutup pelindung di atas sekrup untuk membukanya.
- Sekarang kamu perlu temukan mekanisme klik yang menyebabkan masalah. Dalam kasus ini, klik kanan atau kiri mungkin tidak berfungsi. Perhatikan tombol putih di atas. Saat kami melepas casing, ini akan jatuh jadi berhati-hatilah.
- Sekarang kita perlu lepaskan casing hitamnya dari mekanisme klik. Untuk membuka penutup, Anda dapat menggunakan obeng pipih dan perlahan angkat penutup dari kaitnya. Ini akan membantu melepas penutup sedikit sehingga Anda dapat melakukan hal yang sama di bagian belakang.
- Sekarang kita beralih ke sumber masalahnya. Sprint yang Anda lihat di sini adalah mekanisme yang melakukan klik. Anda perlu menghapus file pegas tembaga kecil di dalam mekanisme klik.
- Sekarang Anda perlu menggunakan obeng seperti yang ditunjukkan pada gambar tekuk kurva sambil menahannya dengan jari Anda sehingga kurva yang tepat dibuat. Ini akan menciptakan lebih banyak ketegangan saat digunakan dalam operasi.
- Sekarang sampai pada bagian yang membosankan. Kamu butuh instal ulang pegas tegangan dengan memasangnya ke kait kecil di depan mekanisme, seperti yang ditunjukkan pada gambar. Kemudian gunakan obeng pipih untuk mendorong tab melengkung ke tempatnya sambil menahan bagian belakang pegas di bawah lengan kecil di bagian belakang mekanisme. Beri perhatian khusus pada panah yang diberi label pada gambar kedua (ini adalah titik-titik yang perlu Anda fokuskan atau mouse tidak akan beroperasi).
- Sekarang kami siap berkumpul kembali mekanisme klik. Pertama, pasang tombol putih kecil (sebaiknya dengan penjepit). Pegang penutup dengan satu tangan dan dengan tangan lainnya, tempatkan badan terbalik seperti yang ditunjukkan dan sambungkan.
- Sebelum Anda memasang kembali seluruh tubuh, pastikan Anda memberikan tes beberapa klik. Jika diklik dengan benar, Anda dapat memasang kembali seluruh bodi. Sekarang coba sambungkan ke komputer dan periksa apakah masalah telah teratasi.
catatan: Langkah-langkah ini maju dan mungkin membutuhkan banyak kesabaran. Mereka tidak dapat dilakukan oleh pengguna biasa dalam bahaya membuat mouse tidak berguna.