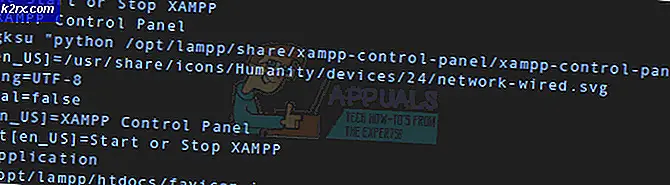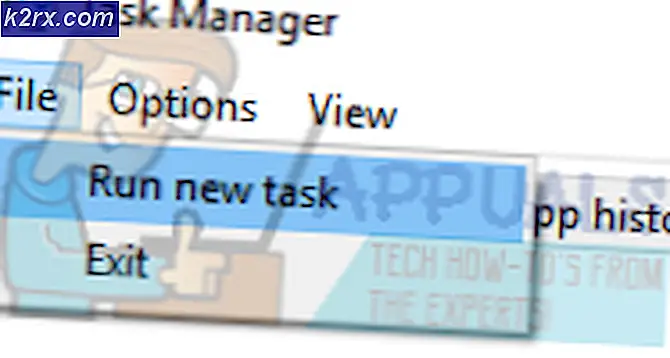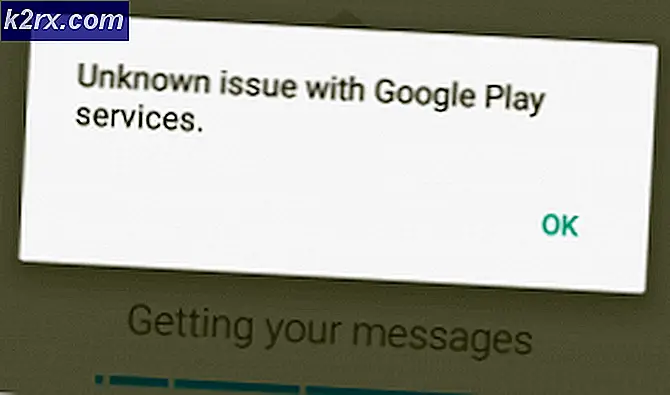Adaptor WiFi Intel Dan Broadcom Tidak Bekerja Pada Windows 10 1903, Mengakui Microsoft Dan Menjanjikan Perbaikan Di Pembaruan Berikutnya
Microsoft Windows 10 1903, yang merupakan versi stabil terbaru dari sistem operasi PC populer, mungkin memiliki masalah dengan Adaptor Nirkabel yang dibuat oleh Intel dan juga Broadcom. Ini bisa berhenti berfungsi secara tiba-tiba tanpa indikasi atau peringatan apa pun, diakui Microsoft di Twitter. Ada perbaikan sederhana untuk membuat adaptor WiFi dengan chipset Intel dan Broadcom berfungsi kembali. Namun, perbaikan tersebut bersifat sementara. Microsoft telah mengonfirmasi bahwa ia mengetahui masalah atau bug aneh di OS Windows dan telah berjanji itu bekerja pada solusi yang andal dan permanen.
Tidak lama setelah pengguna OS Windows 10 1903 mulai menghadapinya peredam suara yang aneh atau masalah kualitas audio yang buruk, bug lain telah terpotong. Beberapa minggu yang lalu, OS Microsoft Windows terbaru koneksi yang sengaja diputus dengan driver atau perangkat Bluetooth yang tidak dapat diandalkan. Kali ini beberapa adaptor WiFi dengan chipset Intel atau Broadcom dapat berhenti berfungsi atau terhubung. Anehnya, bahkan reboot tidak menyelesaikan masalah. Namun, ada solusi sederhana namun sementara untuk membuat adaptor WiFi berfungsi kembali. Selain mengakui masalah WiFi tidak berfungsi di Windows 10 1903, Microsoft telah berjanji sedang mengerjakan perbaikan. Perusahaan menambahkan bahwa perbaikan kerja permanen dapat dimasukkan dalam rangkaian pembaruan yang akan datang.
Bagaimana Cara Memperbaiki Intel Atau Broadcom WiFi Tidak Berfungsi di Windows 10 1903?
Microsoft mengakui melalui Pembaruan Windows bahwa ada masalah di Windows 10 versi 1903 yang melibatkan beberapa adaptor Wi-Fi Intel dan Broadcom tertentu. Perusahaan bahkan menyebutkan masalah WiFi di Situs Web Microsoft Docs untuk Windows 10 versi 1903:
“Microsoft dan NEC telah menemukan masalah ketidakcocokan dengan kartu Wi-Fi Intel Centrino 6205/6235 dan Broadcom 802.11ac saat menjalankan Windows 10, versi 1903 pada model perangkat NEC tertentu. Jika perangkat ini diperbarui ke Windows 10, versi 1903, mereka tidak akan dapat lagi menggunakan koneksi Wi-Fi apa pun. Driver Wi-Fi mungkin memiliki tanda seru kuning di pengelola perangkat. Ikon baki tugas untuk jaringan mungkin menampilkan ikon tanpa internet dan pengaturan Jaringan & Internet mungkin tidak menampilkan jaringan Wi-Fi apa pun. Untuk melindungi pengalaman pembaruan Anda, kami telah menerapkan penangguhan kompatibilitas pada perangkat yang terpengaruh agar tidak ditawarkan Windows 10, versi 1903.”
Catatan tersebut dengan jelas menyebutkan bahwa hanya beberapa adaptor dengan chipset Intel dan Broadcom, terutama yang menggunakan standar 802.11AC generasi saat ini, dan juga pada beberapa model perangkat NEC tertentu, mungkin menghadapi masalah dengan menghubungkan ke jaringan nirkabel di tempat setelahnya. Sebuah pembaharuan. Menariknya, ada perbaikan yang agak sederhana namun sementara untuk membuat adaptor WiFi menyambung kembali dengan jaringan nirkabel.
Microsoft menyarankan pengguna Windows 10 1903 yang terpengaruh untuk menonaktifkan dan kemudian mengaktifkan kembali adaptor WiFi. Pengguna dapat dengan mudah melakukannya dengan menuju ke Windows 10 Device Manager. Ini memungkinkan pengguna untuk terus menggunakan WiFi di perangkat mereka melalui adaptor ini. Namun, masalah WiFi yang aneh muncul kembali setelah setiap siklus booting. Dengan kata lain, pengguna harus mengulangi proses setelah setiap reboot untuk mengaktifkan kembali WiFi dan membuatnya berfungsi.
Pembaruan Microsoft Windows 10 telah menyebabkan beberapa masalah aneh. Yang lebih memprihatinkan adalah bahwa pembaruan, yang dimaksudkan untuk menyelesaikan satu masalah, menjadi penyebab beberapa lagi. Namun, Microsoft telah aktif mengatasi masalah dan bug aneh ini di Windows 10 OS dan telah mengeluarkan pembaruan dan perbaikan dengan kecepatan yang dipercepat. Bahkan ada yang akan datang fitur yang secara otomatis akan mengembalikan pembaruan yang bermasalah.