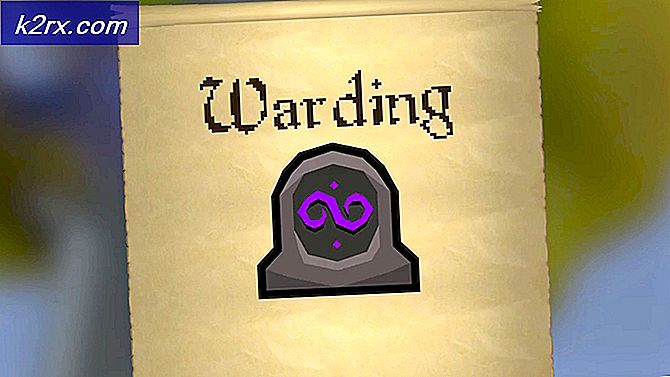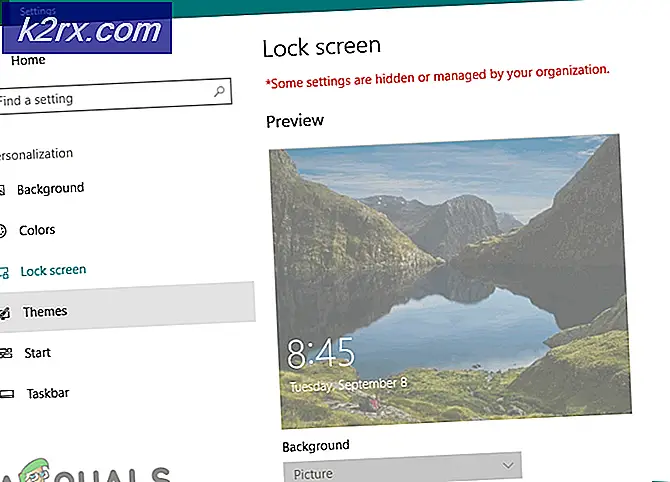Cara Mengatur iPhone atau iPad Bekas
Bahkan mendapatkan salah satu model iPhone lama seperti iPhone 7 atau 7 Plus, pasti akan membawa banyak manfaat bagi saya. Dan berbicara dari pengalaman saya, Anda mungkin akan mengalami beberapa keuntungan juga. Anda dapat menggunakannya untuk banyak hal saat di rumah seperti mendengarkan musik, menonton video, bermain game, dll. Dan jika Anda memiliki anak-anak, itu akan selalu berguna pada saat-saat yang menegangkan, ketika hal-hal menjadi sedikit sibuk di sekitar rumah Anda.
Namun, sebelum mendapatkan manfaat ini dari iDevice baru-ke-Anda, Anda harus mengaturnya dengan benar. Semoga pemilik iDevice sebelumnya dengan serius menyiapkan iPhone atau iPad untuk Anda. Saya berpikir untuk membersihkan semua datanya dan menghapus informasi pribadi. Itu akan menjadi kasus ideal Anda. Jadi, ketika Anda mendapatkan iPhone atau iPad, itu akan siap bagi Anda untuk memasukkan akun Anda dan menginstal semua game favorit Anda, aplikasi, musik, dll. Tapi, bagaimana jika pemilik sebelumnya iDevice Anda tidak menyelesaikan pekerjaan itu untuk Anda . Apakah Anda dapat menggunakan iPhone atau iPad bekas Anda jika masih terhubung dengan akun pemilik sebelumnya?
Nah, skenario ini terjadi pada saya ketika saya mendapatkan iPhone baru-ke-saya. Itu benar-benar dibuang tak tersentuh dari pemilik sebelumnya. Saya kira dia percaya saya cukup untuk meninggalkan semua data pribadinya di perangkat. Namun, saya tidak pernah berpikir untuk menggunakan informasi pribadinya (OK, kecuali sekarang). Bagaimanapun, sebelum membuat iDevice benar-benar milik saya, saya harus melalui beberapa langkah untuk menyiapkannya.
Jadi, jawaban atas pertanyaan Apakah Anda dapat menggunakan iPhone atau iPad ?, adalah YA Anda bisa, tetapi hanya jika Anda melakukan pengaturan yang benar. Jika tidak, Anda mungkin berakhir dengan perangkat terkunci yang tidak berguna. Jangan khawatir, di artikel ini Anda memiliki semua langkah yang perlu Anda lakukan untuk menyiapkan iPhone atau iPad yang Anda gunakan. Jadi ayo mulai.
Sebelum kamu memulai
Anda benar-benar tidak ingin menyimpan informasi pemilik sebelumnya di iPhone atau iPad Anda. Jadi, hal pertama yang perlu Anda lakukan adalah mendapatkan informasi itu dari iDevice Anda. Harap diingat bahwa semua aplikasi yang dipasang di iPhone atau iPad baru ke Anda diikat ke akun Apple pemilik sebelumnya. Jadi, mereka tidak lagi tersedia saat Anda menghapus ID Apple lama dari perangkat.
Jika Anda benar-benar menyukai beberapa game atau aplikasi, catat dan ingat bahwa Anda perlu mengunduh atau membeli (jika mereka dibayar aplikasi) mereka lagi. Semua hal baik di dunia datang dengan harga. Dan, jika Anda bertanya-tanya apakah akan menghabiskan beberapa dolar untuk beberapa aplikasi hebat dari Apple App Store, saya pasti akan mendorong Anda untuk melakukannya. Setelah Anda selesai dengan persiapan, Anda dapat mulai mengatur iPhone Anda.
Langkah 1: Matikan Temukan iPhone Saya, iCloud, dan Foto
Salah satu hal penting ketika menerima iPhone atau iPad yang digunakan adalah untuk menghapus ID Apple dari iDevice . Pertama, Anda perlu memeriksa apakah ada ID Apple yang terhubung ke perangkat iOS Anda. Inilah cara melakukannya.
Jika perangkat Anda menjalankan iOS 11 atau lebih baru
- Buka Pengaturan dan periksa apakah ada ID Apple di bagian atas layar.
Jika perangkat Anda menjalankan iOS 10 atau lebih tua
- Cari bagian iCloud di
- Periksa apakah ada ID Apple di bagian ini.
Jika perangkat Anda tidak memiliki ID Apple yang terhubung, Anda siap menggunakannya. Namun, jika perangkat Anda terhubung ke akun pemilik sebelumnya, Anda perlu melakukan hal-hal berikut.
Periksa apakah Cari iPhone Saya, iCloud, dan Foto diaktifkan. Jika mereka aktif, hubungi pemilik iDevice sebelumnya untuk memutus sambungan perangkat Anda dari Apple ID-nya. Kabar baiknya di sini adalah dia dapat memutuskan hubungan jarak jauh. Anda dapat memeriksa bagian berikut untuk informasi lebih rinci tentang prosesnya.
Cara Hapus iPhone atau iPad dari iCloud Jarak Jauh
Proses pemutusan hubungan cukup sederhana, berikut langkah-langkahnya.
- Pertama, minta pemilik iDevice Anda sebelumnya untuk masuk ke akun iCloud mereka. Berikut ini adalah tautan icloud.com/find
- Setelah dia masuk iCloud, beri tahu mereka untuk memutuskan sambungan iDevice dari Perangkat. Mereka hanya perlu memilih iPhone atau iPad dan mengklik tombol Hapus iPhone / iPad .
- Ketika perangkat dihapus dia harus mengklik Hapus .
Jika pemilik sebelumnya iDevice Anda menggunakan Apple Pay, ia harus menghapus perangkat iOS Anda dari layanan itu juga.
Cara Memutus IDevice Anda dari Apple Pay Remotely
- Mintalah pemilik sebelumnya untuk pergi ke iCloud.
- Katakan padanya untuk pergi ke Pengaturan dan memeriksa perangkat mana yang menggunakan Apple Pay .
- Jika perangkat Anda aktif, minta dia untuk menghapusnya . Dia dapat melakukannya dengan mengklik Hapus di samping Apple Pay.
Jika orang yang dimiliki perangkat Anda sebelumnya tidak tahu ID Apple atau kata sandinya, ia dapat menghubungi Apple dan melakukan proses pemulihan. Untuk info lebih lanjut tentang proses ini periksa tautan berikut.
Lupa ID Apple : https://support.apple.com/en-us/HT201354
Lupa Kata Sandi Apple : https://support.apple.com/en-us/HT201487
Skenario Terburuk Mungkin: Bagaimana jika Anda TIDAK tahu ID dan Kata Sandi Apple dan TIDAK BISA Menghubungi Pemilik Sebelumnya?
Sayangnya, saat ini tidak ada cara untuk menghapus ID Apple dari iDevice jika Anda TIDAK mengetahui kata sandi akun yang terhubung ke perangkat itu. Ini adalah penyumbatan keamanan yang diberlakukan oleh Apple untuk membantu memerangi pencurian tersebut. Dan, dari informasi yang kami miliki, tidak ada cara legal untuk melewati penyumbatan ini.
Jadi, sebelum memulihkan, menghapus, atau memperbarui iPhone Anda pastikan bahwa pemilik sebelumnya MENGAKTIFKAN baik Temukan iPhone Saya dan iCloud. JANGAN menghapus data pribadi dari iPhone Anda jika fitur-fitur ini AKTIF dan Anda tidak dapat berhubungan dengan pemilik perangkat sebelumnya.
Hanya setelah Anda mematikannya, Anda dapat menghapus semua data pribadi, aplikasi, dan preferensi lain yang digunakan oleh pemilik sebelumnya.
Langkah 2: Perbarui iPhone Anda ke iOS Terbaru
Praktik lain yang baik adalah memperbarui iPhone atau iPad baru Anda ke iOS terbaru sebelum melakukan penghapusan penuh. Sebagian besar iFolks tidak peduli dengan perangkat lama mereka saat mendapatkan yang baru. Jadi, kemungkinan Anda menggunakan iDevice menjalankan versi iOS usang. Pada titik ini, Anda tidak memiliki data pribadi apa pun di dalamnya. Jadi, kamu tidak bisa kehilangan apapun. Lanjutkan dan perbarui iPhone atau iPad ke versi iOS terbaru.
Apple membuat proses pembaruan sangat mudah dan sederhana. Anda dapat melakukannya dengan benar di iDevice Anda sendiri. Anda tidak perlu komputer untuk menyelesaikan prosedur. Jika karena alasan apa pun, Anda ingin melakukan pembaruan di komputer Anda, Anda juga dapat melakukannya menggunakan iTunes. Tapi, saya pribadi merasa lebih mudah untuk tampil langsung di iDevice saya.
Catatan: Sebelum memulai proses pembaruan, pastikan iDevice Anda memiliki cukup jus baterai dan terhubung ke jaringan Wi-Fi yang solid.
Cara Memperbarui iDevice Anda ke iOS Terbaru
Berikut adalah langkah-langkah yang perlu Anda ambil untuk memperbarui iDevice Anda ke versi iOS terbaru.
- Pergi ke Pengaturan .
- Arahkan ke Umum dan buka Pembaruan Perangkat Lunak
- Tunggu iDevice Anda untuk memeriksa pembaruan.
- Ketuk pada Pasang Sekarang .
Ketika saya menerima iPhone saya, itu berjalan di iOS 9.3.2. Saya memperbaruinya ke iOS 11 terbaru pada waktu itu, dan saya mengalami peningkatan besar dalam hal kecepatan dan masa pakai baterai, serta banyak fitur baru yang hebat.
Setelah Anda memperbarui iDevice Anda, Anda perlu melakukan beberapa tindakan untuk membersihkan semua informasi pemilik sebelumnya.
Langkah 3: Matikan iMessage dan Facetime
Hal lain yang perlu Anda lakukan sebelum melakukan penghapusan iDevice lengkap adalah secara manual mematikan layanan iMessage dan Facetime. Tentu saja, Anda harus yakin bahwa iPhone atau iPad Anda dipisahkan dari informasi pribadi dan pesan teks pemilik sebelumnya.
- Buka Pengaturan dan buka Pesan
- Matikan sakelar di iMessage (Pastikan menjadi abu-abu)
- Kembali ke Pengaturan dan buka FaceTime
- Matikan sakelar di FaceTime (Pastikan menjadi abu-abu)
Langkah 4A: Hapus iDevice Anda Dari Pengaturannya
Sekarang saatnya menghapus iDevice Anda. Ini prosedurnya.
TIP PRO: Jika masalahnya ada pada komputer Anda atau laptop / notebook, Anda harus mencoba menggunakan Perangkat Lunak Reimage Plus yang dapat memindai repositori dan mengganti file yang rusak dan hilang. Ini berfungsi dalam banyak kasus, di mana masalah ini berasal karena sistem yang rusak. Anda dapat mengunduh Reimage Plus dengan Mengklik di Sini- Pergi ke Pengaturan dan klik pada ID Apple yang terhubung ke iDevice Anda (bidang pertama di Pengaturan). Jika perangkat Anda menjalankan iOS 10 atau lebih lama, klik pada bagian iCloud di Pengaturan .
- Ketuk Nyanyikan .
- Kembali ke Pengaturan dan buka Umum
- Arahkan ke Reset dan klik di atasnya.
- Klik Hapus Semua Konten dan Pengaturan .
- Jika perangkat memiliki kode sandi atau kode sandi Pembatasan, Anda harus memasukkannya sebelum proses penghapusan dimulai.
- Tunggu iDevice Anda untuk menyelesaikan prosesnya . Ketika prosedur penghapusan selesai, perangkat Anda akan reboot tanpa data apa pun di atasnya.
Langkah 4B: Hapus Perangkat Anda Menggunakan iTunes
Selain prosedur untuk menghapus iDevice Anda dari Pengaturannya, Anda dapat melakukannya menggunakan iTunes di komputer Anda.
- Hubungkan iPhone atau iPad Anda ke PC atau Mac .
- Luncurkan iTunes di komputer.
- Saat koneksi iDevice Anda tersambung, jalankan kekuatan restart . (Untuk informasi lebih lanjut tentang cara melakukan restart paksa pada iPhone atau model iPad tertentu, periksa artikel ini https://appuals.com/fix-iphones-dead-wont-turn-on/)
- Saat Anda melihat layar mode pemulihan pada iPhone Anda, Anda dapat melanjutkan ke tindakan selanjutnya.
- Dari pesan dialog pop-up yang muncul di komputer Anda dengan opsi Pulihkan dan Perbarui, pilih Pulihkan .
- iTunes secara otomatis akan mengunduh perangkat lunak untuk iDevice Anda.
- Jika pengunduhan memakan waktu lebih lama dari 15 menit, perangkat Anda akan keluar dari mode pemulihan.
- Jika ini terjadi, ulangi tindakan untuk memasuki mode pemulihan.
- Tunggu hingga proses pemulihan selesai . Ketika iDevice selesai disetel ulang ke pengaturan pabrik, iDevice akan dimulai ulang seolah-olah baru.
Seandainya ada hal lain yang berkeliaran di sekitar yang menghubungkan iDevice Anda dengan pemilik sebelumnya, mari lakukan beberapa langkah.
Langkah 5: Diskusikan iPhone atau iPad Anda Dari Akun Apple Pemilik Sebelumnya
Anda tidak perlu melakukan langkah ini jika Anda memutus iDevice Anda dari akun pemilik sebelumnya sebelumnya. Namun, jika Anda tidak mengikuti langkah-langkah di atas, ketika mematikan Temukan iPhone Saya dan iCloud, pastikan Anda melakukannya sekarang.
Catatan: Anda harus menghubungi pemilik iDevice sebelumnya untuk melakukan prosedur ini.
- Buka Situs ID Apple.
- Masuk ke akun pemilik sebelumnya iDevice Anda. (membutuhkan ID dan Kata Sandi Apple).
- Pilih iDevice Anda.
- Klik Hapus .
Anda juga harus melakukan proses ini jika Anda memberikan iPhone atau iPad kepada anggota keluarga atau teman, atau menjualnya.
Langkah 6: Keluarkan Kartu SIM Dari iPhone atau iPad Anda
Kartu SIM juga bisa menjadi tempat di mana pengguna sebelumnya menyimpan beberapa kontak dan pesan. Jadi, penting untuk menghapusnya untuk menyingkirkan semua data itu. Selain itu, jika Anda ingin menggunakan iPhone sebagai smartphone driver harian Anda, Anda mungkin ingin memasukkan kartu SIM Anda sendiri. Berikut adalah langkah-langkah yang perlu Anda ambil untuk mengeluarkan kartu SIM lama dan memasukkan yang baru.
- Dapatkan Pin Pelepas Kartu SIM atau klip kertas .
- Cari slot SIM di sisi iPhone Anda.
- Dorong pin melalui lubang SIM .
- Keluarkan Kartu SIM lama .
- Masukkan Kartu SIM baru Anda ke pemegang kartu .
- Tutup slot Kartu SIM .
Simpan SIM Card pemilik sebelumnya di tempat yang aman (jauh dari magnet dan perangkat elektronik yang dapat menghapusnya). Anda mungkin memerlukannya nanti jika Anda ingin menggunakan iPhone Anda sebagai iPod Touch. Selain itu, pemilik sebelumnya mungkin memerlukan Kartu SIM itu kembali. Jadi, lebih baik bermain dengan aman daripada menyesal!
Sekarang, ketika Anda membersihkan semua sampah pengguna lama, Anda akhirnya siap untuk membuat iPhone atau iPad itu SENDIRI.
Cara Mengatur iPhone, iPad, atau iPod Touch yang Digunakan
Setelah melakukan semua langkah untuk membersihkan sampah digital di atas, ini akan menjadi bagian yang paling menarik.
- Hidupkan iDevice Anda, dan Halo ramah akan muncul di layarnya.
Untuk pengguna dengan penglihatan terbatas, aktifkan fitur VoiceOver atau Zoom dari layar Hello ini.
- Jika Anda membutuhkan MEID / IMEI / ICCID, ketuk ikon i di sudut kanan bawah. (Beberapa operator seluler mengharuskan ini untuk menghubungkan perangkat ke jaringan mereka)
- Pilih bahasa dan negara Anda .
- Hubungkan ke jaringan Wi-Fi atau Koneksi Seluler .
- Pilih apakah Anda ingin mengaktifkan atau menonaktifkan layanan lokasi . (Layanan ini diperlukan jika Anda ingin mengaktifkan Temukan iPhone / iPad Saya)
- Siapkan ID Sentuh dan Kode Sandi Anda . (Anda juga dapat melewati langkah ini, tetapi kami sangat menyarankan untuk melakukannya untuk keamanan yang lebih tinggi)
- Jika Anda ingin mengembalikan iDevice dari file cadangan, Anda dapat melakukannya di sini. (Anda bahkan dapat mentransfer data dari ponsel Android)
- Masuk dengan ID Apple Anda atau buat ID Apple baru. (Anda juga dapat melewati langkah ini jika Anda mau)
- Atur , Siri . (Anda dapat melewati ini)
- Setel analytics Aplikasi Anda . (Di sini Anda memilih jika Anda ingin berbagi info dengan pengembang aplikasi)
- Pilih Resolusi Layar iPhone Anda. (Jika Anda memiliki iPhone 6 atau lebih baru, Anda dapat memilih antara resolusi standar atau diperbesar)
Kata-kata Akhir
IPhone atau iPad yang Anda miliki sekarang siap untuk menjadi SENDIRI. Mulai menggunakannya dan bersenang-senang dengannya. Unduh aplikasi dan game favorit Anda, lakukan panggilan telepon, kirim pesan, dan masukkan musik yang Anda sukai.
Selain itu, jangan lupa untuk mendukungnya secara teratur! Itulah bagaimana Anda akan mencegah kehilangan data pribadi Anda bahkan jika Anda kehilangan perangkat Anda.
Tidak ada lagi yang ingin saya katakan kecuali mengucapkan selamat kepada Anda karena berhasil mengatur iPhone atau iPad Anda. Saya berharap Anda petualangan digital yang luar biasa dengan momen bahagia yang tak terhitung jumlahnya.
TIP PRO: Jika masalahnya ada pada komputer Anda atau laptop / notebook, Anda harus mencoba menggunakan Perangkat Lunak Reimage Plus yang dapat memindai repositori dan mengganti file yang rusak dan hilang. Ini berfungsi dalam banyak kasus, di mana masalah ini berasal karena sistem yang rusak. Anda dapat mengunduh Reimage Plus dengan Mengklik di Sini