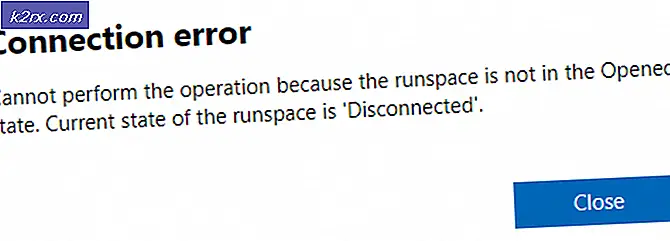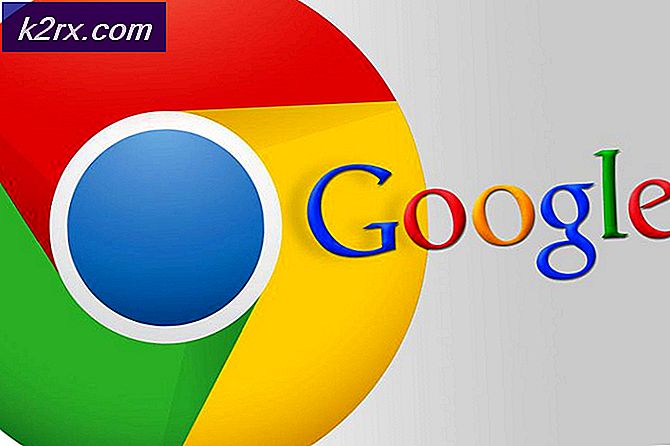iTunes Error 5105 di Windows (Permintaan Anda Tidak Dapat Diproses)
Itu iTunes Error 5105 (Permintaan Anda tidak dapat diproses)ditemukan di Windows saat pengguna mencoba memperbarui aplikasi saat mencoba mengunduh ulang konten yang sebelumnya mereka hapus dari perpustakaan lokal.
Ternyata, ada beberapa penyebab berbeda yang mungkin berkontribusi pada kemunculan kode kesalahan khusus ini:
Metode 1: Menjalankan iTunes dengan Akses Admin
Jika Anda mengalami masalah ini saat mencoba memperbarui aplikasi iTunes atau saat mencoba mengunduh konten secara lokal, kemungkinan Anda berurusan dengan masalah izin sederhana.
Ingatlah bahwa kapan pun Anda ingin melakukan operasi dengan potensi mengubah struktur aplikasi, Anda memerlukan akses admin. Jika Anda menggunakan Windows 10, sistem operasi Anda harus memastikan bahwa Anda memiliki izin yang memadai untuk melakukan operasi tersebut.
Tetapi jika Anda menggunakan Windows 8.1 atau yang lebih lama atau Anda sebelumnya telah mengubah izin default pada Windows 10, Anda mungkin perlu membuka iTunes dengan akses admin untuk melewati Kesalahan 5105.
Untuk memastikan bahwa Anda membuka iTunes dengan akses admin, klik kanan pada iTunes yang dapat dieksekusi dan pilih Jalankan sebagai administrator dari menu konteks yang baru muncul.
Setelah Anda yakin bahwa iTunes dibuka dengan akses admin, ulangi tindakan yang sebelumnya menyebabkan Permintaan Anda tidak dapat diproseskesalahan dan lihat apakah masalahnya sekarang sudah diperbaiki.
Jika masalah yang sama masih muncul, pindah ke perbaikan potensial berikutnya di bawah ini.
Metode 2: Memulai ulang layanan Bonjour
Ternyata, salah satu penyebab paling umum yang berpotensi menyebabkan masalah khusus ini adalah layanan Bonjour yang terjebak dalam keadaan limbo (tidak dibuka maupun ditutup). Layanan Bonjour adalah komponen utama yang memungkinkan aplikasi Apple berbagi perpustakaan musik, informasi perangkat, dan lainnya.
Beberapa pengguna yang terpengaruh telah mengalami hal yang sama Kesalahan iTunes 5105telah mengonfirmasi bahwa mereka dapat memperbaiki masalah dengan menggunakan menu Layanan untuk memulai ulang layanan sepenuhnya.
Jika skenario ini berlaku, ikuti petunjuk di bawah ini untuk memulai ulang layanan Apple Bonjour dan memperbaiki kode kesalahan iTunes:
- Tutup iTunes dan semua instance terkait - Pastikan tidak ada layanan latar belakang yang terkait dengan iTunes yang berjalan di latar belakang.
- tekan Tombol Windows + R untuk membuka a Lari kotak dialog. Selanjutnya, ketik ‘Services.msc’di dalam kotak teks dan tekan Memasukkan untuk membuka Jasa layar.
- Setelah Anda berada di dalam Jasa layar, gulir ke bawah melalui daftar layanan aktif dan temukan Layanan Bonjour.
- Setelah Anda menemukan layanan Bonjour, klik kanan padanya dan pilih Properti dari menu konteks yang baru muncul.
- Dari Layanan Bonjour layar, pilih Umum tab dari menu vertikal di bagian atas. Selanjutnya, gulir ke bawah ke Status pelayanan layar - Jika layanan ini Lari,klik Berhenti lalu klik Mulailah sekali lagi untuk memulai kembali layanan Bonjour.
- Setelah layanan dimulai ulang, klik Menerapkan untuk menyimpan modifikasi, kemudian luncurkan iTunes sekali lagi dan lihat apakah masalahnya masih terjadi.
Jika masalah yang sama masih terjadi, pindah ke perbaikan potensial berikutnya di bawah ini.
Metode 3: Memperbaiki Aplikasi Bonjour
Beberapa pengguna terpengaruh yang telah melihat iTunes Kesalahan 5105kesalahan telah mengonfirmasi bahwa dalam kasus mereka, masalah tersebut difasilitasi oleh aplikasi pendukung Bonjour yang rusak. Lebih lanjut, mereka mengonfirmasi bahwa memperbaiki aplikasi pendukung ini melalui menu Aplikasi dan Fitur memungkinkan mereka untuk akhirnya menghilangkan kesalahan dan menggunakan aplikasi iTunes tanpa masalah.
Jika skenario ini berlaku untuk skenario khusus Anda, ikuti petunjuk di bawah ini untuk memaksa memperbaiki aplikasi Bonjour:
- tekan Tombol Windows + R untuk membuka a Lari kotak dialog. Selanjutnya, ketik ‘Appwiz.cpl’ dan tekan Memasukkan untuk membuka Program dan fitur Tidak bisa.
- Setelah Anda berada di dalam Program dan fitur menu, gulir ke bawah melalui daftar aplikasi yang diinstal dan cari file Halo aplikasi. Setelah Anda melihatnya, klik kanan padanya dan pilih Perbaikan dari menu konteks yang baru muncul.
- Di dalam wizard perbaikan, ikuti petunjuk di layar untuk menyelesaikan perbaikan aplikasi Bonjour.
- Restart komputer Anda dan luncurkan iTunes pada startup berikutnya untuk melihat apakah masalahnya sudah teratasi.
Jika masalah yang sama masih terjadi, pindah ke perbaikan potensial berikutnya di bawah ini.
Metode 4: Menginstal Ulang Versi Terbaru iTunes
Jika Anda tidak dapat memperbarui versi iTunes Anda saat ini (atau Anda sudah menggunakan versi terbaru) dan Anda masih menemukan kode kesalahan yang sama, kemungkinan Anda berurusan dengan instalasi yang rusak atau tidak konsisten yang memengaruhi fitur-fitur tertentu di iTunes.
Jika skenario ini berlaku, Anda harus dapat memperbaiki masalah dengan menghapus instalasi iTunes saat ini bersama dengan setiap perangkat lunak pendukung dan menginstal versi terbaru dari awal.
Namun perlu diingat bahwa ada dua versi iTunes untuk PC yang berbeda. Versi desktop adalah yang paling populer, tetapi jika Anda menggunakan Windows 10, kemungkinan Anda menggunakan UWP (sebagai gantinya Platform Windows Universal).
Jadi, bergantung pada versi iTunes yang Anda gunakan, langkah-langkah untuk memasang ulang perangkat lunak ini akan berbeda. Ikuti sub panduan A jika Anda menggunakan versi desktop atau ikuti sub panduan B jika Anda menggunakan versi UWP.
A. Menginstal ulang iTunes untuk desktop
- tekan Tombol Windows + R untuk membuka a Lari kotak dialog. Selanjutnya, ketik ‘Appwiz.cpl’ di dalam kotak teks dan tekan Enter untuk membuka file Program dan fitur menu dari Kontrol Klasik Panel antarmuka.
- Setelah Anda berada di dalam Program dan fitur layar, klik pada Penerbit kolom di bagian atas untuk memfilter daftar program yang diinstal melalui penerbitnya. Ini akan memudahkan untuk menghapus aplikasi utama iTunes bersama dengan setiap perangkat lunak pendukung.
- Setelah Anda memiliki gambaran yang jelas tentang setiap produk yang diterbitkan oleh perusahaan Apple., lanjutkan dan mulai mencopot pemasangannya secara sistematis dengan mengeklik kanan setiap entri, mengeklik Copot pemasangan, dan kemudian mengikuti petunjuk di layar untuk menyelesaikan penghapusan instalasi.
- Setelah Anda menghapus iTunes bersama dengan setiap perangkat lunak pendukung, mulai ulang komputer Anda dan tunggu hingga pengaktifan berikutnya selesai.
- Setelah komputer Windows Anda boot kembali, buka browser Anda dan mengakses halaman unduhan iTunes ini.
- Di dalam halaman unduhan, gulir ke bawah ke bagian Mencari versi lain dan klik Windows untuk mengunduh versi terbaru iTunes.
- Setelah penginstalan selesai, buka penginstal dan ikuti petunjuk di layar untuk menginstal versi terbaru iTunes di komputer Anda. Anda kemudian akan diminta untuk menginstal perangkat lunak pendukung.
- Setelah penginstalan selesai, reboot komputer Anda sekali lagi dan lihat apakah masalah telah diperbaiki pada startup komputer berikutnya.
B. Menginstal ulang iTunes UWP
- tekan Tombol Windows + R untuk membuka a Lari kotak dialog. Selanjutnya, ketik 'ms-pengaturan: fitur aplikasi'Dan tekan Memasukkan untuk membuka Aplikasi & Fitur tab dari Pengaturan aplikasi.
- Setelah Anda berada di dalam Aplikasi & Fitur menu, gunakan fungsi pencarian di pojok kanan atas untuk mencari iTunes. Selanjutnya, klik iTunes dari daftar hasil, lalu klik Opsi Lanjutan hyperlink.
- Di dalam Opsi Lanjutan menu, gulir ke bawah ke Setel ulang tab dan klik Setel ulang tombol.
- Saat Anda masuk ke prompt konfirmasi, klik tombol Reset sekali lagi, lalu tunggu prosesnya selesai.
catatan: Selama prosedur ini, status iTunes Anda akan dikembalikan ke status default dan setiap komponen akan diinstal ulang. Namun jangan khawatir tentang prosedur ini yang memengaruhi pustaka Anda yang sudah ada. Anda tetap akan mempertahankan kepemilikan dan dapat mengunduh ulang konten secara lokal setelah operasi selesai. - Setelah Anda menginstal ulang versi UWP iTunes, ulangi tindakan yang sebelumnya menyebabkan masalah dan lihat apakah masalahnya sudah diperbaiki.
Jika Anda masih melihat masalah yang sama, pindah ke perbaikan potensial berikutnya di bawah ini.
Metode 5: Menonaktifkan semua PC atau Perangkat Resmi di iTunes
Ternyata, file Kesalahan iTunes 5105juga dapat terjadi karena komputer lama yang tidak lagi dapat Anda akses yang masih tertaut ke akun iTunes Anda. Otorisasi di iTunes adalah bentuk dari DRM (Manajemen Hak Digital)yang diterapkan secara lokal.
Setiap ID Apple dapat memiliki hingga lima komputer yang diotorisasi untuk memutar konten yang dilindungi DRM dari akun tersebut. Jika Anda memiliki lebih dari 5 komputer yang diotorisasi untuk akun ini, atau Anda sebelumnya telah mengotorisasi komputer dengan rekam jejak yang buruk, Anda mungkin akan menerima Kesalahan 5105sampai Anda membersihkan akun Anda dari komputer resmi.
Jika skenario ini berlaku, ikuti instruksi di bawah ini untuk menonaktifkan semua PC resmi untuk akun iTunes Anda:
- Buka iTunes di komputer yang terpengaruh dan masuk dengan Anda ID Apple.
- Setelah Anda berhasil masuk, gunakan pita di bagian atas untuk masuk Akun dan klik Lihat Akun Saya.
- Setelah Anda berada di dalam Pengaturan akun menu, gulir ke bawah ke Ringkasan ID Apple bagian dan klik Tombol Batalkan Otorisasi Semua.
- Pada prompt berikutnya, konfirmasikan pilihan Anda untuk membatalkan otorisasi setiap komputer yang terhubung, lalu mulai ulang iTunes dan lihat apakah masalahnya telah diperbaiki.
Jika masalah yang sama masih terjadi, pindah ke perbaikan potensial berikutnya di bawah ini.
Metode 6: Memasukkan iTunes atau Menghapus Instalasi Suite Keamanan Pihak ke-3
Seperti yang telah dikonfirmasi oleh beberapa pengguna yang terpengaruh, masalah ini juga dapat terjadi karena beberapa jenis gangguan yang disebabkan oleh firewall yang terlalu protektif. Ini dipastikan terjadi dengan utilitas pihak ketiga dan firewall Windows bawaan (paling umum pada Windows 7).
catatan: Jika Anda menggunakan rangkaian pihak ketiga, Anda harus mencari secara online langkah-langkah spesifik tentang memasukkan aplikasi iTunes dan layanan gratis ke daftar putih. Bergantung pada layanan yang Anda gunakan, petunjuknya akan sangat berbeda.
Jika Anda menggunakan Windows Firewall, ikuti petunjuk di bawah ini:
- tekan Tombol Windows + R untuk membuka a Lari kotak dialog. Selanjutnya, ketik 'Control firewall.cpl' di dalam kotak teks dan tekan Memasukkan untuk membuka antarmuka klasik Windows Firewall.
- Setelah Anda berada di dalam menu Windows Firewall, gunakan menu di sebelah kiri untuk mengeklikIzinkan dan aplikasi atau fitur melalui Windows Defender Firewall.
- Di dalam Aplikasi yang Diizinkan menu, klik pada Ubah pengaturan tombol, lalu klik Iya pada Kontrol Akun Pengguna prompt untuk memberikan akses admin.
- Setelah Anda memiliki akses admin, gulir ke bawah melalui daftar item dan identifikasi iTunes dari daftar item. Saat Anda melihatnya, centang kotak terkait untuk keduanya Pribadi dan Publik sebelum mengklik Baik untuk menyimpan perubahan.
catatan: Jika Anda tidak melihat iTunes dalam daftar ini, klik Izinkan aplikasi lain, lalu tambahkan entri secara manual. - Setelah iTunes berhasil dimasukkan ke dalam daftar putih, luncurkan aplikasi lagi, dan lihat apakah masalahnya sudah teratasi.
Jika Anda masih menjumpai Kesalahan iTunes 5105kesalahan saat mencoba mengunduh konten secara lokal atau mencoba memperbarui versi aplikasi, pindah ke perbaikan potensial berikutnya di bawah ini.
Metode 7: Menginstal QuickTime Player
Jika Anda mengalami masalah ini di Windows 10 saat mencoba memutar atau mengunduh konten video secara lokal, masalah ini juga dapat terjadi karena penginstalan QuickTime Player tidak ada. Ternyata, iTunes masih mengandalkan infrastruktur QuickTime untuk tugas-tugas tertentu dan Apple Software harus menginstal perangkat lunak pendukung secara otomatis.
Namun, jika ini tidak terjadi, Anda seharusnya dapat memperbaiki masalah dengan memaksa penginstalan QuickTime Player secara manual menggunakan saluran resmi. Untuk melakukannya, ikuti petunjuk di bawah ini untuk menginstal perangkat lunak yang hilang dan memperbaiki Kesalahan iTunes 5105kesalahan:
- Mengunjungi Halaman unduhan QuickTime dan klik tombol unduh yang terkait dengan versi terbaru QuickTime untuk Windows.
- Setelah unduhan selesai, buka penginstal dan klik Iya di UAC (Kontrol Akun Pengguna) untuk memberikan akses admin.
- Kemudian, ikuti petunjuk di layar untuk menyelesaikan penginstalan versi QuickTime Player terbaru, lalu mulai ulang komputer Anda.
- Setelah PC Anda boot kembali, buka iTunes dan lihat apakah masalahnya sekarang sudah diperbaiki.
Jika Anda masih menemukan kode kesalahan yang sama atau QuickTime sudah terpasang, pindah ke perbaikan potensial berikutnya.
Metode 8: Menghapus Folder Unduhan di iTunes Media
Jika tidak ada perbaikan potensial yang disajikan di atas yang berhasil untuk Anda, kemungkinan besar Anda berurusan dengan beberapa jenis data rusak yang disimpan iTunes secara lokal. Beberapa pengguna yang mengalami situasi serupa telah mengonfirmasi bahwa mereka berhasil memperbaiki masalah dengan menghapus file Download folder di folder Tunes Media.
Jika potensi masalah ini sepertinya berlaku untuk skenario khusus Anda, ikuti petunjuk di bawah ini untuk menghapus folder Download di dalam folder iTunes Media:
- Buka File Explorer (Komputer Saya di versi Windows yang lebih lama) dan arahkan ke lokasi folder iTunes Media. Secara default, ini harus ditempatkan di:
C: \ Users \ * Nama Pengguna Anda * \ Musik \ iTunes \ iTunes Media
catatan: Ingatlah itu *Nama pengguna Anda*hanyalah placeholder. Gantilah dengan nama akun pengguna Windows Anda.
- Setelah Anda sampai di lokasi yang benar, klik dua kali pada file Download subfolder, tekan Ctrl + A (atau pilih secara manual) untuk memilih semuanya, lalu klik kanan pada item yang dipilih dan pilih Menghapus untuk menghapus semua yang ada di dalamnya.
- Setelah Download folder di media iTunes telah dihapus, mulai ulang komputer Anda dan jalankan iTunes setelah pengaktifan berikutnya selesai untuk melihat apakah masalahnya telah teratasi.
Jika Anda masih melihat masalah yang sama, lanjutkan ke perbaikan potensial berikutnya di bawah.