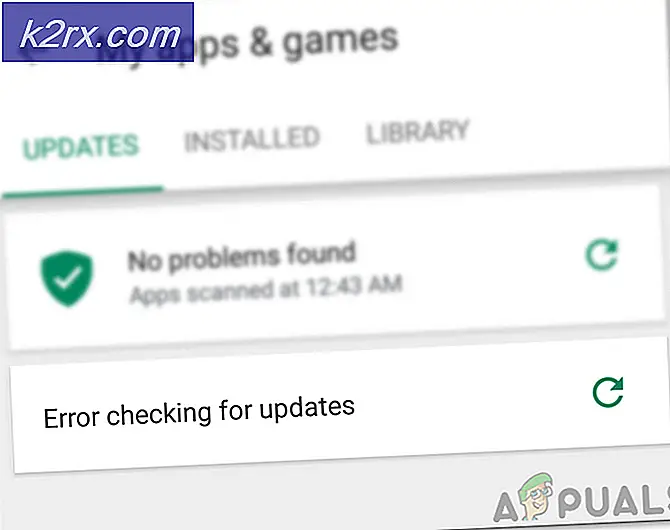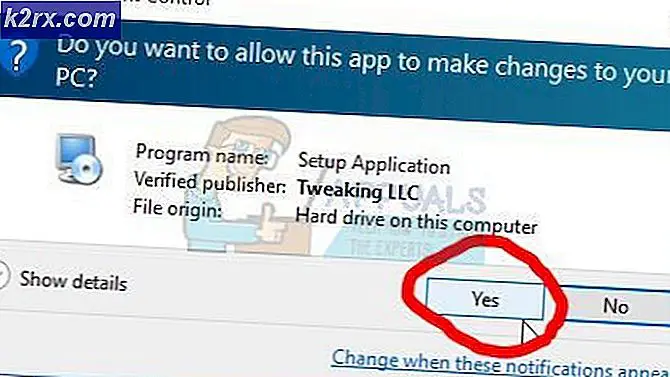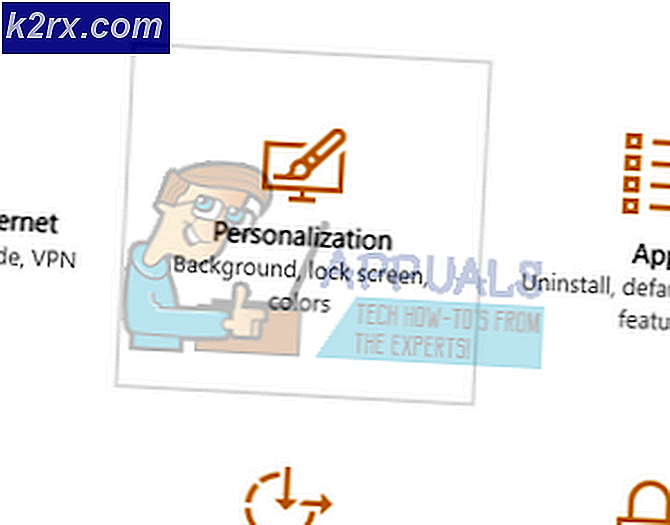SOLVED: Internet Explorer tidak dapat menampilkan halaman web
Mereka masih sejumlah besar pengguna menggunakan Internet Explorer, dan banyak dari mereka telah melaporkan mendapatkan kesalahan Internet Explorer tidak dapat menampilkan halaman web . ketika mereka mencoba mengakses situs web di IE. Kesalahan ini menghentikan Internet Explorer mengakses situs web apa pun. Karena kesalahan tidak memberi tahu mengapa tidak dapat membuka situs, kita harus membuat beberapa asumsi dan melanjutkan dengan pemecahan masalah. Masalah di balik kesalahan ini dapat berupa masalah perangkat lunak yang diisolasi ke penjelajah internet atau masalah konektivitas sehingga memengaruhi seluruh sistem Anda.
Sebelum melanjutkan dengan metode di bawah ini, pastikan bahwa Koneksi Internet Anda BEKERJA, dan tidak ada VPN yang berjalan di sistem Anda, juga sebaiknya Anda menonaktifkan perangkat lunak antivirus atau firewall apa pun yang Anda jalankan hingga masalah diperbaiki. Metode yang tercantum dalam panduan ini berada dalam urutan yang paling berhasil untuk menghemat waktu dan energi Anda. Jika masalah diperbaiki dengan Metode apa pun, Anda tidak perlu melanjutkan dengan metode lain.
Metode 1: Reset Internet Explorer
Ini akan mengatur ulang semua pengaturan dan opsi kustom yang diatur di Internet Explorer. Bookmark Anda tidak akan dihapus.
Pegang Kunci Windows dan Tekan R. Di Dialog Jalankan, ketik inetcpl.cpl dan Klik OK.
Klik pada tab Advanced . Klik tombol Reset di bawah ini. Tempatkan cek di sebelah Hapus Pengaturan Pribadi dan klik Reset . Internet Explorer sekarang akan di-reset ke pengaturan standarnya.
Setelah Internet Explorer telah di-resetted, buka kembali dan uji. Untuk mengembalikan Bilah Bookmark, tahan tombol CTRL + SHIFT + B.
Metode 2: Verifikasi Pengaturan Proksi
Pengaturan proxy yang tidak sah dapat menyebabkan penjelajah internet menyimpang dari jalur yang benar, sehingga memberikan kesalahan ini. Untuk memverifikasi pengaturan. Tutup Internet Explorer.
Pegang Kunci Windows dan Tekan R. Di Dialog Jalankan, ketik inetcpl.cpl dan Klik OK.
Pergi ke tab Connections . Setelah berada di tab, klik tombol pengaturan LAN .
Pastikan ada cek di sebelah Otomatis mendeteksi pengaturan dan dua kotak centang lainnya tidak dicentang. Klik OK dan tutup semua jendela. Mulai ulang Internet Explorer.
Metode 3: Periksa Alamat IP
Konflik Alamat IP dan pengaturan yang salah dapat membatasi akses ke Internet, yang juga dapat memicu kesalahan laman web yang tidak dapat ditampilkan. Untuk memperbaikinya,
TIP PRO: Jika masalahnya ada pada komputer Anda atau laptop / notebook, Anda harus mencoba menggunakan Perangkat Lunak Reimage Plus yang dapat memindai repositori dan mengganti file yang rusak dan hilang. Ini berfungsi dalam banyak kasus, di mana masalah ini berasal karena sistem yang rusak. Anda dapat mengunduh Reimage Plus dengan Mengklik di SiniPegang Kunci Windows dan tekan R. Pada dialog jalankan ketik ncpa.cpl dan Klik OK.
Klik kanan pada Local Area Connection jika Anda menggunakan Koneksi Berkabel atau Klik kanan pada Wireless Network Connection jika Anda menggunakan Wi-Fi. Klik pada Properties di menu drop down.
Klik dua kali pada Internet Protocol Version 4 (TCP / IPv4) . Pilih Dapatkan alamat IP secara otomatis . Pilih Mendapatkan alamat server DNS secara otomatis . Klik OK > OK dan tutup semua jendela. Mulai ulang sistem Anda. Jika masalah masih berlanjut, lanjutkan ke solusi berikutnya.
Metode 4: Boot Ulang Router / Modem
Router Anda mungkin memiliki kesalahan dengan membuat koneksi dengan ISP Anda. Namun, jika perangkat Anda yang lain seperti ponsel pintar, tablet, dan komputer lain dll terhubung ke internet melalui Wi-Fi atau Ethernet ke router ini, maka router akan mendapatkan internet. Sebuah reboot router masih lebih disukai.
Untuk melakukan ini, Matikan router Anda dan lepaskan dari adaptor listrik.
Setelah 30 detik, colokkan adaptor kembali ke router Anda dan hidupkan .
Sekarang uji dan lihat apakah masalah sudah diperbaiki.
Metode 5: Reset Windows Socket TCP / IP Stack
Soket Windows adalah program yang bertanggung jawab untuk menangani semua permintaan masuk dan keluar jaringan oleh program seperti Internet Explorer. Jika ada masalah dengan itu, mengatur ulang itu dapat memperbaikinya dengan mudah.
Untuk melakukannya, tekan tombol Windows dan ketik cmd, klik kanan cmd dan pilih Run as administrator.
Di jendela prompt perintah hitam, ketik perintah berikut dan tekan Enter setelah masing-masing:
ipconfig / flushdns
nbtstat -R
nbtstat -RR
netsh int ulang semua
netsh int ip reset
netsh winsock reset
Reboot sistem Anda agar perubahan diterapkan.
Metode 6: Nonaktifkan Mode Yang Dilindungi Ditingkatkan (Untuk Windows 8)
Pada Windows 8, mode Enhanced Protected ditambahkan ke Internet explorer 10 yang meningkatkan keamanan tetapi diketahui menyebabkan masalah penelusuran semacam itu.
Pegang Kunci Windows dan Tekan R. Di Dialog Jalankan, ketik inetcpl.cpl dan Klik OK. Buka Tab Tingkat Lanjut . Temukan Aktifkan Modus Terlindungi yang Ditingkatkan di bawah Pengaturan dan hapus centang . Klik OK. Jalankan ulang penjelajah Internet dan periksa apakah masalah telah diselesaikan.
TIP PRO: Jika masalahnya ada pada komputer Anda atau laptop / notebook, Anda harus mencoba menggunakan Perangkat Lunak Reimage Plus yang dapat memindai repositori dan mengganti file yang rusak dan hilang. Ini berfungsi dalam banyak kasus, di mana masalah ini berasal karena sistem yang rusak. Anda dapat mengunduh Reimage Plus dengan Mengklik di Sini