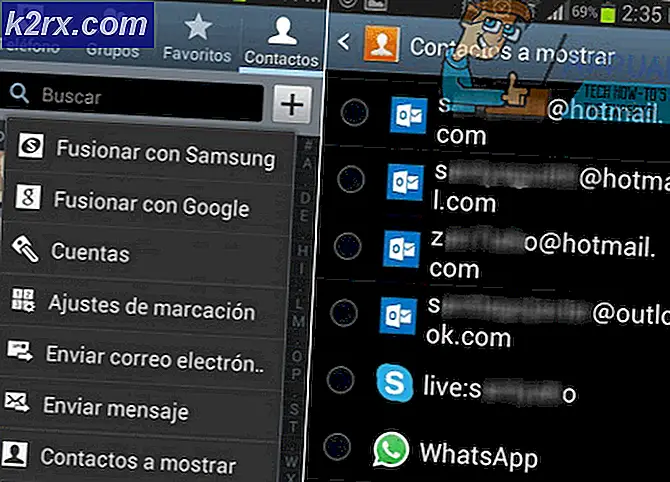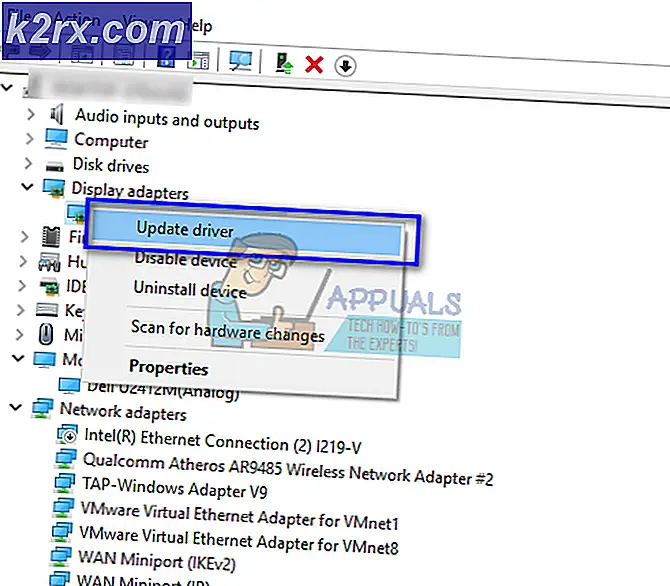Keyboard MacBook Pro Tidak Berfungsi?
Papan ketik MacBook Pro Anda biasanya tidak berfungsi karena ada kotoran atau kotoran di atasnya. Itu juga dapat berhenti berfungsi karena macOS yang sudah ketinggalan zaman. Di hampir semua kasus, masalahnya bukan pada perangkat lunak dan biasanya bersifat sementara.
Pada artikel ini, kami akan menargetkan skenario keyboard internal tidak berfungsi. Jika Anda mengalami masalah saat menghubungkan dengan keyboard eksternal, Anda dapat merujuk ke pemecahan masalah koneksi itu.
Bagaimana Memperbaiki Masalah Papan Ketik MacBook Pro?
Sebelum mencoba solusi apa pun
- Periksa apakah "ucapkan teks yang dipilih saat tombol ditekan"Tidak diaktifkan di Ucapan di bawah Pengaturan Aksesibilitas.
- Pastikan Anda tidak menggunakan Mac Anda terlalu banyak dingin, panas atau lembab lingkungan Hidup.
- Periksa apakah Sumber Input di bawah Bahasa & Teks di Preferensi Sistem cocok dengan bahasa Anda yaitu harus Sumber Input AS jika Anda menggunakan bahasa Inggris AS.
- Pastikan bahwa tombol mouse adalah mati di bawah Akses Universal di Preferensi Sistem.
- Matikan lemari besi file di bawah Keamanan dan Privasi di Preferensi Sistem.
Power Cycling Macbook Anda
Sebelum kami mencoba solusi lain, pertama-tama kami akan menghidupkan Macbook Anda sepenuhnya dan melihat apakah masalahnya hilang. Perputaran daya adalah tindakan memulai ulang komputer Anda sepenuhnya dengan mematikannya sepenuhnya. Ini akan mengatur ulang semua konfigurasi sementara yang mungkin menjadi buruk dan bertentangan dengan mekanisme internal komputer.
Matikan Mac Anda dan hapus perangkat seperti drive eksternal, iPod / iPad, printer, dll. Tidak ada yang harus dipasang ke Mac Anda. Kemudian nyalakan Mac Anda secara normal dan kemudian periksa apakah keyboard berfungsi seperti yang diharapkan.
Juga, pastikan tidak ada gangguan magnet eksternal di sekitar Mac Anda. Kami menemukan satu kasus di mana gangguan magnetis speaker portabel Bose Revolve menyebabkan masalah dengan keyboard Macbook (jika ditempatkan terlalu dekat dengannya). Ide yang bagus juga untuk memindahkan Mac Anda ke luar jangkauan Wi-Fi yang terhubung dengannya.
Memeriksa Ruang dan RAM yang Tersedia
Hal lain yang dapat menyebabkan masalah dengan keyboard Anda adalah jumlah ruang yang tersedia di komputer Anda. Meskipun tidak ada hubungan langsung antara ruang dan keyboard Anda, kami menemukan kejadian di mana karena ruang yang rendah, Macbook tidak dapat terhubung dengan keyboard dengan benar dan karenanya menyebabkan masalah. Harus ada cukup ruang kosong yang setara dengan hampir 1/4 dari total ukuran hard disk Anda.
Selain itu, pastikan Anda memiliki cukup RAM kosong di komputer Anda. Jika ada banyak aplikasi yang berjalan di latar belakang yang mungkin memonopoli komputer Anda, tutup satu per satu dan kemudian periksa apakah masalah telah teratasi untuk selamanya.
Bersihkan Macbook dan Keyboardnya
Langkah pertama dalam memecahkan masalah ini adalah membersihkan keyboard Anda. Trackpad & keyboard Anda dapat dengan mudah rusak karena sedikit debu yang masuk ke dalamnya. Anda dapat menggunakan udara terkompresi untuk menghilangkan remah-remah atau serpihan kotoran dari Mac.
- Pastikan ada tidak ada seperti kertas dll. tidak mencuat dari ventilasi. Anda dapat menggunakan penyedot debu untuk membersihkan ventilasi.
- Anda dapat menggunakan file pengering rambut (atur ke pengaturan dingin) dan ledakkan di sekitar keyboard dan trackpad.
Matikan Bluetooth Mac Anda
Jika Bluetooth MacBook Anda dihidupkan, maka karena kesalahan perangkat lunak, MacBook Anda mulai "berpikir" bahwa keyboard / trackpad Bluetooth (atau iMac) ada di dekatnya dan dengan demikian menghentikan pengoperasian keyboard internal. Meskipun Anda membuka preferensi keyboard / trackpad, Anda akan melihat jendela Bluetooth, bukan pengaturan keyboard / trackpad onboard. Dalam hal ini, mematikan Bluetooth untuk sistem Anda dapat menyelesaikan masalah.
- Buka Preferensi Sistem dari MacBook Anda.
- Kemudian klik Bluetooth.
- Sekarang klik Matikan Bluetooth.
- Sekarang periksa apakah masalah keyboard sudah teratasi.
Setel ulang SMC (Pengontrol Manajemen Sistem) dari MacBook Anda
Mengatur ulang SMC harus menjadi salah satu langkah utama dalam memecahkan masalah Mac Anda karena dapat menyelesaikan banyak bug dan masalah kinerja.
- Matikan MacBook.
- Plugin adaptor MagSafe Anda ke Mac dan catu daya.
- Sekarang tekan dan tahan Shift, Kontrol, dan Opsi tombol secara bersamaan selama 7 detik.
- Kemudian tetap tahan ketiga tombol ini, tekan Kekuasaan tombol.
- Tunggu 7 detik lagi lalu lepaskan keempat tombol sekaligus.
- Sekarang tunggu 5 detik lalu tekan tombol daya untuk menyalakan Mac Anda.
- Setelah sistem menyala, periksa apakah Anda dapat menggunakan keyboard secara normal.
- Jika Anda menggunakan Mac dengan baterai yang dapat dilepas, cabut baterainya lalu coba setel ulang SMC.
Setel ulang PRAM / NVRAM MacBook Anda
Memori NVRAM dan PRAM digunakan oleh macOS untuk menyimpan pengaturan dan data sementara. macOS beralih di antara dua jenis memori saat beroperasi. Namun, jika memori ini tidak dapat menjalankan operasinya dengan benar, keyboard / trackpad Mac Anda mungkin berhenti berfungsi. Jika demikian, mengatur ulang NVRAM dan PRAM dapat menyelesaikan masalah. Namun perlu diingat bahwa dalam beberapa kasus, preferensi Anda akan dihapus.
- Matikan MacBook Anda (bukan tidur atau logout).
- Sekarang nyalakan MacBook Anda sambil menahan tombol berikut secara bersamaan.
opsi + perintah + P + R
- Saat Anda menekan tombol ini, MacBook akan mulai booting.
- Anda dapat melepaskan kunci jika
- Setelah MacBook dimulai, periksa apakah keyboard berfungsi dengan baik.
Kembalikan macOS ke Tanggal Sebelumnya
Jika masalah keyboard mulai terjadi baru-baru ini setelah perubahan sistem atau penginstalan perangkat lunak / utilitas / driver baru, pulihkan MacBook melalui Mesin waktu dapat memecahkan masalah.
Untuk memulihkan Mac Anda ke tanggal sebelumnya, ikuti artikel tentang Cara: Memulihkan Mac ke Tanggal Sebelumnya. Anda juga dapat menggunakan mode pemulihan Mac untuk memulihkannya.
Setelah menyelesaikan proses pemulihan, periksa apakah keyboard berfungsi dengan baik.
Tingkatkan / Perbarui macOS ke Versi Terbaru
MacOS yang kedaluwarsa dapat membuat sistem Anda terkena banyak kerentanan. Selain itu, bug yang diketahui ditambal di rilis OS yang lebih baru. Mungkin bug yang menyebabkan masalah keyboard telah diperbaiki di rilis OS yang lebih baru. Jika demikian, memperbarui macOS ke versi terbaru dapat menyelesaikan masalah.
- Back-up semua data penting ke lokasi / perangkat eksternal.
- Buka Preferensi Sistem di MacBook Anda.
- Sekarang klik Pembaruan perangkat lunak untuk memeriksa apakah ada pembaruan yang tersedia.
- Jika pembaruan tersedia, klik Memperbarui sekarang.
- Setelah menyelesaikan proses pembaruan, periksa apakah keyboard berfungsi dengan baik.
Boot MacBook dalam Mode Aman
Jika masalah keyboard terjadi karena salah satu aplikasi / driver pihak ketiga, maka boot sistem dalam mode aman (di mana sistem Anda memuat tanpa aplikasi / driver pihak ketiga) akan menjadi ide yang baik untuk mengesampingkan kemungkinan tersebut. Selain itu, jika pembaruan firmware oleh Apple dirilis untuk memecahkan masalah keyboard tetapi terkadang hal yang sama tidak dapat dimuat hingga sistem di-boot dalam mode aman.
- Matikan sistem Anda.
- Nyalakan sistem dan segera tekan & tahan Bergeser kunci.
- Ketika Gabung jendela muncul, melepaskan kunci. Kamu harus lihat Mode aman di pojok kanan atas jendela.
- Sekarang Gabung ke sistem Anda dan periksa apakah keyboard Anda berfungsi dengan baik.
- Jika demikian, maka mengulang kembali sistem Anda secara normal dan periksa apakah keyboard berfungsi dengan baik. Jika tidak, item startup Mac Anda mungkin menjadi penyebab utamanya.
- Untuk mengelola item startup Anda, buka Mac Anda Preferensi Sistem.
- Sekarang buka Pengguna dan Grup dan kemudian, di kiri bawah, klik mengunci tombol (masukkan kata sandi Anda jika diminta).
- Sekarang pindah ke Gabung Item tab.
- Pilih item yang Anda curigai sebagai penyebab masalah dan kemudian di dekat kiri bawah menu, klik tombol minus (-). Salah satu aplikasi tersebut adalah MacKeeper.
- Sekarang restart Mac Anda dan periksa apakah keyboard berfungsi dengan baik.
Perbaiki Disk MacBook Anda
Disk yang rusak juga bisa menjadi alasan keyboard di Mac Anda tidak berfungsi. Dalam kasus tersebut, memperbaiki disk dapat menyelesaikan masalah. Disk biasanya mengalami bad sector atau mendapatkan masalah dengan alokasi data selama operasi. Fungsionalitas perbaikan secara otomatis memindai semua drive Anda dan mencari ketidaknormalan.
- Cadangan data penting Anda.
- Matikan MacBook Anda.
- Nyalakan MacBook Anda dan segera tekan dan tahan Command + R.
- Sekarang di macOS Menu utilitas, Pilih Utilitas Disk.
- Kemudian di Disk Utility, pilih disk yang ingin Anda perbaiki (biasanya partisi sistem Anda diberi label sebagai Macintosh HD) dan kemudian pilih Perbaiki Disk.
- Setelah proses perbaikan disk selesai, keluar MacOS Menu Utilitas.
- Kemudian restart MacBook Anda secara normal dan periksa apakah keyboard berfungsi dengan baik.
Gunakan Akun Pengguna Lain untuk Masuk ke MacBook
Masalah keyboard yang Anda hadapi mungkin disebabkan oleh akun pengguna yang rusak. Dalam hal ini, gunakan login tamu atau buat akun pengguna lain dengan hak akses administratif. Setelah masuk ke akun, periksa apakah masalahnya sudah teratasi.
- Buka Preferensi Sistem dari Mac Anda.
- Sekarang klik Grup Pengguna dan kemudian klik Mengunci untuk membukanya (masukkan kata sandi Anda jika diminta).
- Anda bisa mengaktifkan Izinkan tamu untuk masuk ke komputer.
- Atau Anda dapat mengklik plus (+) tombol (di bawah daftar pengguna) untuk menambahkan pengguna baru. Di jenis pengguna, pilih Administrator.
- Sekarang keluar dari pengguna saat ini dan masuk melalui akun lain (baik tamu atau administrator) dan periksa apakah keyboard berfungsi dengan baik.
- Jika demikian, maka masuk kembali ke akun lama dan periksa apakah berfungsi dengan baik, jika tidak, transfer data Anda ke akun administrator yang baru dibuat dan gunakan Mac melalui akun itu.
Hapus Berkas Daftar Properti (.plist)
Kerusakan keyboard Anda bisa jadi akibat kesalahan konfigurasi pengaturan. Dalam hal ini, mengatur ulang ke default pabrik dapat menyelesaikan masalah. Untuk mengatur ulang pengaturan, Anda harus menghapus file Daftar Properti (.plist) atau memindahkannya ke lokasi lain.
- Cadangkan data penting Anda.
- Di Mac Anda, luncurkan Penemu.
- Sekarang tekan Command + Shift + G.
- Lalu masuk ~ / Perpustakaan / Preferensi / dan klik Buka.
- Pindahkan file-file ini keluar dari folder.
apple.driver.AppleBluetoothMultitouch.trackpad.plist - Magic Trackpad com.apple.driver.AppleBluetoothMultitouch.mouse.plist - Magic Mouse com.apple.driver.AppleHIDMouse.plist - mouse USB kabel com.apple.AppleMultitouchTrackpad.plist com.apple. Preferensi.trackpad.plist
- Sekarang restart Mac Anda dan periksa apakah masalahnya sudah teratasi.
Beberapa Cacat Dilaporkan oleh Pengguna
Sekarang sebelum beralih ke solusi yang lebih intens, mari kita coba beberapa kesalahan yang dilaporkan oleh pengguna.
- Sama sekali kosongkan baterai dari MacBook Anda dan tinggalkan semalam tanpa biaya. Hari berikutnya pasang catu daya ke MacBook. Kemudian nyalakan MacBook dan periksa apakah keyboard berfungsi dengan baik.
- Secara sederhana boot sistem Anda menjadi mode pemulihan dan periksa apakah masalahnya sudah teratasi.
- Mengulang kembali MacBook Anda dan tahan Kunci huruf kapital selama proses boot sampai Anda melihat layar login. Kemudian periksa apakah masalahnya sudah teratasi.
- Buka MacBook Anda preferensi sistem. Kemudian klik Disk Mulai. Sekarang klik mengunci ikon untuk membuka kunci pengaturan. Kemudian pilih internal Anda Macintosh HD dan mulai ulang sistem Anda.
Instal ulang macOS Melalui Menu Pemulihan
Jika tidak ada yang membantu Anda, maka sekarang saatnya untuk menginstal ulang macOS melalui menu pemulihan. Perhatikan bahwa ini akan menghapus semua data pengguna Anda, jadi pastikan Anda mencadangkan semuanya sebelum melanjutkan.
- Cadangan data penting Anda.
- Matikan MacBook Anda.
- Nyalakan MacBook Anda sambil menahan Command dan R kunci.
- Di Menu Utilitas, pilih Instal ulang dan kemudian klik Terus.
- Sekarang ikuti instruksi di layar untuk menyelesaikan proses instalasi ulang dan kemudian periksa apakah keyboard berfungsi dengan baik.
Jika tidak ada yang membantu Anda, maka satu-satunya pilihan yang tersisa dalam pemecahan masalah perangkat lunak adalah Hapus semua data dan instal macOS.
Jika Masalah Terkait Perangkat Keras
Jika tidak ada yang membantu Anda sejauh ini, masalah yang Anda temui mungkin terjadi karena kegagalan perangkat keras. Langkah pertama dalam memecahkan masalah perangkat keras adalah menjalankan diagnostik di Mac Anda.
- Matikan MacBook Anda.
- Kemudian nyalakan MacBook Anda sambil menahan kunci D..
- Jika ada kode kesalahan / kesalahan yang dilaporkan oleh MacBook Anda, cobalah untuk menemukan solusi untuk kode kesalahan / kesalahan tersebut (walaupun banyak masalah perangkat keras tidak dilaporkan).
Kabel / Pita Fleksibel Rusak
Kesalahan ini diketahui muncul dari kabel yang salah yang menghubungkan keyboard ke papan logika. Dalam beberapa kasus, langkah-langkah berikut membantu pengguna:
- Matikan MacBook Anda.
- Balikkan dan pijat bagian bawah MacBook “lembut"Dengan telapak tangan Anda. Anda mungkin mendengar satu atau dua suara mencicit.
- Nyalakan MacBook Anda dan periksa apakah masalahnya sudah teratasi.
Isolasi Kabel yang Rusak
Dalam beberapa kasus, pengguna telah melaporkan bahwa menambahkan spacer / isolasi kabel (Pita elektronik juga dapat digunakan) antara badan MacBook, baterainya, dan kabel yang rusak telah menyelesaikan masalah.
Perbaikan Perangkat Keras MacBook Anda
Meskipun Anda dapat memesan kabel fleksibel secara online, tetapi jika Anda tidak memiliki keahlian teknis, maka Anda harus mencari seseorang yang dapat mengganti kabel fleksibel tersebut untuk Anda.
Jika tidak, maka inilah saatnya untuk mengunjungi Apple atau pusat perbaikan resminya untuk pemeliharaan.