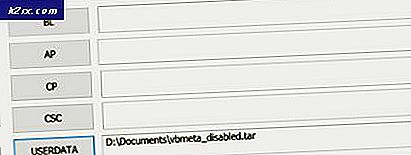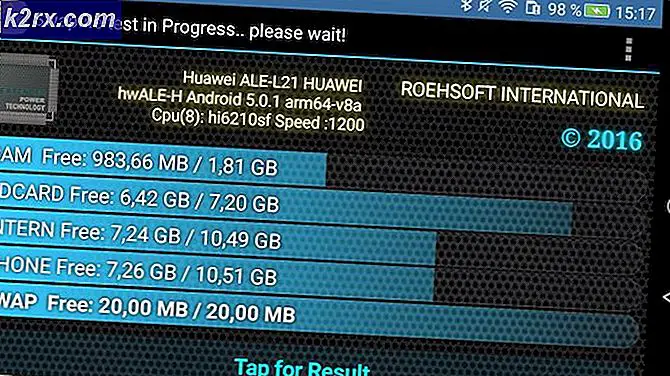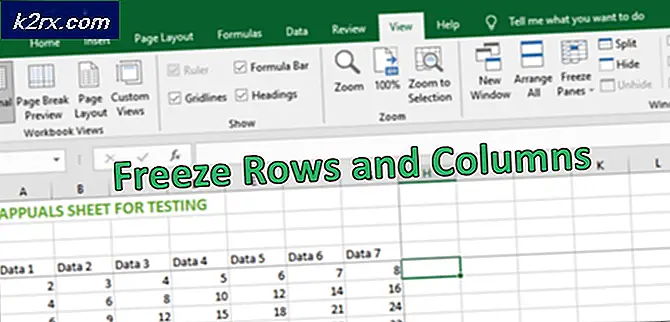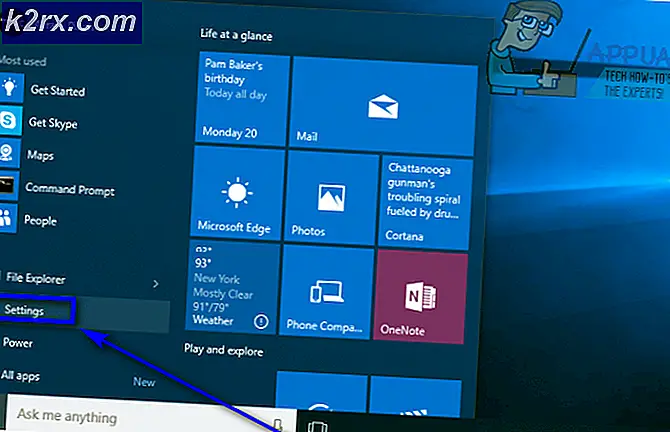Apa itu USOCLIENT.EXE dan Bagaimana Menonaktifkannya?
Sebagian besar pengguna tertarik pada proses usoclient.exe setelah melihat popup CMD singkat setiap kali mereka memulai Windows 10. Karena perilaku aneh ini, beberapa pengguna bingung apakah eksekusi UsoClient adalah proses sistem yang sah atau perangkat lunak perusak. Alasan mengapa Anda akhirnya melihat prompt CMD singkat dari UsoClient adalah bahwa proses tersebut disebut melalui Penjadwal Tugas .
Meskipun prompt CMC uscoclient.exe singkat (di bawah 1 detik) normal, ada juga bug WU (Pembaruan Windows) yang menyebabkannya tetap berada di layar pengguna tanpa batas.
Artikel ini dimaksudkan sebagai panduan penjelasan untuk menjelaskan tujuan dari klien usoclient.exe, bagaimana membedakan ancaman keamanan dari komponen yang sah dan cara menonaktifkan program sama sekali.
Apa itu usoclient.exe?
The usoclient.exe yang sah adalah komponen Pembaruan Windows (WU) asli yang digunakan untuk memeriksa pembaruan secara otomatis. USO akronim singkatan dari Update Session Orchestrator dan merupakan pengganti untuk Windows Update Agent pada Windows 10 . Ini adalah tujuan utama (mirip dengan pendahulunya), adalah menjalankan tugas yang memindai, menginstal, atau melanjutkan pembaruan Windows .
Potensi ancaman keamanan
Kami tidak dapat mengidentifikasi program perangkat lunak perusak apa pun yang terkait yang dapat berperan sebagai pelaksana UsoClient . Tetapi melihat skenario serupa lainnya, sangat mungkin bagi program malware untuk bertindak sebagai file sistem dengan hak istimewa tinggi untuk menghindari terdeteksi oleh pemindaian keamanan.
Untungnya, kita dapat dengan mudah memverifikasi skenario ini dengan menemukan lokasi eksekusi UsoClient . Untuk melakukan ini, buka Task Manager (Ctrl + Shift + Esc) dan temukan usoclient.exe dengan menggulir melalui daftar Proses . Kemudian, klik kanan pada usoclient.exe dan klik pada Open File Location.
Jika lokasi yang terungkap berada di tempat lain selain di C: / Windows / System32 /, ada kemungkinan besar sistem Anda sedang berjuang dengan infeksi sistem. Dalam hal ini, disarankan untuk menggunakan pemindai yang kuat untuk menghapus infeksi virus. Jika Anda tidak memiliki yang siap, pertimbangkan untuk menggunakan artikel mendalam kami (di sini) menggunakan Malwarebytes untuk membersihkan sistem infeksi malware Anda.
Jika lokasi yang terungkap memang ada di C: / Windows / System32 /, Anda mungkin dapat yakin karena Anda tidak berurusan dengan perangkat lunak jahat yang dapat dieksekusi. Tetapi jika Anda ingin lebih tenang, Anda masih dapat memicu pemindaian keamanan pada eksekusi untuk memastikannya. Jika Anda ingin menghemat waktu, unggah hanya file yang dapat dieksekusi ke VirusTotal dan biarkan perangkat lunak menganalisisnya.
Apakah tidak masalah untuk menghapus eksekusi UsoClient?
Menghapus program usoclient.exe tentu tidak dianjurkan karena Anda mungkin memicu perilaku yang tidak diinginkan. Terlebih lagi, karena ini adalah file sistem yang umum digunakan oleh Windows, Anda mungkin akan menemukan bahwa OS Anda akan segera membuat ulang file tersebut pada startup berikutnya.
Solusi yang lebih baik adalah dengan menonaktifkan program, atau lebih baik lagi, mulai dengan membiarkan Pemecah Masalah Windows memperbaiki bug yang akan menyebabkan prompt CMD UsoClient melekat pada layar Anda tanpa batas. Harap ikuti metode di bawah ini secara berurutan hingga Anda menemukan perbaikan yang berhasil menghapus prompt CMD usoclient.exe .
Catatan: Perlu diingat bahwa jika Anda akhirnya menonaktifkan usoclient.exe Anda mungkin akan mencegah sistem Anda tetap up to date dengan pembaruan terbaru.
Metode 1: Menjalankan Pemecah Masalah Windows
Beberapa pengguna melaporkan mengelola untuk memperbaiki masalah dengan menjalankan pemecah masalah Pembaruan Windows . Namun perlu diingat bahwa metode ini hanya efektif Anda prompt CMD usoclient.exe tetap di layar tanpa batas.
Catatan: Menyelesaikan langkah-langkah di bawah ini tidak akan menonaktifkan usoclient.exe - Anda masih akan dapat menerima pembaruan Windows. Perbaikan ini hanya bertujuan untuk menyelesaikan bug yang menyebabkan prompt CMD usoclient.exe tetap berada di layar sampai ditutup secara manual.
Berikut panduan singkat tentang cara mengatasi bug dengan pemecah masalah Pembaruan Windows :
- Tekan tombol Windows + R untuk membuka jendela Jalankan. Ketik atau tempel pengaturan-ms: pecahkan masalah dan tekan Enter untuk membuka tab Pemecahan Masalah pada Pengaturan Windows 10 .
- Di tab Pemecahan masalah, klik Pembaruan Windows, lalu pilih Jalankan pemecah masalah .
- Tunggu komponen pemecahan masalah untuk menyelidiki masalah, lalu ikuti petunjuk di layar untuk memicu strategi perbaikan. Anda mungkin harus mengklik Terapkan perbaikan ini . Ketika proses selesai, restart komputer Anda secara manual jika tidak diminta untuk melakukannya secara otomatis.
Jika metode ini belum menyelesaikan masalah atau jika Anda mencari perbaikan permanen untuk menonaktifkan eksekusi UsoClient, lanjutkan dengan metode lain di bawah ini.
TIP PRO: Jika masalahnya ada pada komputer Anda atau laptop / notebook, Anda harus mencoba menggunakan Perangkat Lunak Reimage Plus yang dapat memindai repositori dan mengganti file yang rusak dan hilang. Ini berfungsi dalam banyak kasus, di mana masalah ini berasal karena sistem yang rusak. Anda dapat mengunduh Reimage Plus dengan Mengklik di SiniMetode 2: Menonaktifkan usoclient.exe dari Editor Kebijakan Grup
Meskipun kami tentu saja tidak merekomendasikan ini tanpa alasan yang jelas, adalah mungkin untuk mencegah prompt CMD pop-up UsoClient.exe agar tidak muncul dengan menonaktifkan proses dari Group Policy Editor.
Catatan: Namun perlu diingat bahwa melakukan hal ini juga akan mencegah sistem Anda tetap mengikuti pembaruan Windows terbaru. Juga, perlu diingat bahwa mengakses editor Kebijakan Grup tidak akan dimungkinkan pada versi Windows 10 di Rumah. Jika Anda tidak memiliki Windows 10 Pro, langsung lompat ke Metode 3 .
Berikut ini panduan cepat untuk menonaktifkan tampilan usoclient.exe dari Editor Kebijakan Grup:
- Tekan tombol Windows + R untuk membuka perintah Jalankan . Ketik gpedit.msc dan tekan Enter untuk membuka Editor Grup Kebijakan Lokal .
- Di jendela Editor Kebijakan Grup, arahkan ke Perpustakaan Penjadwal Tugas> Microsoft> Windows> PerbaruiOrchestrator menggunakan panel kiri.
- Setelah Anda membuka folder UpdateOrchestrator, pindahkan ke panel tengah dan pilih tugas Pindai Jadwal .
- Dengan Pindai Jadwal dipilih, pindah ke panel kanan dan klik Nonaktifkan (di bawah item Terpilih ).
- Tutup Editor Kebijakan Grup Lokal dan nyalakan ulang komputer Anda. Pada restart berikutnya, Anda akan melihat bahwa CMD UsoClient.exe muncul tidak lagi muncul. Namun perlu diingat bahwa membiarkan tugas ini dinonaktifkan tidak akan membuat komponen WU (Pembaruan Windows) diinformasikan dengan pembaruan terbaru yang tersedia.
Catatan: Jika Anda memutuskan untuk melanjutkan fungsi normal dari komponen Pembaruan Orchestrator, lakukan rekayasa balik langkah-langkah di atas dan pilih Aktifkan pada langkah terakhir untuk kembali ke perilaku normal.
Jika Anda tidak dapat mengakses Editor Kebijakan Grup Lokal dari versi Windows 10 Anda, nonaktifkan usoclient.exe menggunakan Metode 3.
Metode 3: Menonaktifkan usoclient.exe menggunakan Peninjau Suntingan Registri
Jika metode pertama tidak berlaku untuk sistem Anda, Anda juga dapat menggunakan Peninjau Suntingan Registri untuk mencegah pop CMD pop oroclient.exe muncul dari pernah mengganggu Anda lagi. Metode ini melibatkan pembuatan nilai 32-bit Dword yang disebut NoAutoRebootWithLoggedOnUsers di yang lebih lama untuk menonaktifkan fitur boot ulang otomatis dari eksekusi UsoClient .
Berikut panduan singkat tentang cara menonaktifkan usoclient.exe dari Peninjau Suntingan Registri:
- Tekan tombol Windows + R untuk membuka jendela Jalankan. Ketik regedit dan tekan Enter untuk membuka Registry Editor.
- Di Peninjau Suntingan Registri, gunakan panel kiri arahkan ke HKEY_LOCAL_MACHINE \ SOFTWARE \ Policies \ Microsoft \ Windows \ WindowsUpdate \ AU.
- Dengan folder AU dipilih, pindah ke panel kanan dan klik kanan pada ruang kosong dan pilih New> Dword (32-bit) Value. Kemudian, ganti nama nilai yang baru dibuat ke NoAutoRebootWithLoggedOnUsers.
- Klik dua kali pada NoAutoRebootWithLoggedOnUsers dan atur nilainya menjadi 1 .
- Tutup Penyunting Registri dan reboot komputer Anda. CMD pop-up yang disebabkan oleh usoclient.exe seharusnya tidak lagi terlihat setelah restart.
Jika Anda ingin kembali ke perilaku normal, kembali ke Registry editor, arahkan ke HKEY_LOCAL_MACHINE \ SOFTWARE \ Policies \ Microsoft \ Windows \ WindowsUpdate \ AU dan hapus entri NoAutoRebootWithLoggedOnUsers atau atur nilainya menjadi 0 .
TIP PRO: Jika masalahnya ada pada komputer Anda atau laptop / notebook, Anda harus mencoba menggunakan Perangkat Lunak Reimage Plus yang dapat memindai repositori dan mengganti file yang rusak dan hilang. Ini berfungsi dalam banyak kasus, di mana masalah ini berasal karena sistem yang rusak. Anda dapat mengunduh Reimage Plus dengan Mengklik di Sini